Guía paso a paso para cambiar la imagen de la pantalla de inicio de sesión de Windows


Si está aburrido de la pantalla de inicio de sesión predeterminada de su escritorio de Windows, esta guía lo ayudará a cambiar la imagen de la pantalla de inicio de sesión de Windows. Comenzaremos con pasos sencillos y avanzaremos hasta llegar a técnicas avanzadas y aplicaciones de terceros. Con estos métodos, puede personalizar su experiencia de inicio de sesión cada vez que inicie su computadora.
Cambiar la imagen de la pantalla de inicio de sesión de Windows mediante “Personalización”
Para personalizar la imagen de la pantalla de inicio de sesión, haga clic con el botón derecho en un área vacía de su escritorio y seleccione Personalizar . Luego, elija Pantalla de bloqueo . También puede acceder a esta opción a través de Configuración -> Personalización -> Pantalla de bloqueo .
Si usas Windows 11, selecciona Personalizar la pantalla de bloqueo . Si usas Windows 10, selecciona Fondo . En ambos casos, encontrarás tres opciones disponibles.
- Windows Spotlight muestra una imagen sorprendente y diferente todos los días, cortesía de Microsoft.
- Imagen te permite elegir una imagen específica para tu pantalla de bloqueo.
- La presentación de diapositivas le permite seleccionar una carpeta que contenga imágenes, que se irán mostrando en la pantalla de inicio de sesión. Puede acceder a la configuración avanzada de presentación de diapositivas para refinar los parámetros de la presentación de diapositivas.
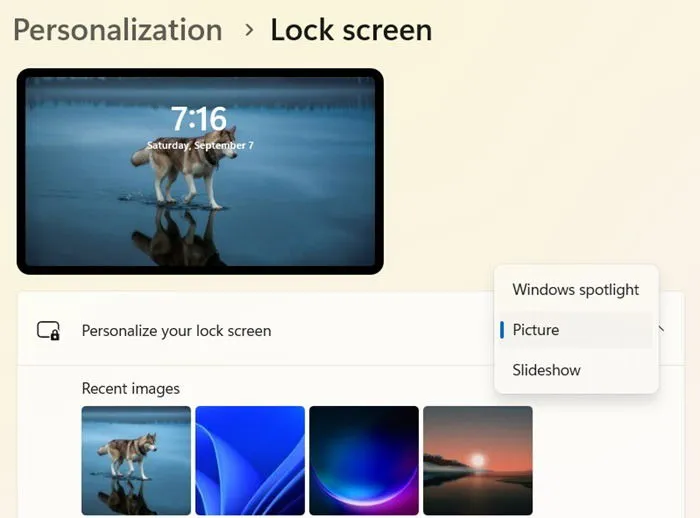
Al seleccionar Windows Spotlight o Imagen, puede hacer clic en Explorar fotos para agregar sus imágenes personales.
Después de seleccionar el fondo, desplácese hacia abajo hasta la opción que dice Mostrar la imagen de fondo de la pantalla de bloqueo en la pantalla de inicio de sesión . Cambie el control deslizante a Activado y su pantalla de inicio de sesión ahora tendrá la misma imagen que su pantalla de bloqueo, que puede administrar desde esta interfaz.
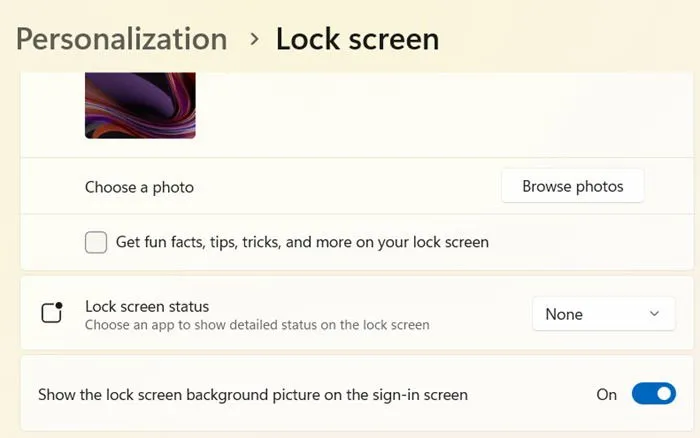
Usar el Editor de políticas de grupo
Para acceder a él, presione Win+ Rpara abrir el cuadro de diálogo Ejecutar. Escriba “gpedit.msc” y navegue hasta Configuración del equipo -> Plantillas administrativas -> Panel de control -> Personalización .
Haz doble clic en Forzar una pantalla de bloqueo predeterminada y una imagen de inicio de sesión específicas . El estado predeterminado aparecerá como No configurado , que puedes cambiar.

Se abrirá una ventana donde podrás configurar Forzar una pantalla de bloqueo y una imagen de inicio de sesión predeterminadas específicas en Habilitado .
En la sección Opciones: que aparece a continuación, el cuadro Ruta a la imagen de la pantalla de bloqueo te permite pegar la ruta de la imagen. Busca la imagen que elegiste y usa su ruta local, por ejemplo, C:\Windows\Username\Downloads\ImageName.JPG. Para imágenes de red compartidas, usa una ruta LAN como \\Server\Share\Imagename.JPG.
Haga clic en Aplicar y Aceptar .

¿Sabías que es posible tomar una captura de pantalla de la pantalla de inicio de sesión de Windows?
Modificar el Editor del Registro
El Editor del Registro también se puede utilizar para configurar la imagen de pantalla de bloqueo deseada durante el proceso de inicio de sesión de Windows. Utilice el comando Ejecutar para escribir “regedit” e iniciar el Editor del Registro. Hay dos métodos para modificar la imagen de inicio de sesión.
Método 1
Navega a la siguiente ruta:
HKEY_LOCAL_MACHINE\SOFTWARE\Policies\Microsoft\Windows\PersonalizationSi la Personalizationclave no existe, créela. Agregue un nuevo valor de cadena con el nombre LockScreenImagey asígnele la ruta completa de su imagen.

Método 2
Para los usuarios que prefieren un fondo de color sólido en lugar de una imagen, pueden modificar el registro para desactivar la imagen de inicio de sesión por completo. Vaya a la siguiente ruta:
HKEY_LOCAL_MACHINE\Software\Policies\Microsoft\Windows\SystemCree una nueva entrada DWORD (32 bits) denominada “DisableLogonBackgroundImage”. Haga clic derecho en ella para modificarla y establezca su valor en “1”.

Ejecutar un script de imagen de inicio de sesión mediante el Programador de tareas
Aunque no es algo habitual, el uso del Programador de tareas permite automatizar el cambio de fondo de inicio de sesión sin intervención manual. Puede habilitar un script para que se ejecute al iniciar sesión en su computadora, que incluye una galería de imágenes que se actualiza automáticamente.
Abra el Programador de tareas a través de la búsqueda de Windows y navegue hasta la Biblioteca del Programador de tareas. Haga clic derecho y elija Crear tarea básica . Asígnele un nombre como “Imagen de inicio de sesión-Fondo”. En la sección Desencadenador , configúrelo para que se inicie Cuando inicio sesión y, para la Acción , seleccione Iniciar un programa .

Para iniciar un programa , asegúrese de tener disponible un script de galería de imágenes en forma de archivo EXE. Se pueden encontrar muchos scripts de fondos de pantalla en línea. Después de completar esto, haga clic en Finalizar para crear una tarea programada para su galería de fondos de pantalla.

Utilice aplicaciones de terceros para cambiar la imagen de la pantalla de inicio de sesión
Además de los métodos nativos de Windows, puedes explorar aplicaciones de terceros de Microsoft Store y otras fuentes para modificar la imagen de la pantalla de inicio de sesión. Hay dos opciones destacadas disponibles para descargar e instalar.
En primer lugar, puedes probar Easy Lockscreen Changer desde Microsoft Store. Es fácil de usar: simplemente selecciona una carpeta con tus imágenes favoritas y establece una frecuencia para los cambios de imágenes, que puede ir desde 15 minutos hasta 3 semanas. Una vez que presiones Iniciar , tu pantalla de bloqueo se personalizará de manera constante.
Otra excelente aplicación es Background Switcher , que te permite cambiar las imágenes de tu escritorio y de tu pantalla de bloqueo.
La pantalla de inicio de sesión es la interfaz inicial que encuentra al abrir Windows y sirve como reflejo de su experiencia personalizada de Windows.
Crédito de la imagen: Pixabay . Todas las capturas de pantalla son de Sayak Boral.



Deja una respuesta