Guía paso a paso para agregar y editar eventos en Fantastical en Windows 11
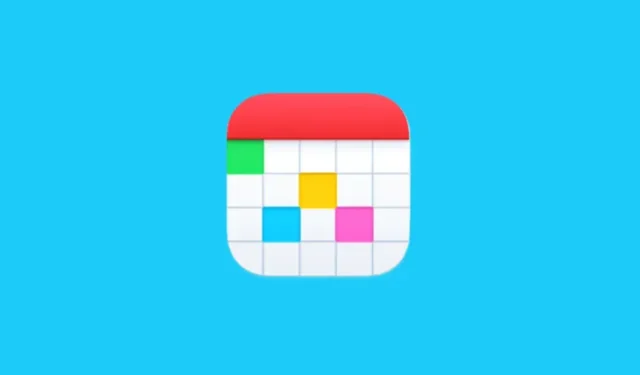
Información esencial
- Con Fantastical, puedes agregar eventos sin esfuerzo simplemente escribiendo los detalles en formato de oración.
- Para crear un evento, haga clic en el botón + ubicado en la parte superior izquierda, ingrese los detalles del evento (incorporando palabras clave como “on”, “at” y “with” para fecha, hora y ubicación) y luego haga clic en Agregar evento .
- Para designar un calendario específico para el evento, utilice una barra (/) seguida del nombre del calendario.
- Alternativamente, también puedes agregar eventos utilizando métodos tradicionales.
- Edite, administre o elimine un evento haciendo clic en él, o reorganice eventos en el calendario arrastrándolos y soltándolos.
Con la introducción de su aplicación nativa para Windows, Fantastical se ha vuelto accesible para millones de usuarios de PC en todo el mundo. Sus funciones, como la activación automática de conjuntos de calendarios en función de la hora y la ubicación, la integración con varios servicios de calendario, las opciones de suscripción para calendarios seleccionados y un diseño moderno y fácil de usar, han establecido a Fantastical como una aplicación de calendario líder.
Si recién está comenzando a utilizar la aplicación Fantastical, es fundamental que se familiarice con cómo agregar y modificar eventos para poder administrar su agenda de manera efectiva.
Cómo agregar eventos en Fantastical en Windows
Existen varios métodos para crear eventos en Fantastical. Primero, asegúrate de haber activado los calendarios dentro de los conjuntos de calendarios seleccionados donde deseas agregar tus eventos. Para ello, haz clic en la opción de calendario actual en la esquina inferior izquierda y selecciona Administrar calendarios .

Verifique que haya una marca de verificación junto a los calendarios en su conjunto donde desea crear un evento.
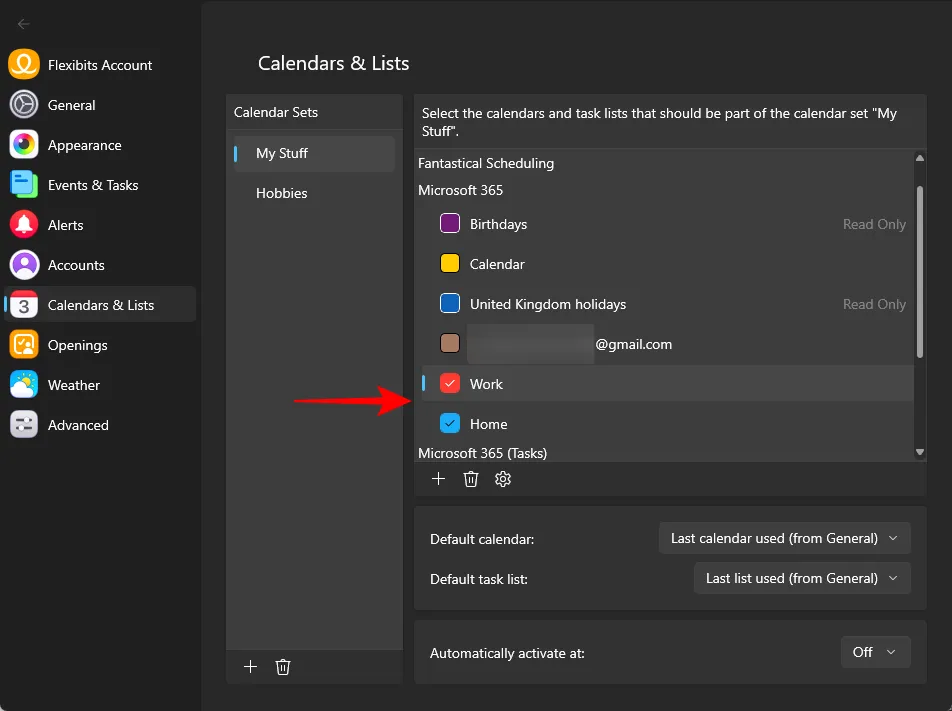
Esto garantiza que pueda seleccionar con precisión el calendario apropiado para su evento.
Entrada manual
Paso 1: Haz clic en el ícono + en la esquina superior izquierda de la aplicación.
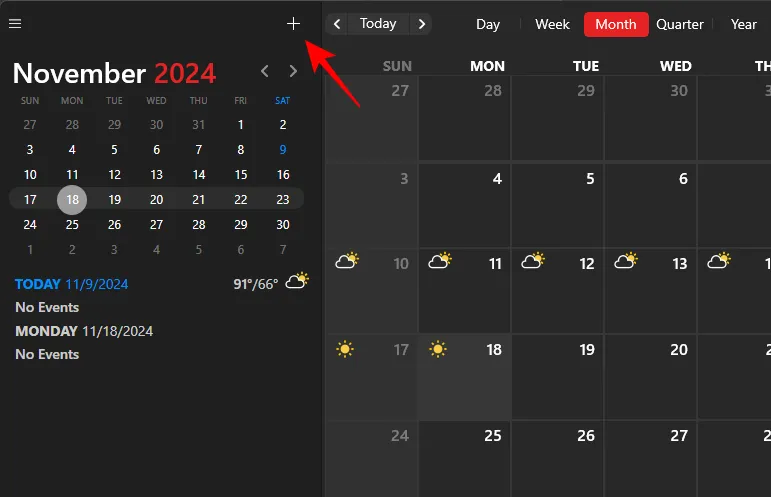
Paso 2: Ingrese el título de su evento.

Paso 3: Opcionalmente, incluya una ubicación.
Paso 4: Si es necesario, ajuste las fechas de inicio y finalización.
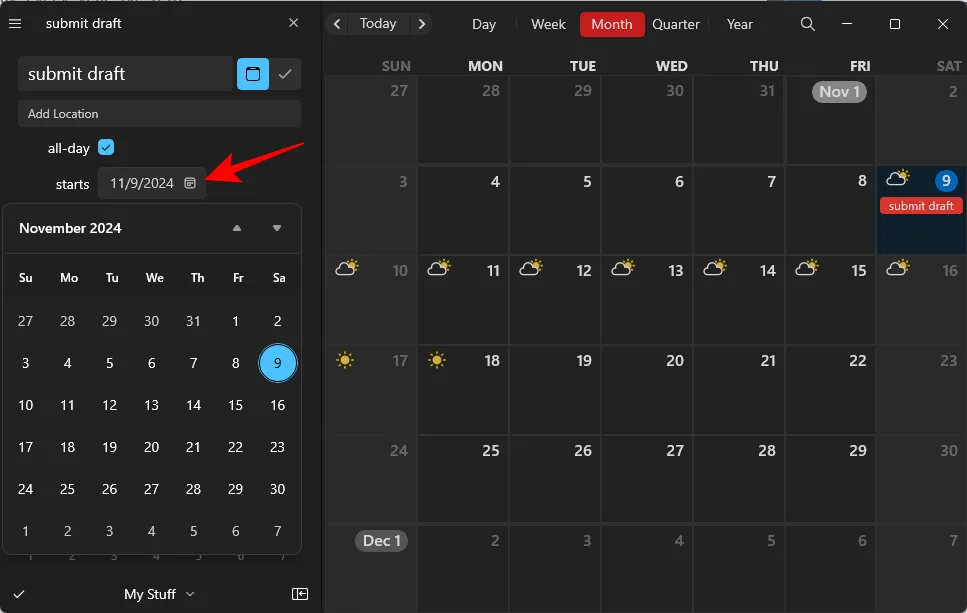
Paso 5: Seleccione el calendario deseado para el evento.
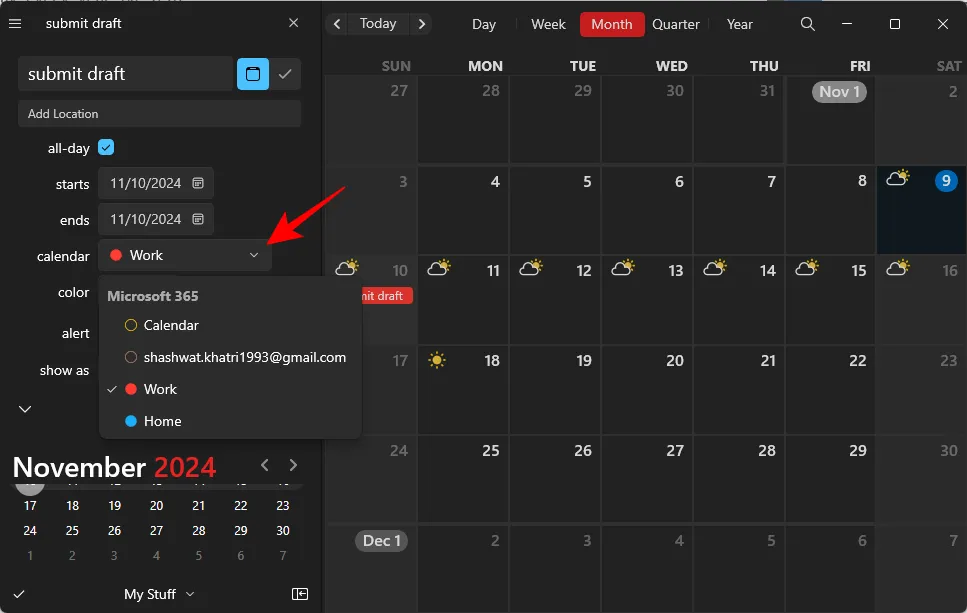
Paso 6: Elige un color para la visibilidad de los eventos. Si lo mantienes en «Ninguno», se aplicará el color predeterminado del calendario.

Paso 7: Configure una alerta para recibir recordatorios sobre el evento.
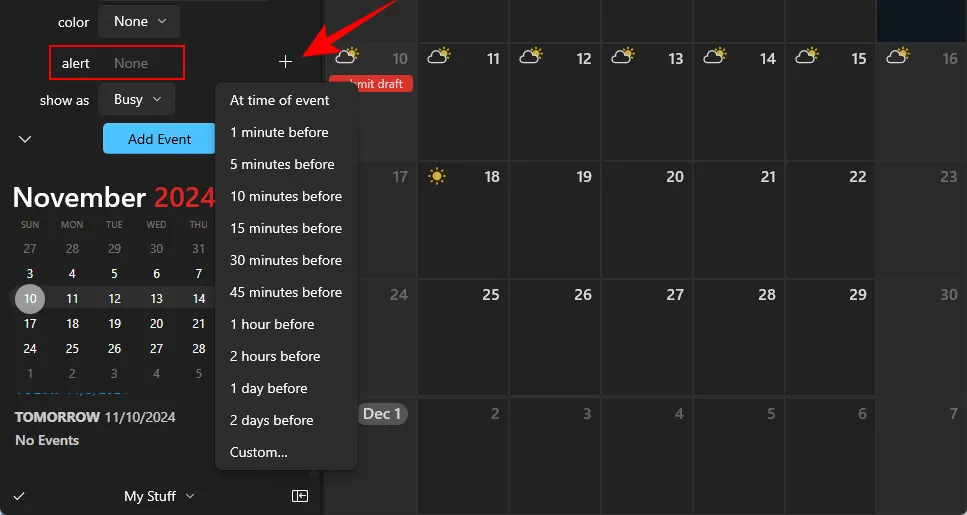
Paso 8: Seleccione el estado de su calendario para la duración del evento.
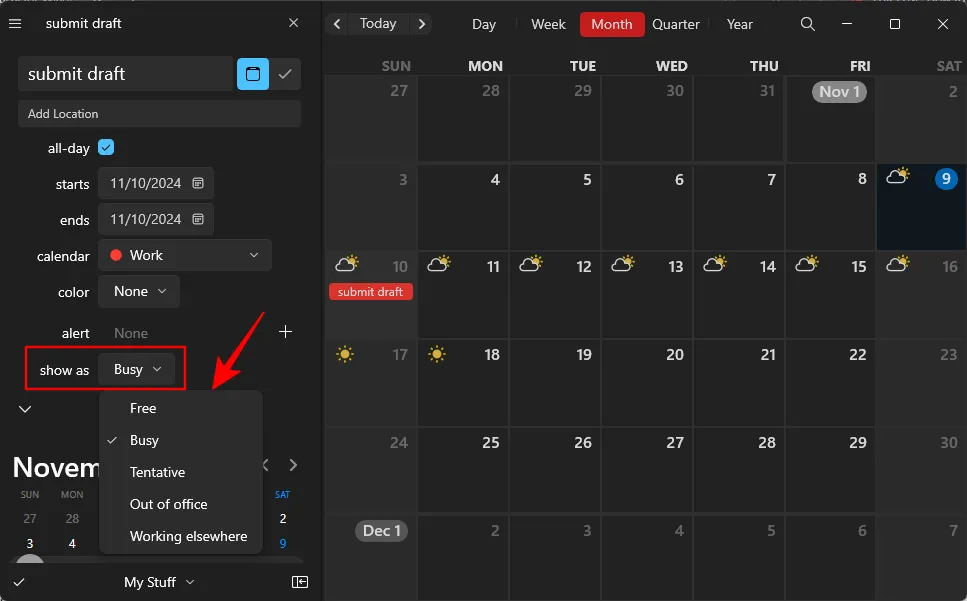
Paso 9: Haga clic en Agregar evento para finalizar la creación.
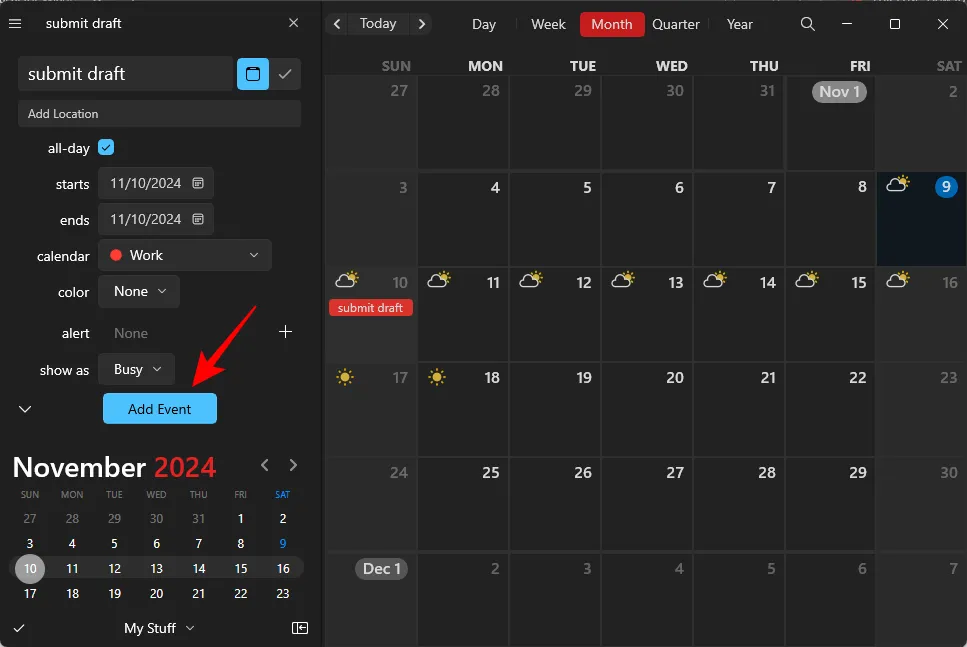
Usando lenguaje natural
Fantastical se destaca por permitir a los usuarios crear eventos con oraciones simples y conversacionales. Si no conoces este método, aquí tienes una guía sencilla:
Paso 1: Seleccione el ícono + .
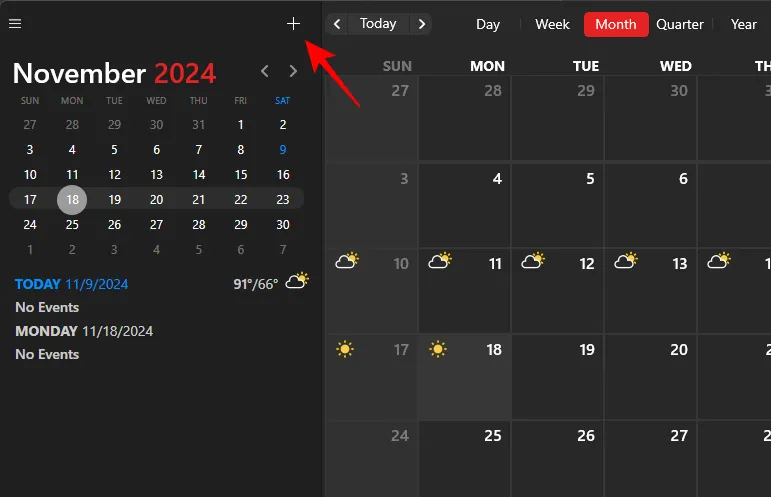
Paso 2: Escribe los detalles del evento, incluyendo de qué se trata, cuándo se realizará (fecha y hora), dónde se llevará a cabo, etc. Utiliza la barra diagonal (/) para elegir un calendario de tus conjuntos. Para invitar a otras personas, incluye la palabra «con» seguida de las primeras letras del nombre del contacto.
Paso 3: Cuando haya terminado, haga clic en Agregar evento .

Su evento se guardará rápidamente en su calendario.
Edición de eventos en Fantastical en Windows
Modificar eventos en la aplicación Fantastical es igual de sencillo. A continuación, te indicamos cómo ajustar un evento existente:
Modificar evento
Paso 1: Para comenzar, haz clic en el evento que deseas editar en tu calendario.
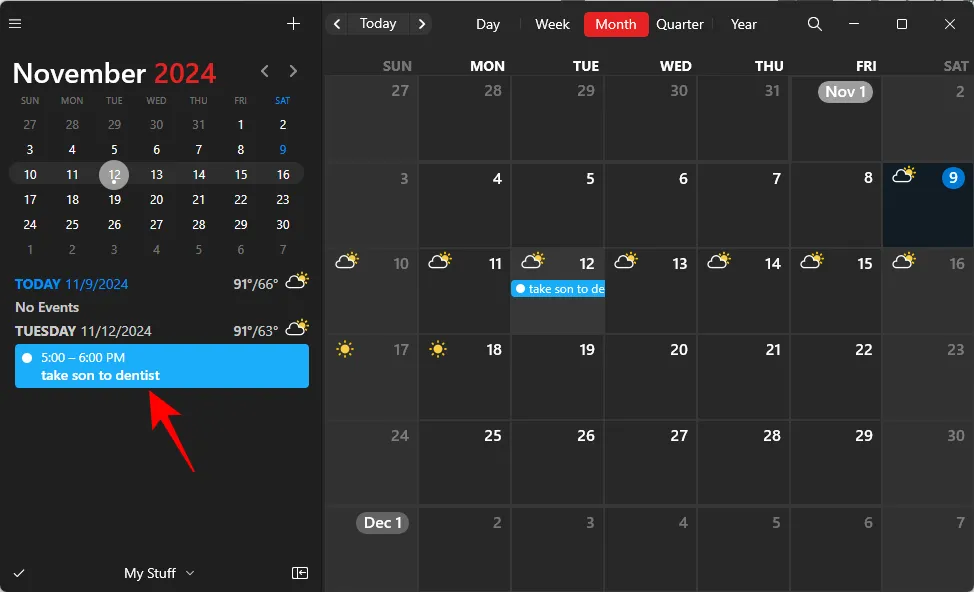
Paso 2: Realice los cambios necesarios.

Nota: Todas las modificaciones se guardan automáticamente, así que asegúrese de hacer clic en un evento solo cuando necesite realizar cambios.
Ajuste de fechas con arrastrar y soltar
Además del método anterior, también puedes arrastrar y soltar el evento a una nueva fecha directamente en el calendario.
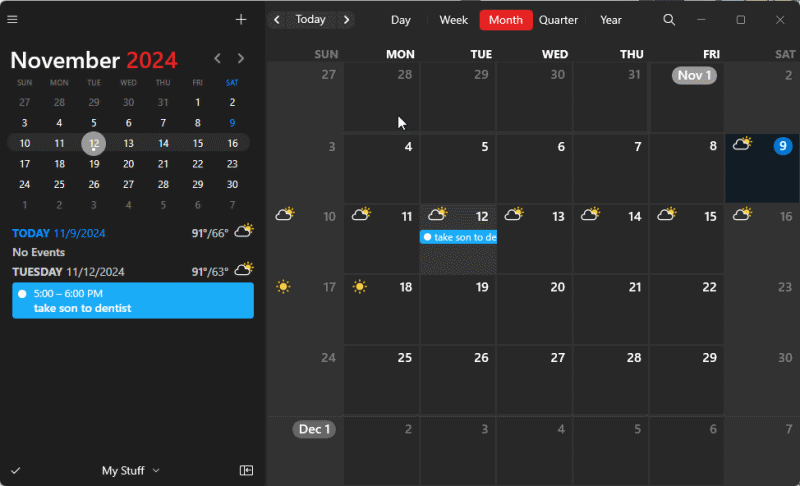
Este método es igualmente sencillo.
Eliminación de eventos
Existen varios métodos para eliminar un evento. Una opción es hacer clic derecho en el evento y elegir Eliminar .
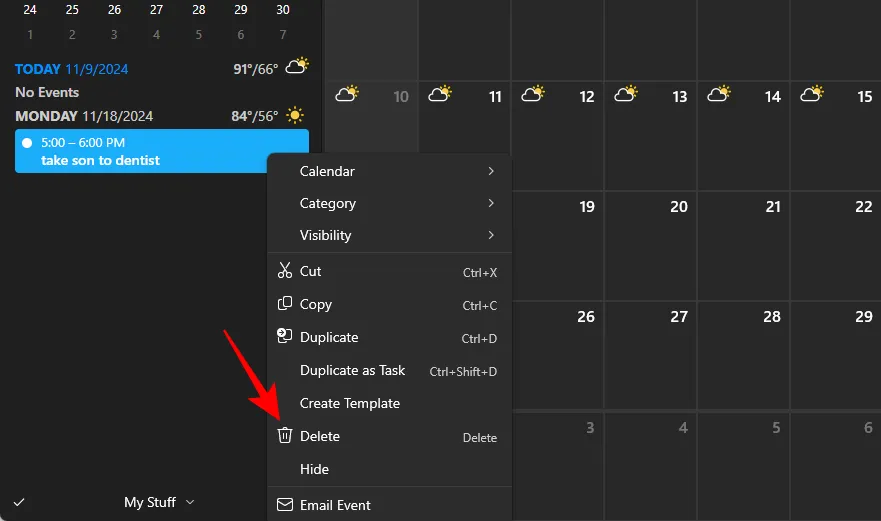
También puede seleccionar el evento haciendo clic en él. A continuación, desmarque el cuadro de edición asegurándose de que el evento siga resaltado. Por último, simplemente presione la tecla Eliminar y confirme seleccionando Eliminar.
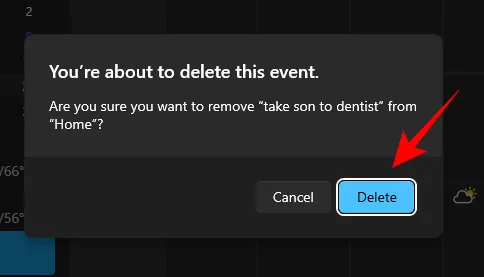
En conclusión, estos pasos describen cómo puedes crear, administrar, editar y eliminar eventos dentro de Fantastical. La capacidad única de la aplicación de permitir la creación de tareas mediante oraciones simples la distingue de otras. Una vez que te acostumbres a este enfoque, es posible que te resulte difícil volver a la entrada manual de eventos tradicional.



Deja una respuesta