Guía paso a paso para agregar la opción Finalizar tarea a la barra de tareas en Windows 11
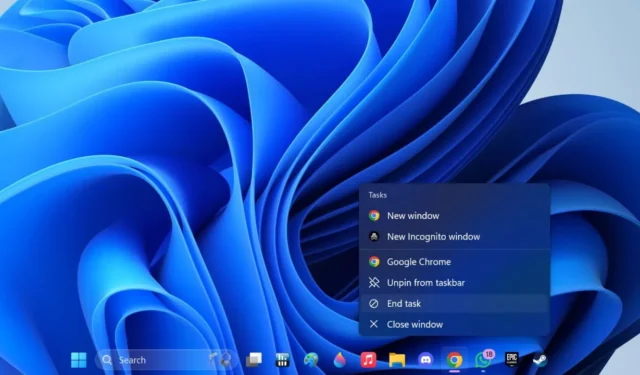
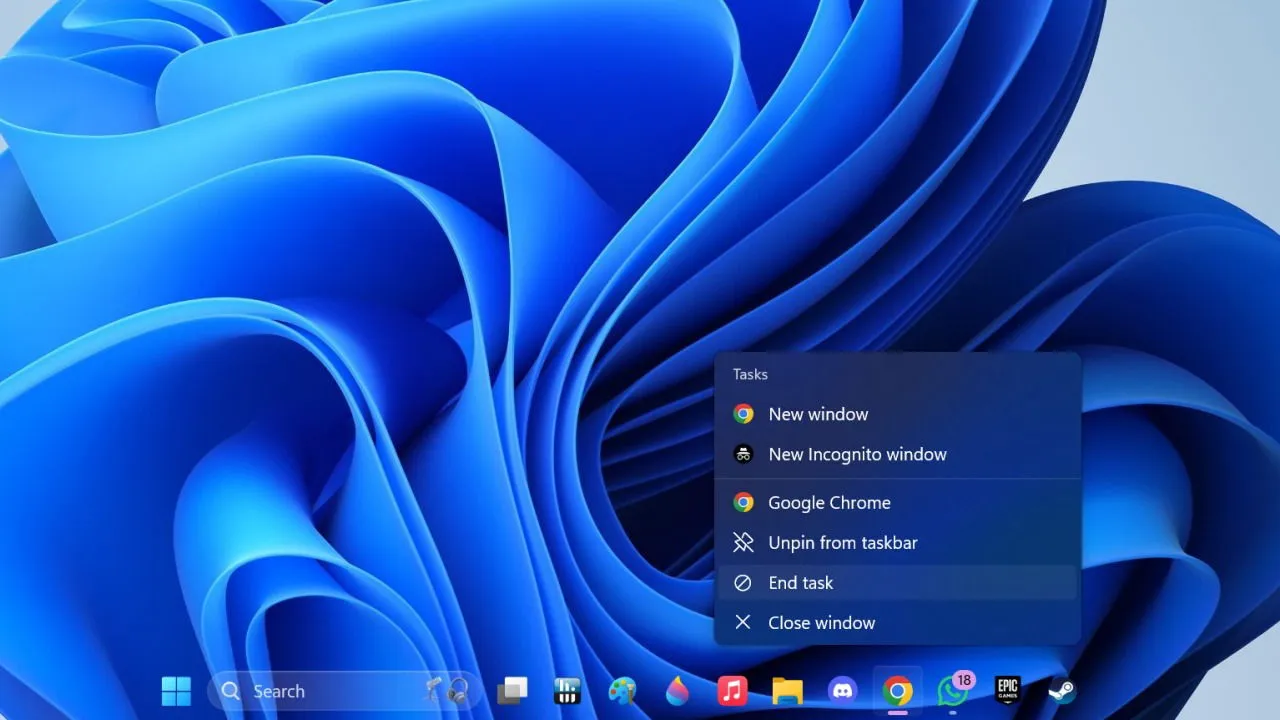
Si tienes problemas con una aplicación congelada o un juego con fallos, el Administrador de tareas puede ser un salvavidas. Sin embargo, en Windows 11, no siempre es necesario utilizar el Administrador de tareas. Es posible que muchos usuarios no sepan que es posible forzar el cierre de aplicaciones problemáticas directamente desde la barra de tareas si habilitan la función «Finalizar tarea», lo que agiliza el proceso de resolución de problemas.
Cómo habilitar Finalizar tarea en la barra de tareas a través de la configuración de Windows
Para comenzar, acceda a la Configuración de Windows presionando Win+ I. Desde allí, seleccione Sistema en el menú de la izquierda.
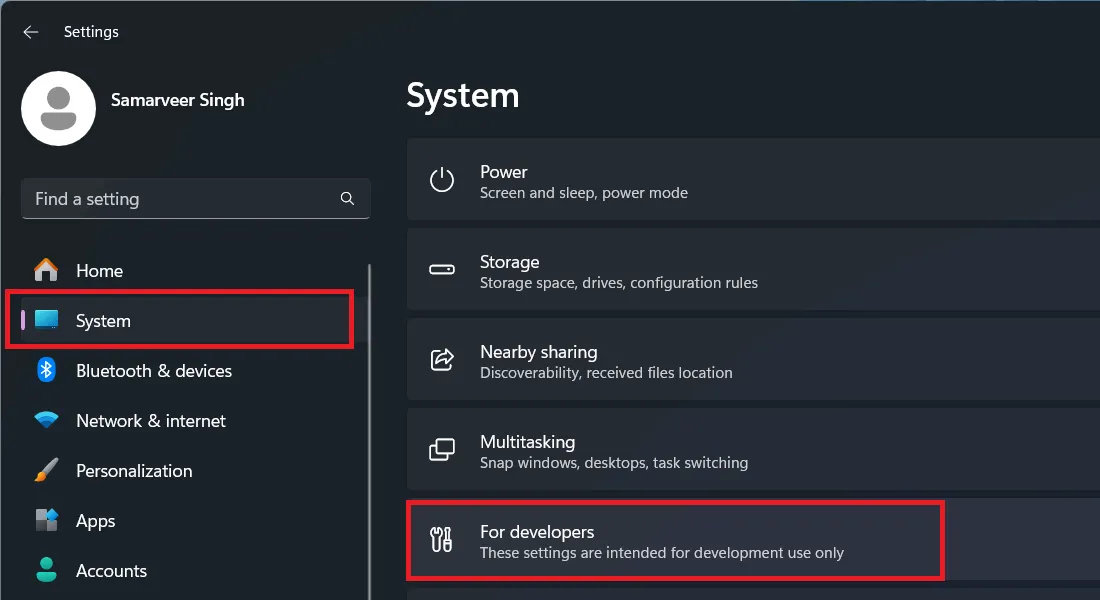
A continuación, haz clic en Para desarrolladores , que te llevará a la configuración para desarrolladores de Windows 11, que ofrece varias opciones para explorar. Activa el interruptor Finalizar tarea para integrar esta función en tu barra de tareas.
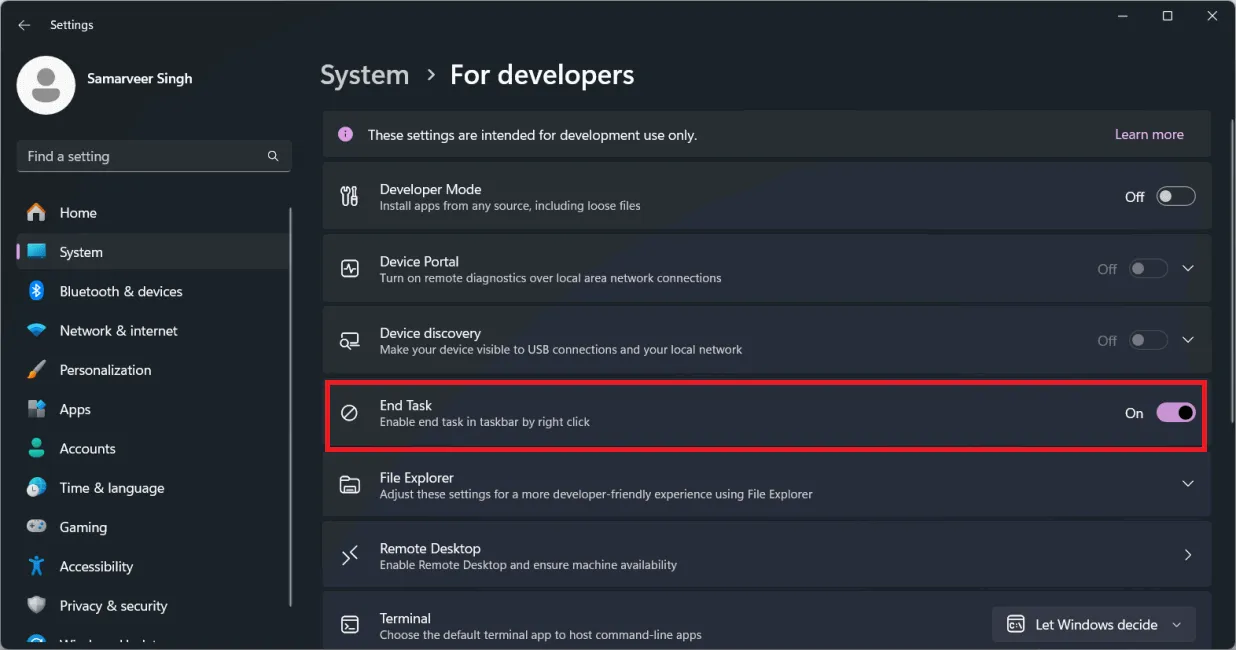
Ahora, cuando haga clic derecho en cualquier aplicación en la barra de tareas, notará la opción Finalizar tarea disponible para finalizar rápidamente la aplicación seleccionada.
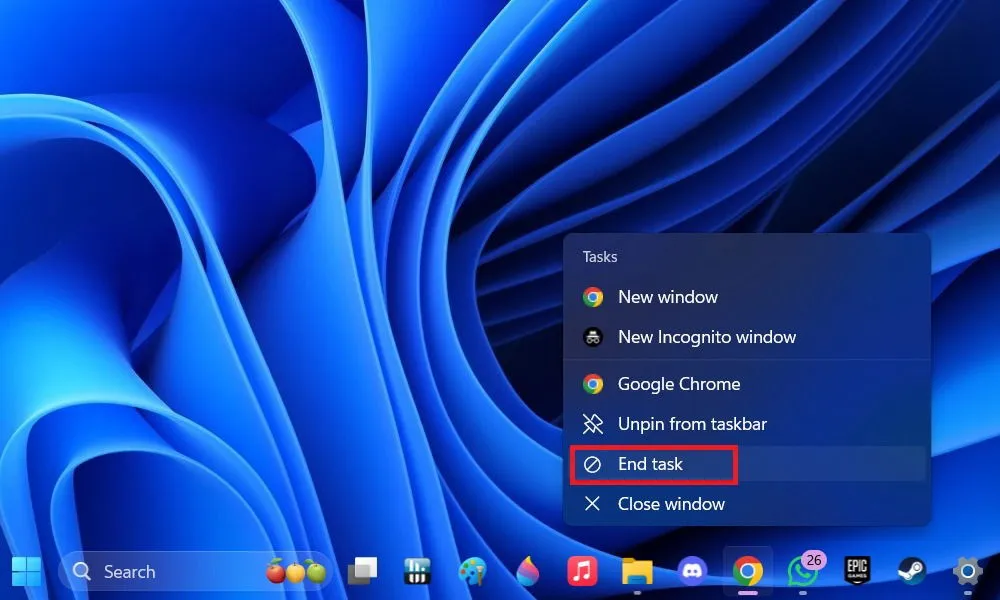
Cómo agregar una tarea final a la barra de tareas mediante el Registro de Windows
También puede activar la función Finalizar tarea directamente desde el Registro de Windows.
Comience abriendo el cuadro de diálogo Ejecutar con Win+ R. Escriba regediten el cuadro y haga clic en Aceptar para iniciar el Editor del Registro (también puede usar otros métodos para acceder a él).
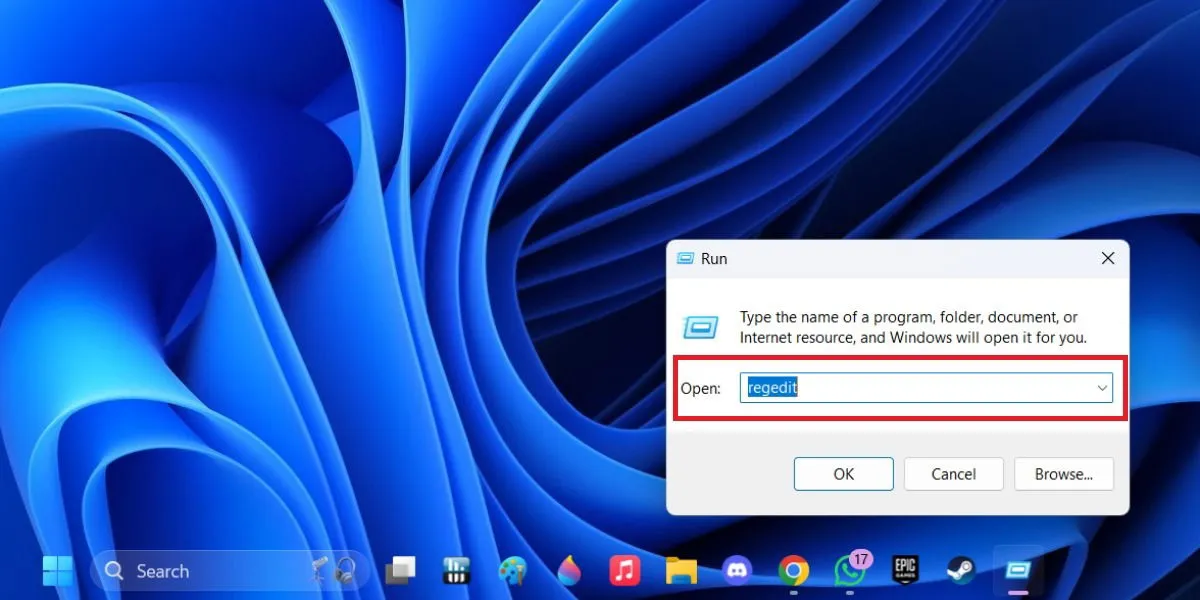
A continuación, navegue hasta la siguiente ruta:
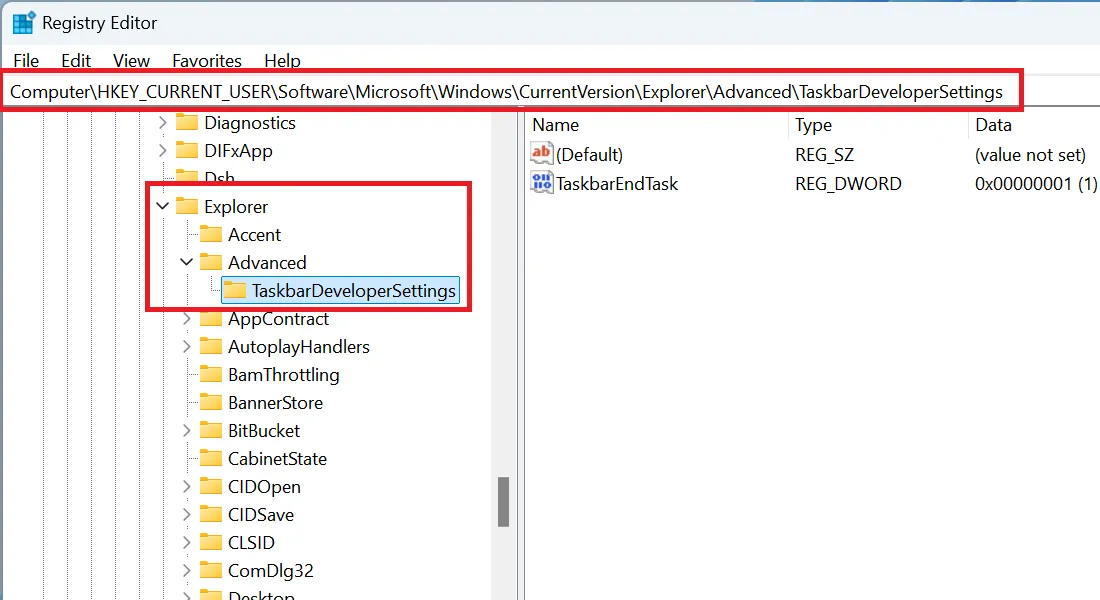
Debería ver una entrada TaskbarEndTask en el lado derecho. Haga clic derecho en TaskbarEndTask , seleccione Modificar y cambie los datos del valor de 0 a 1 en la nueva ventana.

Confirma haciendo clic en Aceptar y ¡listo! Ahora encontrarás la opción Finalizar tarea cuando hagas clic derecho en cualquier aplicación que se esté ejecutando en la barra de tareas.
Si la clave TaskbarDeveloperSettings no está visible debajo de la clave Avanzado en regedit, haga clic derecho en Avanzado y luego seleccione Nuevo -> Clave .
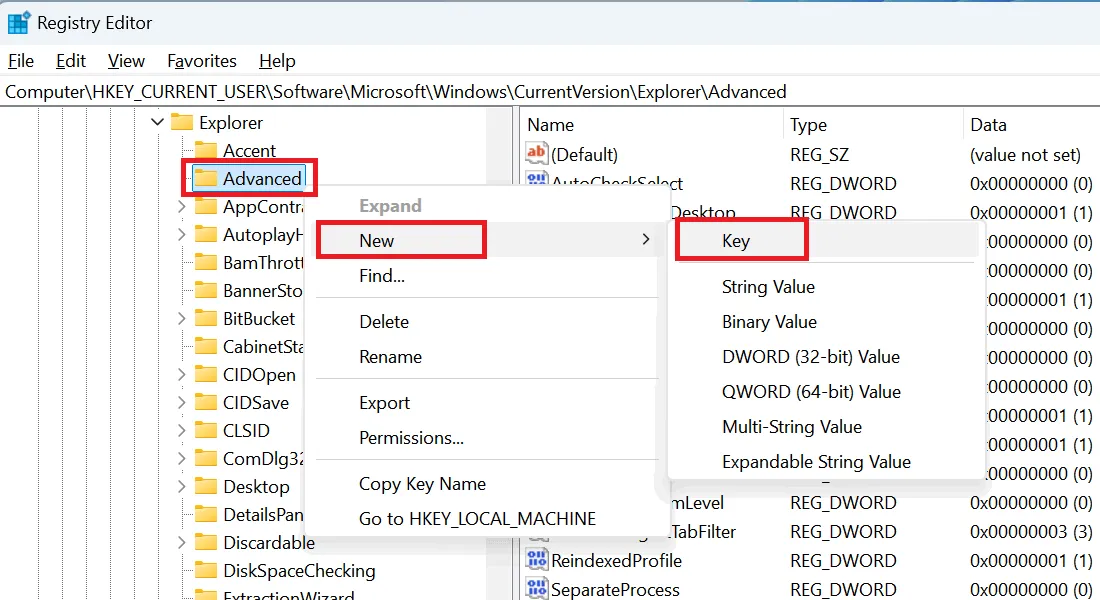
Asigne a la nueva clave el nombre TaskbarDeveloperSettings . A continuación, cree un nuevo valor de 32 bits en esta clave llamado TaskbarEndTask . Para ello, haga clic con el botón derecho en la clave recién creada y seleccione agregar un nuevo elemento.
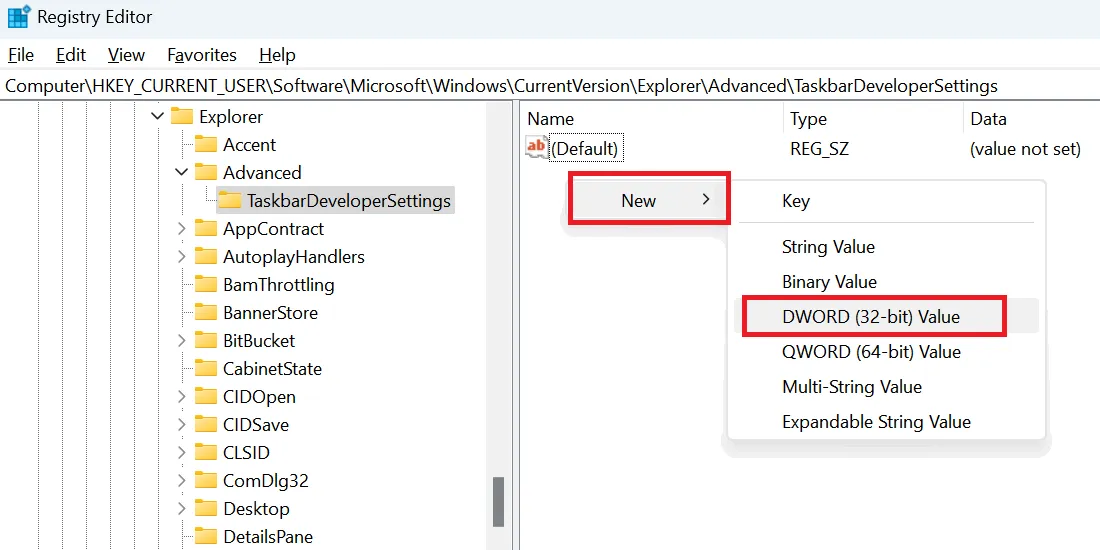
Seleccione Nuevo seguido de Valor DWORD (32 bits) . Etiquete esta nueva entrada como TaskbarEndTask . Luego, haga clic derecho sobre ella, seleccione Modificar y actualice los datos del Valor de 0 a 1 .
Esta característica de Windows 11, que suele pasarse por alto, es bastante útil. En ocasiones, el Administrador de tareas puede no funcionar correctamente o puede estar restringido por un administrador. Estos métodos te ayudarán a restaurar el Administrador de tareas y permitir un uso sin problemas nuevamente.
Crédito de la imagen: Todas las imágenes de Samarveer Singh



Deja una respuesta