Guía paso a paso para acceder a ChatGPT con la clave Copilot en Windows 11
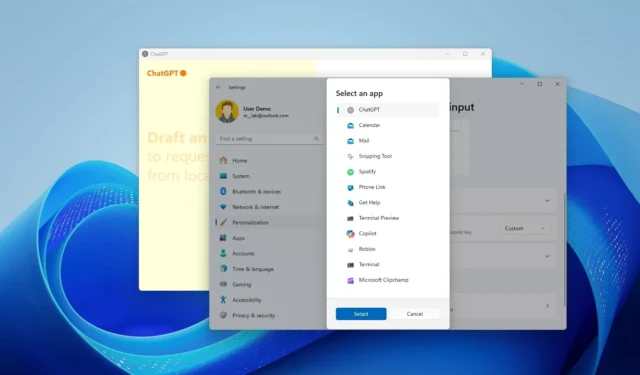
- Para modificar la tecla Copilot para que abra la aplicación ChatGPT, dirígete a Configuración > Personalización > Entrada de texto . Luego, selecciona la opción “Personalizar” en la configuración “Personalizar la tecla Copilot en el teclado” y elige “ChatGPT”.
- Este proceso se aplica exclusivamente a dispositivos Windows 11 recientes equipados con teclados que cuentan con una tecla Copilot dedicada.
Si usas Windows 11, puedes descargar la aplicación oficial ChatGPT de OpenAI para disfrutar de la experiencia del chatbot de IA. Este artículo ofrece una guía paso a paso sobre cómo ajustar la función de la tecla Copilot de tu teclado para iniciar ChatGPT.
Muchos de los nuevos dispositivos con Windows 11 vienen con un teclado que tiene una tecla específica, “Copilot”. Sin embargo, tras el cambio de estrategia de Microsoft en su chatbot de IA, esta tecla actualmente no tiene una acción asignada. Si tiene la intención de utilizar la aplicación ChatGPT en su dispositivo, tiene sentido reasignar la tecla Copilot para abrir esta aplicación oficial. Microsoft ha incluido una opción en la configuración que permite personalizar fácilmente esta tecla en particular.
Esta guía detallará cómo configurar la tecla Copilot dedicada para iniciar la aplicación ChatGPT en lugar de la configuración predeterminada de Windows 11.
Cambiar la acción de la tecla Copilot para iniciar ChatGPT en Windows 11
Siga estos pasos para reasignar la tecla Copilot en su teclado para que abra la aplicación ChatGPT :
-
Iniciar Configuración en Windows 11.
-
Seleccione Personalización .
-
Acceda a la página de entrada de texto .
-
En la configuración “Personalizar la tecla Copilot en el teclado”, elija la opción Personalizar .
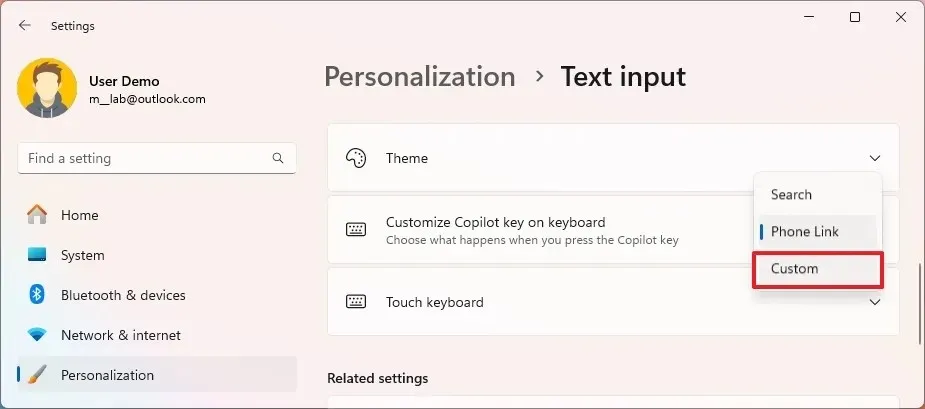
-
Seleccione la aplicación ChatGPT .
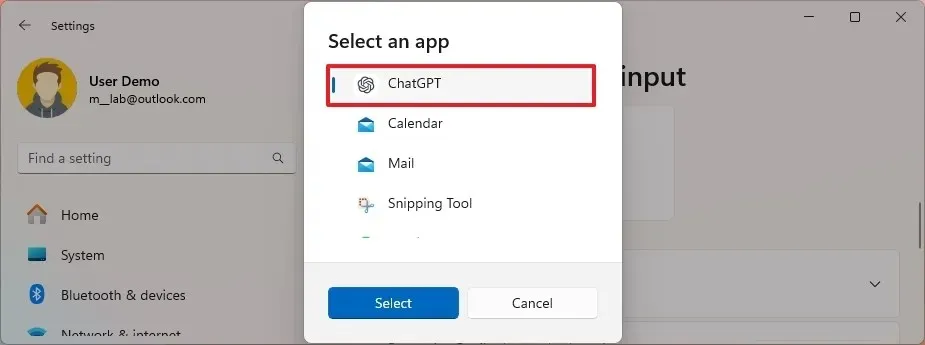
-
Haga clic en el botón Seleccionar .
Después de completar estos pasos, la próxima vez que presione la tecla Copilot, se iniciará la aplicación OpenAI ChatGPT.
También puedes ver estas instrucciones en mi videotutorial en YouTube. (No olvides darle me gusta y suscribirte).
Actualmente, el acceso a la aplicación ChatGPT está limitado a los suscriptores de Plus, Enterprise, Team y Education. La configuración “Personalizar la tecla Copilot en el teclado” está disponible en la versión 24H2 y posteriores. Si no puede encontrar esta configuración, asegúrese de que su dispositivo tenga instalada la actualización acumulativa de noviembre de 2024 o una versión posterior.
Tenga en cuenta que esta funcionalidad de reasignación se aplica exclusivamente a la aplicación oficial ChatGPT y no se extiende a la aplicación web a la que puede acceder a través de Edge o Chrome.
Si ha instalado ChatGPT como aplicación web, la forma más sencilla de configurar un atajo de teclado para abrirla es anclar la aplicación web a la barra de tareas, colocándola lo más cerca posible del botón Inicio. De esta manera, puede iniciarla rápidamente utilizando el atajo “tecla Windows + 1” .
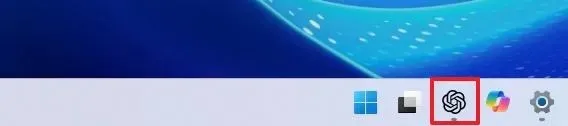
Cómo eliminar la aplicación Copilot de Windows 11
Si desea utilizar ChatGPT principalmente para tareas relacionadas con IA, puede desinstalar la aplicación Copilot en Windows 11 siguiendo estos pasos:
-
Abra Configuración .
-
Seleccione Aplicaciones .
-
Acceda a la página de aplicaciones instaladas .
-
Haga clic en el menú Copiloto (representado por tres puntos) en el lado derecho.
-
Haga clic en el botón Desinstalar .

-
Confirme la acción haciendo clic nuevamente en el botón Desinstalar .
Al completar estos pasos, la aplicación Copilot se eliminará correctamente de su sistema Windows 11.



Deja una respuesta