Guía paso a paso sobre cómo redactar contenido en un documento de Word
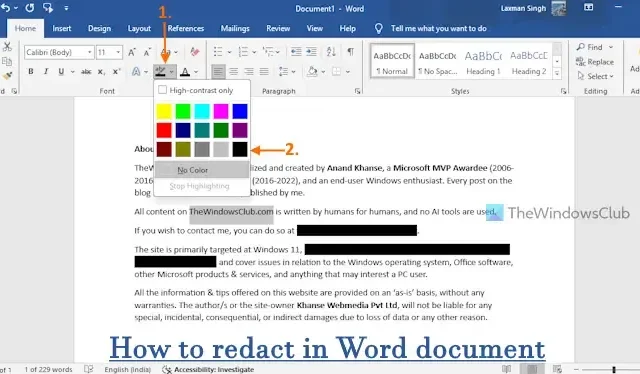
Este artículo le mostrará cómo redactar texto en un documento de Word con Windows 11/10 . Redactar información en un archivo de Word es fundamental para proteger la privacidad y evitar el acceso no autorizado a los datos. Al redactar información confidencial, puede restringir el acceso solo a lo que desea que vean los demás.
¿Word tiene una herramienta de redacción?
Microsoft Word no cuenta con una herramienta de redacción integrada específica. No obstante, ofrece varias funciones que facilitan la redacción de archivos de Word (DOC o DOCX). Estas funciones permiten ocultar o reemplazar texto o imágenes confidenciales, ocultar texto y mucho más. No es necesario ningún software externo para redactar eficazmente documentos de Word.
Pasos para redactar un documento de Word
Puede redactar texto en un documento de Word en Windows 11/10 utilizando los métodos que se describen a continuación. Es recomendable crear una copia duplicada de su documento de Word de antemano. Estos son los métodos:
- Cómo ocultar texto en un documento de Word
- Insertar una forma sobre el contenido
- Cómo utilizar el efecto de fuente oculta para la redacción
- Guardar el documento de Word como imagen
- Utilizar la herramienta Buscar y reemplazar para redactar
Ahora, exploremos estas opciones en detalle.
1] Cómo ocultar texto en un documento de Word
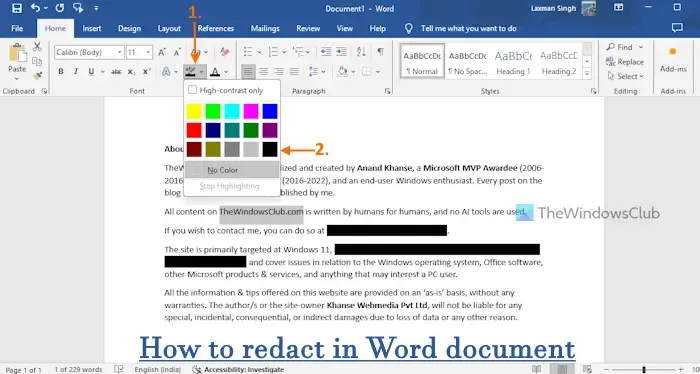
Cuando necesitas una copia impresa de un documento de Word sin compartir la versión digital original, ocultar el texto es un método eficaz. Esto implica seleccionar el texto que deseas ocultar, hacerlo ilegible y proteger la información confidencial. A continuación, te indicamos cómo hacerlo:
- Abra su archivo de Word.
- Seleccione el texto (parte de una línea, palabras específicas o párrafos enteros) que desea ocultar.
- Vaya a la pestaña Inicio .
- Busque el menú desplegable Color de resaltado de texto en el grupo Fuente de la Cinta.
- Seleccione Negro entre las opciones de color. Esto cubrirá el texto seleccionado con un resaltado negro.
- No olvides cambiar también el color del texto a negro. Si el color del texto permanece inalterado, es posible que el contenido siga siendo visible. Utiliza el menú desplegable Color de fuente para configurarlo en negro.
- Repita estos pasos para el texto adicional que desee redactar.
- Guarde su documento de Word.
Ahora puedes imprimir el documento y compartirlo cuando lo necesites.
Si desea deshacer el sombreado, simplemente abra su archivo de Word, seleccione el texto resaltado en negro, acceda al menú desplegable Color de resaltado de texto y elija la opción Sin color .
2] Insertar una forma sobre el contenido
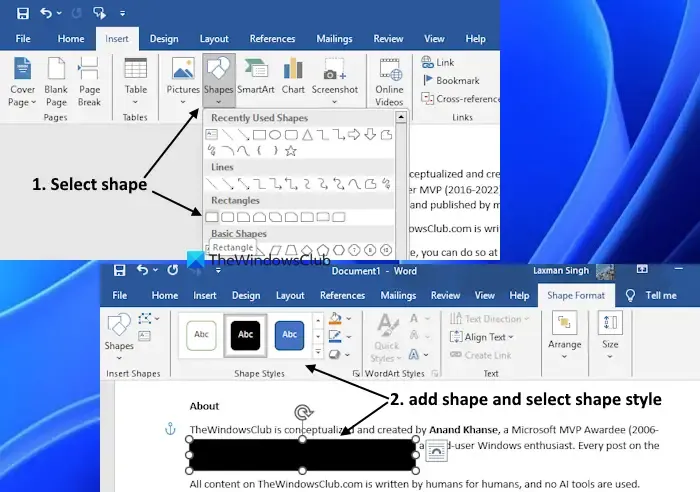
Este método es ideal para redactar texto e imágenes antes de imprimir. Si agrega una forma en un color elegido, puede ocultar el contenido de manera eficaz. Siga estos pasos:
- Abra su documento de Word.
- Seleccione la pestaña Insertar .
- Haga clic en la opción Forma dentro del grupo Ilustraciones para acceder a un menú de formas.
- Elija un rectángulo o cualquier forma de su elección para cubrir el contenido.
- Haga clic y arrastre para crear la forma sobre el texto o la imagen que desea ocultar.
- Elija un color de relleno en la sección Estilos de forma en el menú Formato de forma para cubrir el área seleccionada.
- Continúe este proceso para secciones adicionales según sea necesario.
- No olvides pulsar el botón Guardar .
3] Cómo utilizar el efecto de fuente oculta para redactar texto
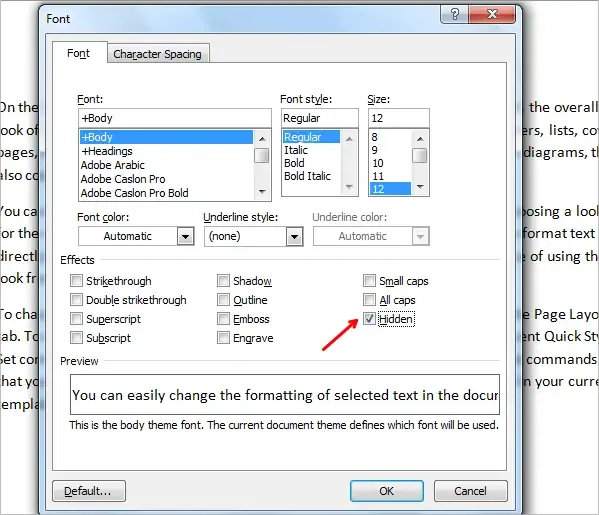
Este método le permite utilizar una función integrada en Microsoft Word para ocultar texto. Para lograrlo, seleccione el texto que desea ocultar, haga clic con el botón derecho y, a continuación, elija Fuente . En el cuadro de diálogo Fuente, marque la opción Oculto en la sección Efectos y haga clic en Aceptar. Puede repetir este procedimiento para el texto adicional que desee ocultar.
Para revelar el texto oculto más tarde, vaya al botón Mostrar/Ocultar en el grupo Párrafo de la Cinta. También puede acceder a él a través de Archivo > Más… > Opciones; luego, en la ventana Opciones de Word , seleccione Mostrar y marque la opción Texto oculto en la sección Marcas de formato.
Tenga en cuenta que, si bien estos métodos son útiles, si comparte la versión digital del documento, cualquier persona que sepa cómo revertir la censura podría recuperar la información confidencial. Si necesita compartir el documento digitalmente, considere la siguiente opción.
4] Guardar el documento de Word como imagen
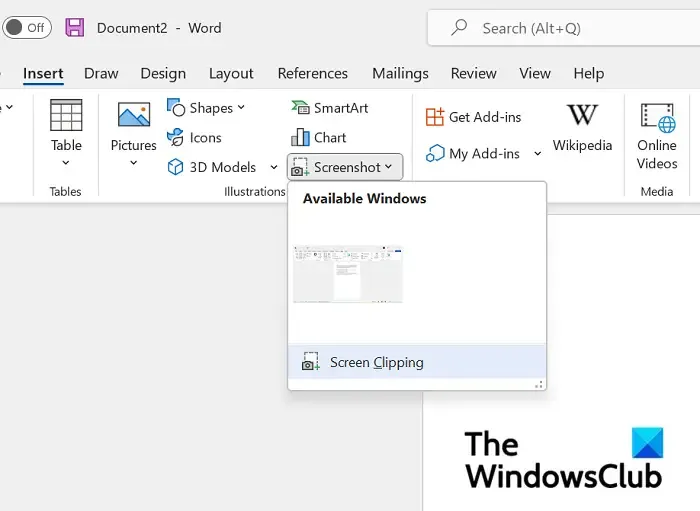
Este método es particularmente útil para compartir un archivo de Word con contenido censurado. Después de completar la censura (como se explicó en las opciones anteriores), puede guardar el documento como una imagen. Esto evitará en gran medida que alguien pueda recuperar la información censurada.
Puede tomar capturas de pantalla con la herramienta Recortes para cada página, pero esto puede resultar tedioso. Una alternativa más eficiente es convertir su archivo de Word en una imagen TIFF de varias páginas con un convertidor en línea gratuito o una aplicación de escritorio. Esta opción le permite guardar todas las páginas a la vez. También puede convertir su documento a un formato PDF escaneado para compartirlo.
5] Uso de la herramienta Buscar y reemplazar para redactar
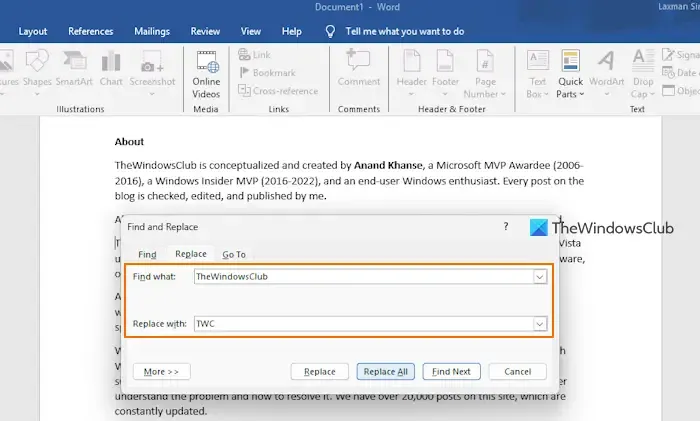
La función Buscar y reemplazar es especialmente eficaz para eliminar texto de forma permanente en Word. A continuación, le indicamos cómo utilizarla:
- Abra su documento de Word.
- Presione Ctrl+H para abrir el cuadro de diálogo Buscar y reemplazar.
- En el cuadro Buscar :, ingrese el texto que desea redactar.
- En el cuadro Reemplazar con:, ingrese el texto de reemplazo (como abc) para facilitar su identificación en el futuro.
- Haga clic en Reemplazar todo para eliminar todas las instancias del texto elegido.
- Repita según sea necesario para texto adicional.
- Guarde su documento de Word.
Para mayor seguridad, considere usar la herramienta Inspector de documentos para borrar propiedades del documento, información personal, comentarios y revisiones, texto oculto y otros detalles confidenciales de su documento antes de guardarlo definitivamente.
Bono: La herramienta Buscar y reemplazar también se puede utilizar para reemplazar todas las imágenes en su documento de Word a la vez.
¿Cómo ocultar palabras en Google Docs?
Para ocultar palabras en Google Docs, abre un documento en ese documento. Selecciona el texto que deseas ocultar y busca el ícono de color de resaltado en la barra de herramientas en la sección superior central. Elige el negro en la paleta de colores. Asegúrate de que el color del texto también esté configurado en negro; si no, puedes ajustar el color del texto usando el menú Color del texto para garantizar la invisibilidad.



Deja una respuesta