Steam no detecta juegos instalados en Windows 11/10, cómo solucionarlo
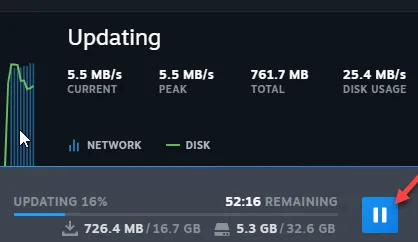
Solución 1: intenta instalar el juego en la misma ubicación
Paso 1: abra el cliente Steam en su sistema.
Paso 2: vaya directamente a la » BIBLIOTECA » para encontrar todos sus juegos.
Paso 3: selecciona el juego. Aparecerá en la sección Sin categorizar . No te preocupes.
Paso 4: simplemente haga clic derecho en el juego y toque » INSTALAR » para intentar una instalación nueva.
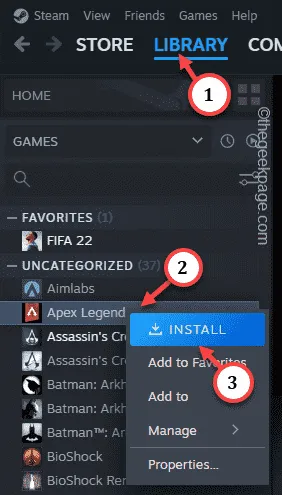
Paso 5 – Esto es muy importante. Asegúrate de elegir la misma unidad de instalación para el juego donde ya está instalado. [Por ejemplo, si el juego está instalado en la unidad E:, intente instalar el juego en esa unidad].
Paso 6 – Finalmente, haz clic en “ Instalar ”.
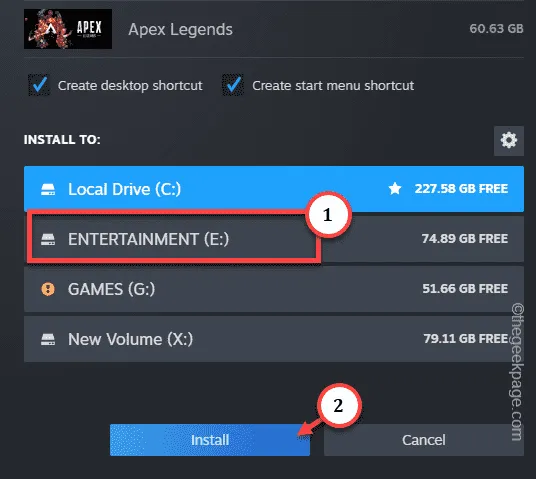
Arreglo 2: cambie el. ubicación del archivo acf
Paso 1: abra el cliente Steam en su sistema.
Paso 2: abre la pestaña » BIBLIOTECA » para encontrar todos tus juegos.
Paso 3: ahora, haz clic en el juego que parece estar desinstalado para seleccionarlo de inmediato. Luego, toque la aplicación con el botón derecho y haga clic en » INSTALAR «.
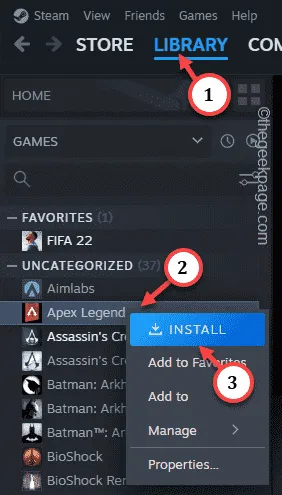
Paso 4: después de esto, coloque el puntero del mouse sobre la pestaña » BIBLIOTECA » y debería encontrar » Descargas » para abrir la página de Descargas.
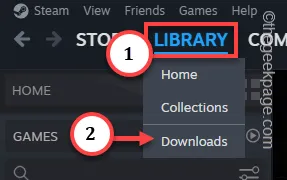
Paso 5: toque el ícono Pausa para pausar el proceso de descarga.
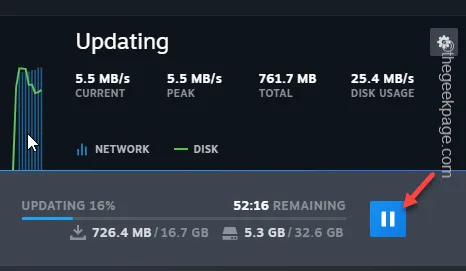
Paso 6: haga clic en el icono de flecha para encontrar la aplicación Steam. A continuación, toque con el botón derecho en la aplicación » Steam » y presione » Salir de Steam » para salir de la aplicación Steam.
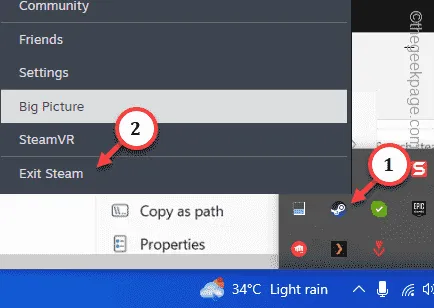
Paso 1: después de esto, abra la página del Explorador de archivos .
Paso 2: navega hasta el directorio de instalación del juego.
Ejemplo : como si estuviera intentando instalar el juego en la unidad C, la ruta de instalación predeterminada será:
C:\Program Files (x86)\Steam\steamapps\
Paso 3: una vez que esté en la carpeta steamapps , verá muchos archivos .acf aquí.
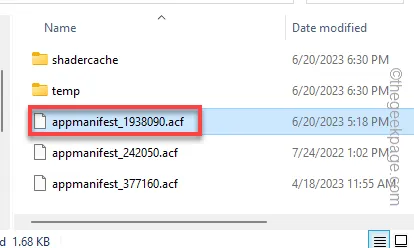
Puedes obtener el APPID de cualquier juego de Steam desde la base de datos principal de Steam . Simplemente busque con el título del juego y abra el título del juego para conocer su APPID.
Me gusta : el archivo » appmanifest_1938090.acf » está asociado con Call of Duty®: Modern Warfare® II | Warzone™ .
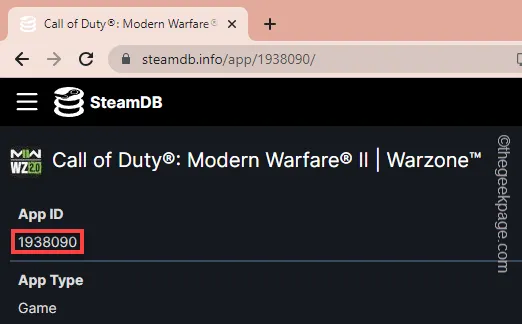
Paso 4: solo corte y pegue el archivo asociado. acf a su escritorio con cuidado. No lo elimine ni lo pierda, ya que lo necesitará pronto.
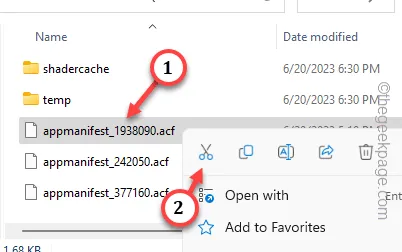
Paso 1: luego, inicie la aplicación Steam desde su escritorio.
Paso 2: vaya a » Biblioteca » y verifique el estado del juego en el panel izquierdo.
Salga del cliente de Steam .
Paso 3: ve a tu escritorio . Mueva el. acf del Escritorio al directorio donde tienes este juego.
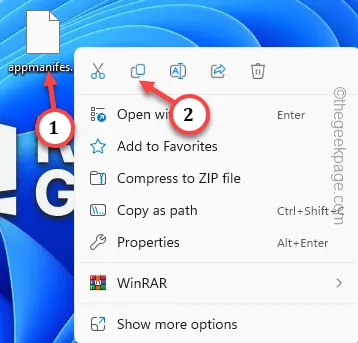
Paso 4: inicie el cliente Steam y siga este camino:
LIBRARY > Downloads

Paso 5: reanuda el proceso de descarga del juego.
Solución 3: use una ubicación de instalación alternativa en Steam
Paso 1: después de iniciar la aplicación Steam, vaya a la aplicación » Steam » y abra » Configuración «.
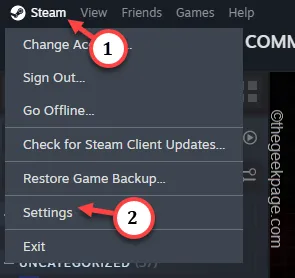
Paso 2: dirígete a » Almacenamiento » en el panel izquierdo.
Paso 3: haga clic en el botón de flecha para desplazarse hacia los lados entre las opciones de almacenamiento. Luego, toque el botón Agregar (⊕) para agregar el botón de almacenamiento.
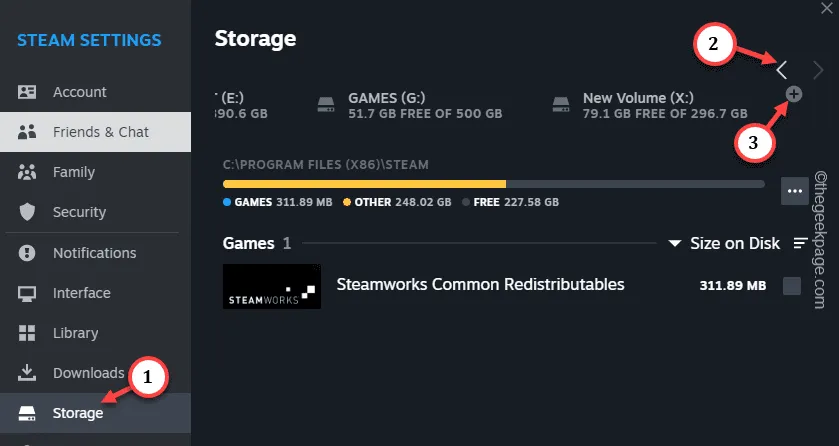
Paso 4: ahora, agregue la nueva unidad donde ha movido los archivos del juego.
Paso 5: seleccione la unidad y use » Agregar » para agregar la unidad.

Cuando Steam cree SteamLibrary en ese directorio, el juego aparecerá instalado.



Deja una respuesta