Biblioteca de Steam huyendo del cursor del mouse
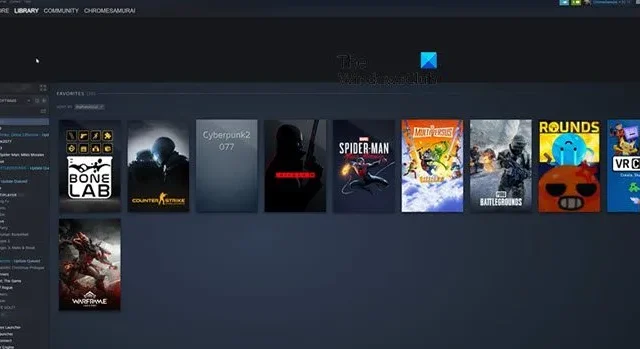
Los usuarios de Steam nos enfrentamos a un problema muy peculiar en el que la biblioteca de Steam se escapa cuando pasamos el cursor del ratón sobre ella. Debido a esto, el usuario no puede hacer clic en los juegos instalados y jugar. En esta publicación, hablaremos sobre el problema y veremos qué puedes hacer si la biblioteca de Steam se escapa del cursor del mouse.

¿Por qué Steam sigue ocultando mi biblioteca?
Hay un error en la opción de renderizado web acelerado por GPU de Steam, que hace que la Biblioteca se aleje del cursor del mouse. Dado que se trata de un error, nuestra mejor opción para resolverlo es actualizarlo. Si no hay ninguna actualización disponible o la actualización no sirve de nada, siga las soluciones que se mencionan a continuación.
Reparar la biblioteca de Steam que se escapa del cursor del mouse
Si Steam Library se aleja del cursor del mouse, siga las soluciones que se mencionan a continuación para resolver el problema.
- Reinicie la aplicación Steam Client
- Deshabilitar el renderizado web acelerado por GPU
- Borrar datos del navegador web y descargar caché
- Eliminar el caché de la aplicación Steam
- Reinstalar vapor
Hablemos de ellos en detalle.
1]Reinicie la aplicación Steam Client
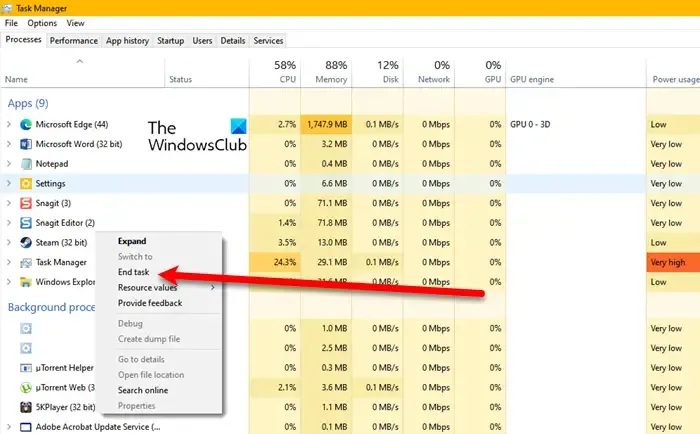
Aquellos de ustedes que piensen que este movimiento sin precedentes de la Biblioteca se debe a que está poseída, se sentirán un poco catárticos una vez que sepan que hay un error en el código de Steam que puede activarse debido a una falla. Nosotros, simples mortales, no podremos deshacernos del error, pero solucionamos el problema que lo provocó. Para hacer lo mismo, abra el Administrador de tareas, haga clic derecho en Steam y seleccione Finalizar tarea. Ahora, abre Steam y comprueba si el problema está resuelto.
2]Deshabilite la representación web acelerada por GPU

A continuación, debemos desactivar la representación web acelerada por GPU. La aceleración de GPU puede mejorar el rendimiento de su PC al liberar recursos y renderizar vistas web más rápido en el cliente Steam. Sin embargo, dado que hay un error, la representación web acelerada por GPU se comporta de manera extraña, por lo que debemos desactivarla para resolver este problema. Siga los pasos que se mencionan a continuación para hacer lo mismo.
- Inicie la aplicación cliente Steam en su computadora.
- Luego haga clic en la opción Steam en la esquina superior izquierda y luego seleccione Configuración de la lista que aparece.
- Ahora, vaya a la pestaña Interfaz y finalmente desactive la opción Habilitar renderizado acelerado por GPU en vistas web.
Una vez hecho esto, reinicie Steam y luego verifique si el problema está resuelto. Dado que el error está en el renderizado web acelerado por GPU, deshabilitarlo sería suficiente.
3]Borrar datos del navegador web y descargar caché
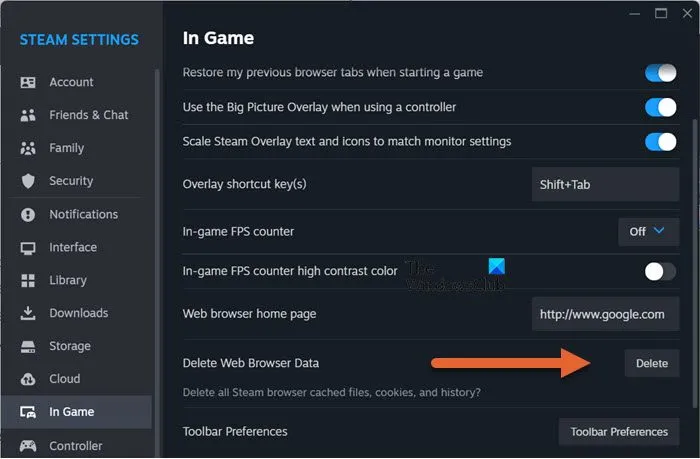
Si los datos de su navegador web y/o el caché de descarga están dañados, encontrará este problema incluso después de deshabilitar el procesamiento acelerado por GPU. Estos cachés no tienen nada que ver con sus archivos. De todos modos, se eliminarán una vez que finalice el tiempo de retención, por lo que no hay ningún problema en eliminarlos ahora. Para hacer lo mismo, siga los pasos que se mencionan a continuación.
- Abra Steam en su sistema.
- En la esquina superior izquierda derecha de la pantalla, haz clic en Steam > Ajustes.
- Ahora, vaya a la pestaña Descargar y luego haga clic en Borrar caché asociado con Borrar caché de descarga.
- Luego, haz clic en la pestaña En el juego y haz clic en el botón Eliminar asociado con Eliminar datos del navegador web.
- Finalmente, reinicie Steam y verifique si el problema está resuelto.
Con suerte, esto te servirá.
4]Eliminar el caché de la aplicación Steam
Si eliminar la descarga y el caché web no te funcionó, necesitamos eliminar el caché de la aplicación de Steam. El caché de la aplicación se almacena localmente y no existe ninguna disposición para borrarlo de la propia aplicación. Por lo tanto, para eliminarlo, debes seguir los pasos que se mencionan a continuación.
- En primer lugar, cierre Steam desde el Administrador de tareas como se mencionó anteriormente.
- Luego haga clic en la barra de direcciones, pegue %localappdata%, y presione Enter.
- Ahora, busque la carpeta Steam, ábrala y luego elimine todo el contenido de la carpeta.
Finalmente, reinicie Steam y verifique si el problema está resuelto.
5]Reinstalar Steam
Si todo lo demás falla, tenemos que reinstalar la aplicación cliente Steam ya que una copia nueva de Steam resolverá el problema por usted. Entonces, continúa y desinstala Steam de tu computadora. Una vez hecho esto, vaya a store.steampowered.com y descargue Steam desde allí. Con suerte, esto hará el trabajo por usted.
¡Eso es todo!
¿Cómo soluciono el problema de mi biblioteca de Steam?
El movimiento inusual de elementos en la biblioteca de Steam no es el resultado de un problema técnico sino más bien de un error. Esto significa que la única solución permanente es actualizar la aplicación, lo que se hará automáticamente. Sin embargo, en algunos casos, el problema puede persistir incluso después de la actualización debido a cachés y datos almacenados dañados. En tales situaciones, se recomienda actualizar Steam, que se puede activar automáticamente reiniciando la aplicación. Si no hay ninguna actualización disponible o el problema persiste, puede probar las soluciones mencionadas anteriormente.



Deja una respuesta