Steam no se abre en Windows 11/10
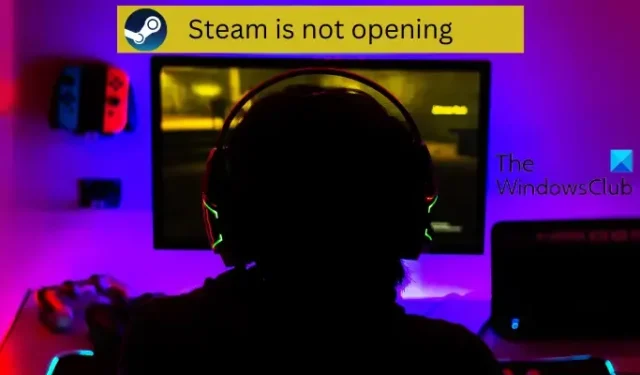
Si el cliente Steam no se abre en su PC con Windows 11/10 incluso después de varios intentos, esta guía lo ayudará a solucionar el problema. Steam es uno de los lanzadores de juegos más populares que puedes usar para jugar una variedad de videojuegos en una PC. Proporciona muchas características útiles que incluyen redes sociales, servicios de transmisión de juegos, emparejamiento de servidores de juegos, medidas anti-trampas, etc. Pero, como informaron algunos usuarios, el cliente Steam simplemente no se inicia en su PC incluso después de varios intentos y no pueden jugar ningún juego.
Puede haber diferentes razones por las que no puede iniciar o abrir Steam en su sistema. Puede deberse al hecho de que Steam no se cerró por completo la última vez o porque te faltan los permisos necesarios para ejecutar la aplicación. Aparte de eso, el problema también puede deberse a la interferencia de su antivirus o firewall. Podría estar bloqueando el lanzamiento de Steam debido a una falsa alarma positiva. Los controladores de dispositivos obsoletos pueden ser otra razón para este problema. Si ha optado por la versión beta de Steam, es posible que no se abra, ya que es una versión inestable. Además de eso, una instalación corrupta de Steam y un caché corrupto asociado con la aplicación son otras posibles causas de este problema.
Steam no se abre en Windows 11/10
Si el cliente Steam no se abre o inicia en su computadora con Windows 11/10, la forma más rápida y sencilla de resolverlo es reiniciar su computadora. Debería poder abrir Steam en su próximo inicio si el problema fue temporal. Sin embargo, si el problema sigue siendo el mismo, puede usar las soluciones a continuación para resolver el problema:
- Cierre las tareas de Steam usando el Administrador de tareas.
- Ejecute Steam con derechos de administrador.
- Permita Steam a través de su software de seguridad.
- Elimina la caché de Steam.
- Asegúrese de que sus controladores estén actualizados.
- Apague y encienda sus dispositivos de red.
- Elimina el archivo beta.
- Reparación de vapor.
- Vuelva a instalar el cliente de Steam.
1] Cierre las tareas de Steam usando el Administrador de tareas
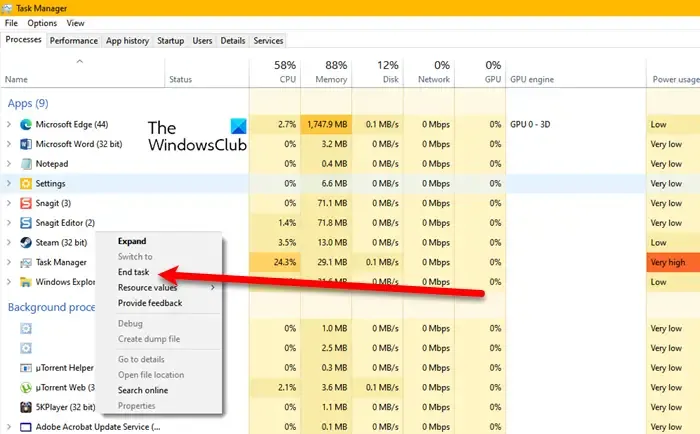
Es posible que Steam no esté completamente cerrado la última vez que lo usó. Puede haber una tarea de Steam ejecutándose en segundo plano que le impide abrir Steam correctamente. Por lo tanto, si el escenario es aplicable, debe finalizar todas las tareas de Steam y luego iniciar la aplicación Steam para verificar si se abre correctamente o no.
2] Ejecutar Steam con derechos de administrador
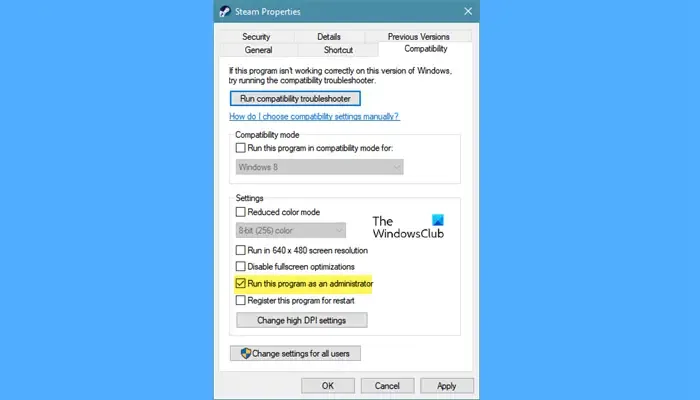
A veces, la falta de los permisos necesarios para ejecutar una aplicación provoca problemas de inicio. Por lo tanto, si el escenario es aplicable, puede intentar abrir la aplicación Steam como administrador y verificar si el problema está resuelto. Para hacer eso, puede seguir los siguientes pasos simples:
- Primero, haga clic con el botón derecho en el acceso directo de Steam en su escritorio y seleccione la opción Propiedades en el menú contextual que aparece al hacer clic con el botón derecho.
- Ahora, en la ventana Propiedades, simplemente vaya a la pestaña Compatibilidad .
- A continuación, marque la casilla de verificación llamada Ejecutar este programa como administrador y luego presione el botón Aplicar> Aceptar para guardar los cambios.
- Después de eso, abra el cliente Steam y, con suerte, se ejecutará sin problemas.
3] Permita Steam a través de su software de seguridad
Su suite de seguridad sobreprotectora podría estar impidiendo el lanzamiento de Steam. Para verificar si su antivirus o firewall está causando el bloqueo, desactívelo temporalmente y luego verifique si el problema está resuelto. Si es así, puede permitir que la aplicación Steam a través de su antivirus/cortafuegos solucione el problema de forma permanente.
Si está utilizando un antivirus de terceros, puede agregar el ejecutable de Steam a su lista de Exclusiones o Excepciones. De forma predeterminada, Steam se instala en C:\Archivos de programa (x86)\Steam\. Explore este directorio y agregue su ejecutable principal a las excepciones de su antivirus.
Por ejemplo, si usa el antivirus Avast , vaya a Inicio > Configuración > General > Configuración de exclusiones y agregue Steam. De manera similar, en el caso de AVG, vaya a Inicio > Configuración > Componentes > Escudo web > Excepciones.
En cuanto a la seguridad de Windows , vaya a Protección contra virus y amenazas > Administrar configuración > Agregar o eliminar exclusiones > Agregar una exclusión y luego importe el archivo Steam.exe.
Además, puede permitir su juego a través de su firewall siguiendo los pasos a continuación:
- Primero, abra Seguridad de Windows, vaya a la pestaña Protección de red y firewall y presione la opción Permitir una aplicación a través del firewall.
- Después de eso, haga clic en el botón Cambiar configuración y luego desplácese hacia abajo y seleccione la aplicación Steam. En caso de que no esté en la lista, puede agregarlo manualmente haciendo clic en el botón Agregar una aplicación.
- Ahora, marque las casillas de verificación Pública y Privada para la aplicación Steam y presione el botón Aceptar y salga de la ventana.
- Luego, abra la aplicación Steam y vea si el problema está resuelto.
Si el problema no se debe a su antivirus o firewall, continúe con la siguiente solución.
4] Eliminar el caché de Steam
Un caché dañado asociado con la aplicación Steam podría evitar que se inicie. Por lo tanto, en ese caso, puede borrar el caché de la aplicación Steam almacenado en su computadora para solucionar el problema. Estos son los pasos para hacerlo:
- En primer lugar, abra el Explorador de archivos usando Win+E y muévase a la siguiente ubicación:
C:\Users\<Username>\AppData\Local\SteamDebe reemplazar <Username> con el nombre de usuario de su PC en la dirección mencionada anteriormente.
- Después de eso, use la tecla de acceso rápido Ctrl + A para seleccionar todos los archivos y carpetas almacenados en la ubicación anterior.
- Ahora, presione el botón Eliminar para borrar todo el caché de Steam.
- Cuando termine, reinicie su computadora e intente abrir el cliente Steam para verificar si el problema está solucionado o no.
steam://flushconfig
5] Asegúrese de que sus controladores estén actualizados
Otra cosa que debe cuidar es que los controladores de su dispositivo, especialmente los controladores de gráficos, estén actualizados. Los controladores de dispositivos obsoletos y defectuosos pueden causar problemas de lanzamiento con Steam y sus juegos. Por lo tanto, asegúrese de tener gráficos actualizados y otros controladores de dispositivos.
Para hacer eso, abra Configuración y vaya a Windows Update. Después de eso, haga clic en la opción Opciones avanzadas> Actualizaciones opcionales para verificar si hay actualizaciones pendientes de controladores de dispositivos. Si es así, descargue e instale esas actualizaciones y luego reinicie su computadora. Si lo desea, puede incluso usar programas dedicados para actualizar los controladores, como AMD Driver Autodetect, Intel Driver Update Utility y Dell Update Utility, o simplemente descargar la última versión del sitio web de los fabricantes de sus dispositivos.
Una vez que sus controladores estén actualizados, abra Steam y vea si el problema desapareció. Si no, puede usar la siguiente solución.
6] Apague y encienda sus dispositivos de red
Los problemas de red pueden estar causando el problema «Steam no se abre» en su PC. La aplicación puede estar atascada y no abrirse si se trata de una red defectuosa. Por lo tanto, asegúrese de estar conectado a una conexión a Internet estable y activa. También puede realizar un ciclo de encendido en su dispositivo de red y luego verificar si el problema está resuelto. Para hacer eso, apague su enrutador y módem y luego desconéctelos. Déjelos desenchufados durante al menos un minuto y luego conecte y encienda los dispositivos. Ahora, conéctese a Internet y abra Steam para verificar si el problema está resuelto.
7] Eliminar el archivo beta
El problema puede ser causado si ha optado por la versión beta de Steam. La versión beta de Steam es inestable y causa varios problemas. Por lo tanto, debe optar por no participar en la versión beta de Steam para solucionar el problema. Esta opción está disponible en la configuración de Steam. Pero, dado que no puede abrir Steam, deberá eliminar manualmente el archivo beta dentro del directorio de instalación de Steam para solucionar el problema. Así es como puedes hacer eso:
- Primero, abra el directorio de instalación de Steam; puede hacer clic con el botón derecho en el acceso directo de Steam y seleccionar la opción Abrir ubicación de archivo para hacerlo.
- Ahora, ubique la carpeta del paquete y ábrala.
- Después de eso, busque el archivo llamado beta dentro de la carpeta del paquete.
- A continuación, seleccione el archivo beta y presione el botón Eliminar para eliminarlo.
- Finalmente, intente iniciar la aplicación y vea si se abre correctamente o no.
8] Reparar cliente Steam
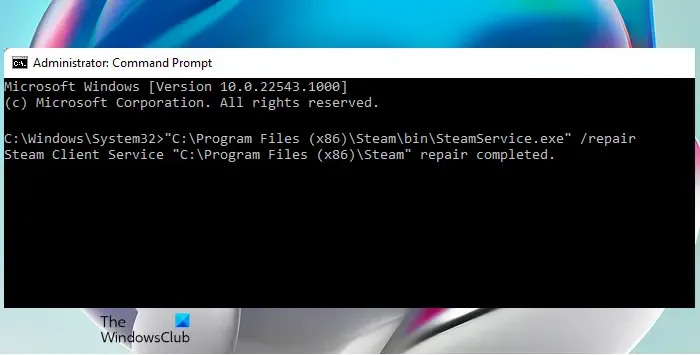
Lo siguiente que puedes hacer es reparar la aplicación Steam. Si hay corrupción en la aplicación, no se abrirá correctamente y también experimentará varios errores y problemas. Por lo tanto, simplemente repare su cliente Steam y luego verifique si puede abrir la aplicación o no. Para hacer eso, puede usar los siguientes pasos:
- Primero, abra el símbolo del sistema con privilegios de administrador; ingrese cmd en el cuadro de búsqueda, haga clic con el botón derecho en la aplicación Símbolo del sistema y elija la opción Ejecutar como administrador.
- Ahora, ingrese el siguiente comando:
"C:\Program Files (x86)\Steam\bin\SteamService.exe” /repair
Una vez que el comando se completa con éxito, puede intentar iniciar Steam y ver si se solucionó el problema. Si no, hay una solución más que puede usar.
9] Reinstalar el cliente de Steam
Si ninguna de las soluciones mencionadas anteriormente funcionó para usted, el último recurso es desinstalar y luego reinstalar el cliente Steam en su computadora. Puede haber una corrupción profunda asociada con la instalación de su aplicación Steam, por lo que no puede abrir el cliente. Por lo tanto, deberá eliminar la copia dañada de Steam de su computadora y luego reinstalar una copia nueva para solucionar el problema.
Para desinstalar Steam, abra Configuración, vaya a la sección Aplicaciones > Aplicaciones instaladas y toque el botón de menú de tres puntos que se encuentra junto a Steam. Después de eso, seleccione la opción Desinstalar y siga las instrucciones en pantalla para eliminarlo. cuando termine, reinicie su computadora y luego descargue la última versión de Steam desde su sitio web. Ejecute el instalador y complete su instalación. Luego puede abrir la aplicación y ver si el problema está resuelto.



Deja una respuesta