Los juegos de Steam se desinstalan automáticamente [Solucionar]
![Los juegos de Steam se desinstalan automáticamente [Solucionar]](https://cdn.thewindowsclub.blog/wp-content/uploads/2023/09/steam-games-uninstalling-automatically-1-640x300.webp)
¿Steam desinstala tus juegos automáticamente y de forma aleatoria? Si tu juego se está desinstalando solo en Stem, esta publicación te ayudará. Según lo informado por algunos usuarios de Steam, sus juegos instalados se eliminan aleatoriamente sin que los usuarios los desinstalen. Ahora, si estás experimentando el mismo problema, esta publicación es para ti.
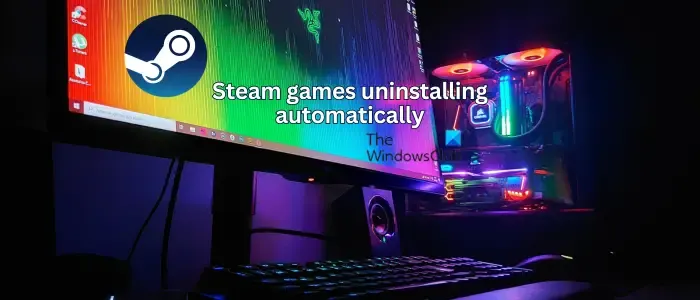
¿Por qué mis juegos de Steam se desinstalaron solos?
Puede haber diferentes razones por las que los juegos de Steam se desinstalan automáticamente. Puede deberse al archivo ClientRegistry.blob dañado que almacena los detalles de instalación de los juegos de Steam. Además de eso, también puede deberse a archivos appmanifest de los juegos rotos. También puede darse el caso de que Steam no muestre los juegos instalados , por lo que parece que los juegos están desinstalados. Entonces, revisa la lista de Juegos ocultos en Steam y mira si puedes encontrar tus juegos allí. Además, asegúrese de que la cuenta actual sea propietaria del juego.
Los juegos de Steam se desinstalan automáticamente

- Cambie el nombre de ClientRegistry.blob.
- Agregue una nueva carpeta de la Biblioteca Steam.
- Inicie el juego desde la carpeta Steam.
- Modifique el archivo appmanifest.
- Reinstale Steam.
1]Cambiar el nombre de ClientRegistry.blob


Primero, cierre Steam y asegúrese de que no haya ninguna instancia de Steam ejecutándose en segundo plano. Puede abrir el Administrador de tareas para cerrar todas las tareas en ejecución vinculadas con Steam.
![]()
C:\Program Files\Steam
C:\Program Files (x86)\Steam
Una vez dentro del directorio de Steam, busque el archivo “Archivo ClientRegistry.blob” y haga clic derecho en este archivo. En el menú contextual que aparece, elija la opción Cambiar nombre . Ahora puede cambiar el nombre de este archivo como ClientRegistry.old.blob o cualquier otra cosa.
Cuando termine, cierre el Explorador de archivos y reinicie Steam para permitir que regenere el archivo ClientRegistry.blob y vea si los juegos instalados todavía se desinstalan automáticamente o no.
2]Agregue una nueva carpeta de la Biblioteca Steam


- Primero, abra la aplicación Steam y asegúrese de haber iniciado sesión en su cuenta.
- Ahora, vaya a la opción del menú Steam y elija la opción Configuración .
- A continuación, navegue hasta la carpeta Descargas y haga clic en el botón CARPETAS DE LA BIBLIOTECA DE STEAM.
- Después de eso, presione el botón AGREGAR CARPETA DE BIBLIOTECA y seleccione la carpeta donde desea guardar sus juegos instalados.
- Una vez hecho esto, el problema de «Los juegos de Steam se desinstalan solos» debería solucionarse.
3] Inicie el juego desde la carpeta Steam.
Lo siguiente que puedes hacer es ejecutar el juego directamente desde la carpeta de instalación de Steam y ver si le recuerda a Steam el juego. Se ha demostrado que esta solución alternativa es eficaz para algunos usuarios afectados. Entonces, también puedes intentar hacer lo mismo y verificar si el problema está resuelto. Así es cómo:
Primero, abra el Explorador de archivos y navegue hasta el directorio de instalación de Steam. Después de eso, abre la carpeta donde están instalados tus juegos. Es probable que encuentres tus juegos en la siguiente ubicación:
C:\Program Files (x86)\Steam\steamapps\common
Ahora, localiza el juego con el que estás experimentando el problema y ejecuta su archivo ejecutable principal. Compruebe si esto ayuda a resolver el problema o no.
4]Modificar el archivo appmanifest

Si el problema sigue siendo el mismo, puede editar el archivo appmanifest asociado con Steam. Es posible que enfrente este problema debido al archivo appmanifest dañado o roto almacenado en la carpeta de instalación de Steam. O bien, es posible que el archivo se elimine y provoque el problema. Por lo tanto, modifique el archivo appmanifest en consecuencia y vea si el problema está solucionado.
Estos son los pasos para hacerlo:
Primero, abra la carpeta de instalación de Steam como se explica en las correcciones anteriores. Ahora, vaya a la carpeta steamapps presente dentro de la carpeta Steam.
Ahora verás los archivos appmanifest asociados con tus juegos nombrados con la siguiente sintaxis: appmanifest_(Game_ID).acf file . Para encontrar el archivo appmanifest del juego con el que tienes el problema, necesitas conocer su ID del juego. Puedes consultar los ID de los juegos de Steam aquí .
Ahora, busque la línea » installdir » y cambie la ubicación a la ruta correcta del juego en la carpeta «común» en el directorio de Steam.
Después de eso, guarde el archivo y reinicie Steam para ver si el problema se resuelve.
5]Reinstalar Steam
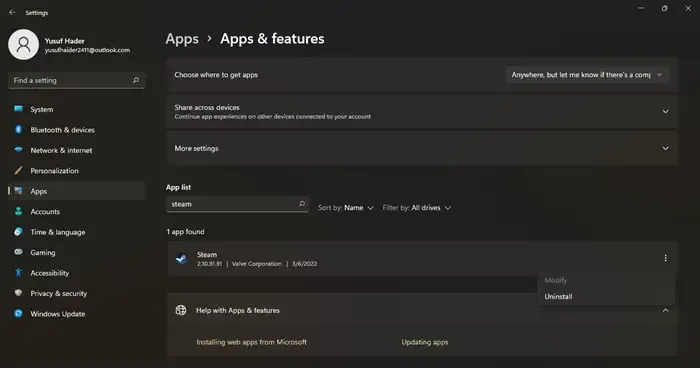
Si continúa experimentando el mismo problema, es probable que la instalación de Steam esté dañada. Entonces, en ese caso, puedes desinstalar Steam y luego reinstalarlo en tu PC. Abra Configuración usando Win+I y vaya a la opción Aplicaciones > Aplicaciones instaladas . Ahora, seleccione el botón de menú de tres puntos presente junto a Steam y elija Desinstalar .
Una vez desinstalado el cliente, descargue la última versión de Steam e instálela en su PC. Antes de desinstalar Steam, cree una copia de seguridad de la carpeta C:\Program Files (x86)\Steam\steamapps para evitar perder sus juegos.
¡Espero que esto ayude!



Deja una respuesta