Los juegos de Steam no se inician o abren en Windows 11/10

¿No puede iniciar o abrir sus juegos Steam en su Windows 11/10? Steam es uno de los lanzadores de juegos universales más populares para PC con Windows. Contiene la mayoría de los videojuegos gratuitos y de pago que los usuarios pueden descargar e instalar y jugar en sus PC. Sin embargo, varios usuarios de Steam informaron que no pueden iniciar alguno o algunos de sus juegos instalados a través del cliente Steam. Si bien la aplicación Steam se abre y funciona correctamente, los juegos simplemente no se cargan ni inician.
Este problema puede deberse a varias razones. Estas son las posibles causas:
- Este problema puede deberse a que Steam o los juegos no tengan los permisos esenciales para funcionar correctamente.
- Si está intentando abrir algunos juegos antiguos, es posible que haya un problema de compatibilidad, por lo que el juego no se inicia.
- El sistema operativo Windows y los controladores de gráficos obsoletos pueden ser otra razón para el mismo problema.
- Un caché de descarga corrupto en Steam también puede desencadenar este problema.
- Si hay una interrupción por parte de su paquete de seguridad, es posible que el juego no se inicie.
- En caso de que la instalación de la aplicación Steam esté dañada o defectuosa, puede ocurrir este problema.
Ahora, si estás enfrentando el mismo problema, esta publicación te interesará. Mencionaremos todas las correcciones de trabajo para el problema «Los juegos de Steam no se inician». Puede aplicar una solución adecuada y deshacerse del problema.
Antes de usar cualquiera de las correcciones, asegúrese de que su computadora cumpla con los requisitos mínimos del sistema para ejecutar los juegos en cuestión. Si su PC es demasiado antigua para ejecutar nuevos juegos Steam, deberá actualizar su hardware para poder iniciar los juegos. Además, reinicie su computadora y luego intente iniciar los juegos de Steam. Podría ser una falla temporal que causa el problema en cuestión. Si eso no funciona, siga las correcciones mencionadas a continuación.
Los juegos de Steam no se inician o abren en Windows 11/10
Si sus juegos de Steam no se inician o abren en su PC con Windows 11/10, puede usar los siguientes métodos para solucionar el problema:
- Inicie Steam y el juego como administrador.
- Ejecuta juegos antiguos en modo de compatibilidad.
- Instale las actualizaciones pendientes de Windows.
- Actualice/reinstale su controlador de gráficos.
- Actualizar DirectX.
- Verifica todos los archivos del juego.
- Elimine los archivos de caché del juego de descarga de Steam.
- Desactive el antivirus/firewall temporalmente.
- Vuelva a instalar el cliente de Steam.
- Realice una restauración del sistema.
1] Inicie Steam y el juego como administrador
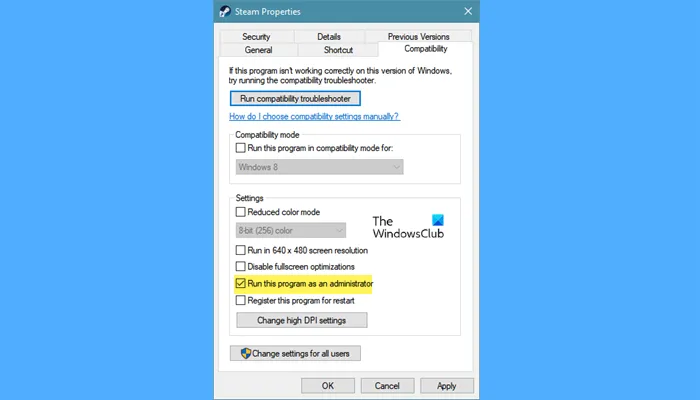
Lo primero que debes hacer es ejecutar Steam y el juego como administrador. Puede darse el caso de que carezcas de los permisos necesarios para iniciar Steam y tus juegos. Y, por lo tanto, los juegos de Steam no se abren ni se cargan en su PC. Por lo tanto, si el escenario es aplicable, debería poder solucionar el problema iniciando Steam y los juegos con derechos de administrador. Así es cómo:
- Primero, ubique el acceso directo de Steam en el escritorio y haga clic derecho sobre él.
- Ahora, seleccione la opción Propiedades del menú contextual.
- A continuación, vaya a la pestaña Compatibilidad y marque la opción Ejecutar este programa como administrador.
- Después de eso, presione el botón Aplicar > Aceptar.
- Ahora, ubique el ejecutable del juego problemático en su computadora y haga clic derecho sobre él. Lo más probable es que encuentre juegos de Steam en el siguiente directorio: C:\Program Files (x86)\Steam\steamapps\common
- Repita los pasos anteriores (2), (3) y (4) para el ejecutable del juego.
- Finalmente, abra Steam y luego intente ejecutar el juego y vea si se abre o no.
Si el problema se resuelve, haz lo mismo con todos tus juegos de Steam. Sin embargo, si el problema sigue siendo el mismo, pase a la siguiente solución potencial.
2] Ejecuta juegos antiguos en modo de compatibilidad
Si está intentando ejecutar juegos antiguos que están diseñados para una versión anterior de Windows, es posible que tenga un problema de compatibilidad. Por lo tanto, puede iniciarlos en modo de compatibilidad y ver si se solucionó el problema. Así es como puedes hacer eso:
- En primer lugar, abra el Explorador de archivos con Win+E y vaya al directorio de instalación de sus juegos de Steam.
- Ahora, haz clic derecho en el ejecutable principal del juego problemático y selecciona la opción Propiedades.
- En la ventana Propiedades, vaya a la pestaña Compatibilidad y marque la casilla de verificación llamada Ejecutar este programa en modo de compatibilidad y elija una versión anterior de Windows para ejecutar el juego.
- Finalmente, presione el botón Aplicar> Aceptar y luego intente iniciar el juego para verificar si el problema está solucionado.
Si te funciona ejecutar el modo de compatibilidad, repite los pasos anteriores para todos los demás juegos.
3] Instalar actualizaciones pendientes de Windows
Este problema puede deberse a que su sistema operativo Windows está desactualizado. Por lo tanto, actualice Windows descargando e instalando las últimas actualizaciones de Windows. Abra Configuración, vaya a Windows Update y presione Buscar actualizaciones para escanear y descargar las actualizaciones pendientes. Luego, reinicie su computadora y vea si puede iniciar juegos Steam o no.
4] Actualice/reinstale su controlador de gráficos
Si tiene una versión anterior de su controlador de gráficos, causará problemas al iniciar juegos en su PC. Por lo tanto, asegúrese de haber actualizado su controlador de gráficos. Para actualizar su controlador de gráficos, inicie la aplicación Configuración presionando Win+I y haga clic en la opción Actualización de Windows > Opciones avanzadas > Actualizaciones opcionales. Podrá ver todas las actualizaciones de controladores de dispositivos pendientes que puede descargar e instalar. También puede usar AMD Driver Autodetect, Intel Driver Update Utility o Dell Update Utility.
Si la actualización no funciona, es muy posible que su controlador de gráficos esté dañado. Y por lo tanto, tus juegos de Steam no se inician. Por lo tanto, desinstale su controlador de gráficos y luego vuelva a instalarlo para solucionar el problema en cuestión. Sin embargo, si aún enfrenta el mismo problema, continúe y aplique la siguiente solución.
5] Actualizar DirectX
Lo siguiente que puede hacer para solucionar el problema es actualizar DirectX a su última versión. Muchos juegos requieren la última versión de DirectX para funcionar correctamente. Por lo tanto, debe asegurarse de haber instalado la versión más reciente de DirectX en su PC. Si falta en su computadora, descargue e instale la última versión y luego verifique si el problema está resuelto.
6] Verifica todos los archivos del juego
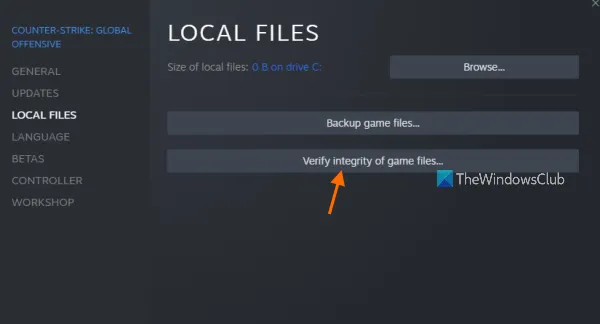
Es muy posible que los archivos de su juego estén corruptos y dañados, por lo que no se inicia ningún juego de Steam en su PC. Esto podría haber sucedido debido a un malware o virus presente en su PC que infectó todos los archivos de su juego. Por lo tanto, para contrarrestar el problema, debe ejecutar una verificación de integridad en los archivos de su juego y reparar los que estén dañados. Steam proporciona una función dedicada para hacer eso. Así es cómo:
- Primero, abra la aplicación Steam y vaya a BIBLIOTECA.
- De la lista de sus juegos instalados, haga clic con el botón derecho en un juego problemático y seleccione la opción Propiedades en el menú contextual.
- Ahora, vaya a la pestaña Archivos locales y presione el botón Verificar la integridad de los archivos del juego para comenzar a verificar y reparar los archivos defectuosos del juego.
- Finalmente, cuando el proceso se complete con éxito, intente iniciar el juego y vea si el problema se solucionó o no.
Puede repetir el mismo procedimiento para cada juego problemático. Si aún no puede iniciar los juegos de Steam, pase a la siguiente solución.
7] Eliminar los archivos de caché del juego de descarga de Steam
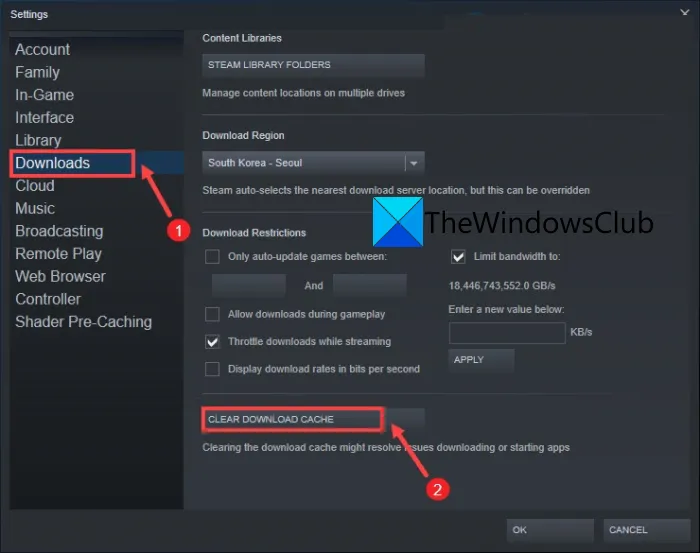
El caché de descarga corrupto almacenado en su aplicación Steam puede ser una de las razones por las que no puede iniciar sus juegos. Por lo tanto, si el escenario es aplicable, puede eliminar los archivos de Descargar caché del juego y luego intentar iniciar los juegos. Para ello, estos son los pasos a seguir:
- En primer lugar, abra el cliente Steam y luego haga clic en la opción Steam> Configuración en la barra de menú superior.
- Dentro de la ventana Configuración, vaya a la pestaña Descargas y toque el botón BORRAR CACHE DE DESCARGAS.
- Después de eso, haga clic en el botón Aceptar y salga de la ventana Configuración.
- Ahora puede intentar iniciar sus juegos y ver si se resuelve el problema.
8] Desactivar antivirus/firewall temporalmente
Se sabe que muchos antivirus y cortafuegos causan problemas en el inicio o el funcionamiento de varios juegos. Por lo tanto, intente deshabilitar su antivirus o firewall temporalmente y luego verifique si puede iniciar los juegos en Steam o no. En caso afirmativo, el principal culpable es su paquete de seguridad.
Ahora, no recomendamos poner en juego la seguridad de su PC desactivando la protección antivirus. Por lo tanto, para solucionar el problema de forma permanente, permita el juego a través de su antivirus y firewall. Para agregar una excepción para sus juegos, puede abrir la configuración principal de su antivirus y luego pasar a la configuración de Excepciones/Exclusión/Lista blanca. Después de eso, agregue el excitable principal de sus juegos a la lista y guarde la nueva configuración.
Para permitir el juego a través del Firewall de Windows, estos son los pasos a seguir:
- Primero, abra la aplicación Seguridad de Windows y haga clic en la opción Protección de red y firewall.
- Ahora, desde el panel del lado derecho, toque la opción Permitir una aplicación a través del firewall.
- Después de eso, presione el botón Cambiar configuración y, en la lista de aplicaciones y funciones permitidas, busque sus juegos. Si los juegos no están en la lista, haga clic en Permitir otra aplicación > Examinar y agregue manualmente el ejecutable principal de sus juegos. Los juegos de Steam generalmente se almacenan en C:\Program Files (x86)\Steam\steamapps\common.
- A continuación, marque las casillas de verificación asociadas con sus juegos y habilite las casillas de verificación Redes públicas y privadas.
- Finalmente, intente abrir los juegos de Steam y vea si se solucionó el problema.
9] Reinstalar el cliente de Steam
Si ninguno de los juegos de Steam se abre, debe haber alguna corrupción con la instalación del cliente Steam. Por lo tanto, el último recurso para solucionar el problema es desinstalar Steam de su PC por completo y luego instalar una copia limpia en su computadora. Antes de desinstalar Steam, se recomienda crear una copia de seguridad de la carpeta de juegos y otros datos importantes.
Para desinstalar Steam de su PC, abra la aplicación Configuración y vaya a Aplicaciones > Aplicaciones instaladas. Ahora, seleccione Steam y haga clic en el botón de menú de tres puntos. Después de eso, haga clic en la opción Desinstalar y siga las instrucciones en pantalla para completar el proceso. Una vez hecho esto, descargue la última versión de Steam desde su sitio web oficial y luego instale la aplicación ejecutando el instalador. Con suerte, ahora podrás ejecutar tus juegos.
10] Realizar una restauración del sistema

Puede haber alguna corrupción del sistema, por lo que puede ejecutar juegos Steam en su PC. Si el problema ocurrió recientemente después de realizar algunos cambios en su computadora, puede realizar una restauración del sistema a un punto anterior en el que pudo abrir los juegos de Steam. Así es como puedes hacer eso:
- En primer lugar, abra el cuadro de comando Ejecutar usando Win+R e ingrese rstrui en el cuadro Abrir para iniciar la ventana Restaurar sistema.
- Ahora, puede usar el Punto de restauración recomendado o hacer clic en la opción Elegir un punto de restauración diferente y presionar el Punto siguiente.
- A continuación, elija un punto de restauración y presione la opción Siguiente.
- Después de eso, siga las instrucciones en pantalla y reinicie su PC.
- Finalmente, abra Steam e intente iniciar sus juegos para verificar si el problema está resuelto.
Con suerte, ahora podrás abrir juegos de Steam.
¿Por qué Steam no funciona en Windows 11?
Si el cliente de Steam no funciona en su PC con Windows 11/10, es posible que los servidores de Steam no estén disponibles o estén caídos en este momento. Además de eso, la falta de permisos de administrador, los controladores de dispositivos obsoletos, la caché de Steam corrupta, la GPU/CPU overclockeada, la interferencia del antivirus y el firewall y los conflictos de software de terceros pueden ser otras razones por las que la aplicación Steam no funciona en su PC.
¿Por qué Steam no me permite iniciar juegos?
Si no puede iniciar juegos en Steam, el problema puede deberse a archivos de juegos defectuosos o rotos que están infectados por malware o virus. Por lo tanto, debe intentar verificar la integridad de los archivos de juego de los juegos problemáticos y luego iniciarlos. Aparte de eso, la falta de privilegios de administrador, la interrupción causada por su antivirus/firewall, los controladores de dispositivos obsoletos (especialmente los controladores de gráficos) y los problemas de compatibilidad también pueden causar el mismo problema.



Deja una respuesta