¿Juego de Steam desempacando lento? ¡Acelere el desempaque!
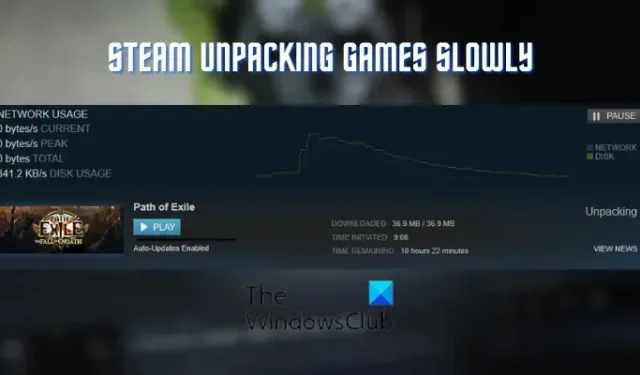
¿Steam desempaqueta los juegos lentamente en tu PC? Varios usuarios de Steam informaron que el proceso de desempaquetado de los juegos es demasiado lento o está atascado en sus computadoras.
Se informa que el problema ocurre en dos casos, principalmente como se describe a continuación:
- En el caso de un juego precargado que aún no se haya lanzado oficialmente. Steam te permite precargar la versión cifrada de un juego que aún no se ha lanzado. Más tarde, puede obtener un archivo de descifrado cuando se lance el juego y el cliente Steam descomprima los archivos del juego.
- Puede enfrentar este problema al actualizar un juego. Según lo informado por algunos usuarios, desempaquetar actualizaciones para su juego lleva más de lo habitual en Steam.
¿Por qué el juego de Steam se desempaqueta tan lento?
El proceso de desempaquetado del juego de Steam puede ralentizarse por diferentes motivos. Podría deberse a la baja velocidad de lectura y escritura de su disco, o al espacio insuficiente para juegos en su disco. Otra razón para lo mismo pueden ser archivos innecesarios acumulados en la carpeta depotcache de Steam. Los sectores defectuosos o los errores de la unidad lógica y los problemas de fragmentación del sistema de archivos pueden ser otras razones para lo mismo.
Ahora, si te sucede lo mismo, aquí tienes una guía. En esta publicación, discutiremos los métodos para deshacerse de la velocidad de desempaquetado de los juegos lentos en Steam. Entonces, echemos un vistazo.
Arreglar los juegos que se desempaquetan lentamente en Steam
Estas son las soluciones que puede usar si Steam está desempaquetando juegos lentamente en su computadora:
- Pausa el desempaquetado y reinicia Steam.
- Compruebe si hay suficiente espacio libre en su disco.
- Establezca la prioridad de Steam en Alta.
- Borrar archivos en la carpeta Depotcache.
- Verifique su unidad en busca de errores.
- Desfragmentar HDD u optimizar SSD.
- Actualizar a SSD.
1] Pausa el desempaquetado y reinicia Steam
El problema podría deberse a una falla temporal con su aplicación Steam. Por lo tanto, actualizar la aplicación reiniciándola debería ayudarlo a solucionar el problema. Pausa el proceso de extracción haciendo clic en el botón PAUSA y cierra el cliente Steam. Después de eso, reinicie su computadora y luego inicie Steam para verificar si el proceso de desempaquetado se ha acelerado.
Se ha demostrado que esta solución alternativa es efectiva para varios usuarios. Sin embargo, si no funciona para usted, pase a la siguiente solución para solucionar el problema.
2] Compruebe si hay suficiente espacio libre en su disco
Para evitar el problema de desempaquetado lento en Steam, debe asegurarse de que haya suficiente espacio libre para almacenar el juego en su disco. Algunos usuarios afectados han confirmado que el problema se debió a que no tenían suficiente espacio de almacenamiento en la unidad donde estaba instalado Steam. Entonces, si el mismo escenario se aplica a usted, libere algo de espacio en su disco y vea si el problema se solucionó.
Puede comenzar a borrar archivos temporales y caché de su unidad con la herramienta Liberador de espacio en disco de Windows . Además, puede eliminar archivos duplicados para hacer espacio, desinstalar aplicaciones no utilizadas de su computadora y simplemente eliminar archivos personales no esenciales. Una vez hecho esto, puede verificar si el problema está resuelto.
3] Establecer la prioridad de Steam en Alta

Si hay varios programas ejecutándose en su computadora, es probable que Steam se ralentice y también lo haga el proceso de desempaquetado de los juegos. Entonces, si el escenario es aplicable, puede establecer una prioridad alta para el proceso de Steam y ver si funciona o no. Estos son los pasos para hacerlo:
- En primer lugar, asegúrese de que la aplicación Steam se esté ejecutando en su computadora y presione la tecla de acceso directo Ctrl + Shift + Esc para iniciar el Administrador de tareas.
- Después de eso, en la pestaña Procesos, haga clic con el botón derecho en el programa Steam y, en el menú contextual que aparece con el botón derecho, seleccione la opción Ir a detalles .
- A continuación, haga clic con el botón derecho en el proceso de Steam en la pestaña Detalles y haga clic en la opción Prioridad > Alta del menú contextual.
- Por último, salga del Administrador de tareas y vaya a Steam para comprobar si el problema está solucionado o no.
En caso de que el problema siga siendo el mismo, use la siguiente solución para solucionar el problema.
4] Borrar archivos en la carpeta Depotcache
Lo siguiente que puede hacer para resolver el problema es eliminar la carpeta Steam Depotcache. Esta carpeta en el directorio de instalación de Steam puede almacenar archivos temporales que ocupan espacio innecesario. Por lo tanto, borrar esta carpeta lo ayudará a acelerar el proceso de desempaquetado de los juegos en Steam. Así es como puedes hacer eso:
- 64 bits: C:\Archivos de programa (x86)\Steam\depotcache
- 32 bits: C:\Archivos de programa\Steam\depotcache
Ahora, seleccione todas las carpetas y archivos en la carpeta anterior usando Ctrl+A y luego elimínelos.
Una vez hecho esto, cierre el Explorador de archivos e inicie Steam para verificar si el problema está resuelto.
Si Steam aún desempaqueta los juegos lentamente, pase a la siguiente solución.
5] Verifique su unidad en busca de errores
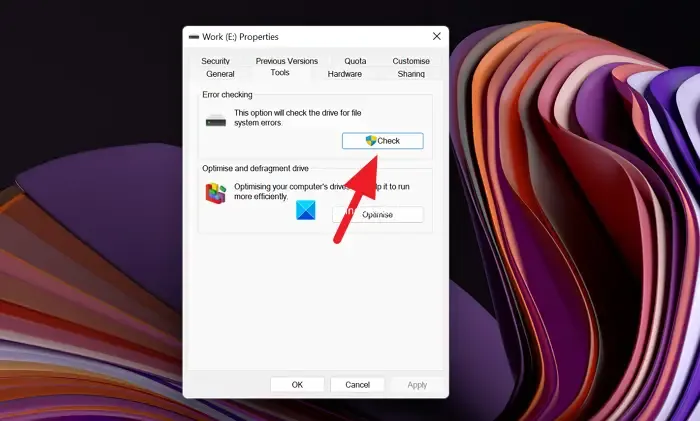
Este problema podría deberse a errores en el sistema de archivos o en la unidad. Por lo tanto, si el escenario es aplicable, use la herramienta de verificación de errores de disco integrada de Windows para resolver los sectores defectuosos en su disco, los errores lógicos y la corrupción del sistema de archivos para solucionar este problema. Aquí están las instrucciones a seguir:
- Primero, presione Win+E para abrir el Explorador de archivos.
- Ahora, ubique la unidad donde instaló Steam (unidad C por defecto) en Esta PC.
- A continuación, haga clic con el botón derecho en la unidad y seleccione la opción Propiedades en el menú contextual que aparece.
- Después de eso, vaya a la pestaña Herramientas y presione el botón Verificar en la sección Verificación de errores.
- Una vez que finalice el proceso, abra Steam y vea si el problema desapareció.
También puede usar los comandos Check Disk Utility (CHKDWe) para corregir errores del sistema de archivos en Windows 11/10.
6] Desfragmentar HDD u optimizar SSD
Si está utilizando un HDD (unidad de disco duro), podría ser un problema de fragmentación del sistema de archivos que está deteriorando el rendimiento de lectura y escritura del disco. Y por lo tanto, afectando el proceso de desempaquetado en Steam. Por lo tanto, si el escenario es aplicable, puede desfragmentar su HDD usando cualquiera de estos programas de desfragmentación gratuitos y ver si ayuda a mejorar la velocidad de desempaquetado del juego de Steam.
Por otro lado, si usa un SSD (unidad de estado sólido), puede optimizarlo para resolver sus problemas de rendimiento. Para eso, abra el Explorador de archivos, vaya a Esta PC, haga clic derecho en su SSD y elija la opción Propiedades . Ahora, vaya a la pestaña Herramientas y haga clic en el botón Optimizar debajo de la opción Optimizar y desfragmentar la unidad. Mira si hay alguna mejora en el proceso de desempaquetado en Steam o no.
7] Actualizar a SSD
En caso de que esté utilizando un HDD, se recomienda cambiar a un SSD. Es más rápido, eficiente en energía y energía, y tiene varias otras ventajas sobre un HDD. Por lo tanto, actualizar a SSD desde HDD debería ayudarlo a solucionar el problema.
¡Espero que esto ayude!
¿Por qué mis juegos funcionan lentos en Steam?
Existen múltiples factores que pueden afectar el rendimiento de los juegos en Steam. La velocidad lenta del disco, la RAM insuficiente, el sobrecalentamiento de la CPU y la ejecución de demasiados programas no esenciales en su PC son algunas de las razones comunes de este problema. Los juegos también pueden funcionar lentamente o retrasarse en Steam si los archivos del juego están dañados o faltan.



Deja una respuesta