La lista de amigos de Steam es un cuadro negro [Solución]
![La lista de amigos de Steam es un cuadro negro [Solución]](https://cdn.thewindowsclub.blog/wp-content/uploads/2023/11/steam-friends-issue-1-640x375.webp)
Steam, sin duda, es uno de los lanzadores de juegos más populares. No sólo te permite descargar y jugar algunos de los títulos más famosos, sino que también te permite agregar amigos y crear una comunidad. Últimamente, hemos notado que la lista de amigos de Steam es un cuadro negro y no muestra a ninguno de nuestros amigos. Es una molestia y nos gustaría solucionarlo en este post.

¿Por qué no puedo ver a mis amigos en Steam?
Steam ha actualizado su interfaz de usuario para hacerla un poco más agradable estéticamente. La nueva interfaz de usuario presenta algunos errores que hacen que los usuarios no puedan ver a sus amigos. Si bien esta es una razón muy común, no es la única, hemos notado que en algunas ocasiones la lista de amigos en Steam no aparece debido a algún fallo o baja velocidad de Internet.
Arreglar la lista de amigos de Steam es un cuadro negro
Si la lista de amigos de Steam no es más que un cuadro negro, siga las soluciones que se mencionan a continuación para resolver el problema.
- Reiniciar vapor
- Comprueba tu conexión a Internet
- Borrar caché de descarga de Steam
- Borrar carpeta htmlcache
- Eliminar la carpeta ClientUI
- Ingrese la opción de inicio
Hablemos de ellos en detalle.
1]Reiniciar Steam
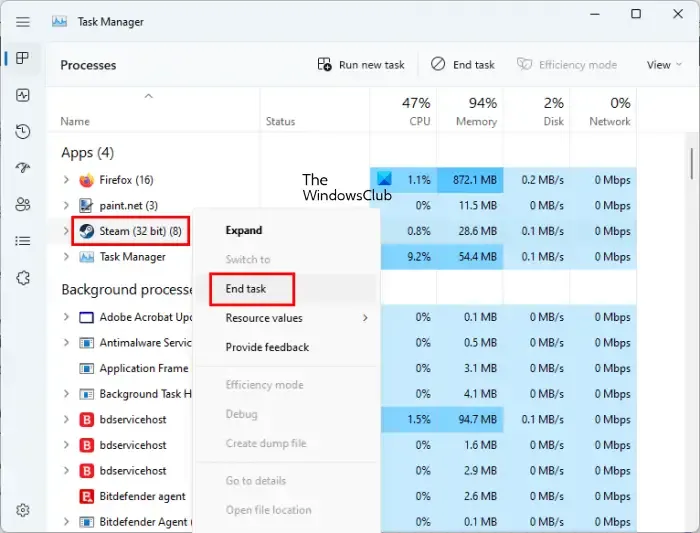
La lista de amigos puede bloquearse debido a algún problema técnico que no permitió que Steam cargara los archivos necesarios. En ese caso, nuestra mejor opción es cerrar Steam por completo y luego reiniciarlo. Para hacer lo mismo, abra el Administrador de tareas, haga clic derecho en Steam y seleccione Finalizar tarea. Finalmente, abre Steam. Cargará todo el contenido requerido a la vez y resolverá el problema.
2]Compruebe su conexión a Internet
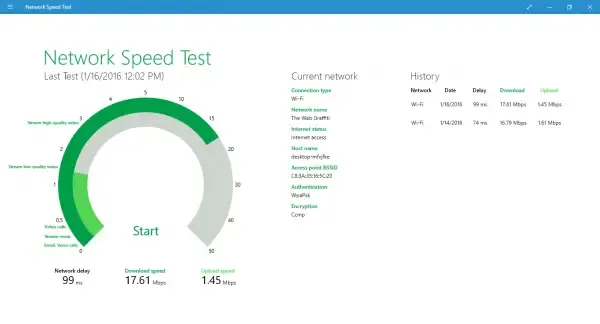
Si tu Internet es lento y tu ancho de banda es bajo, Steam no podrá cargar tu lista de amigos y mostrará una pantalla en blanco. En ese caso, necesitamos utilizar uno de los probadores de velocidad de Internet gratuitos para saber el ancho de banda que estás obteniendo. Si es bajo, lo único que necesita es reiniciar su enrutador, y si eso no sirve de nada, comuníquese con su ISP para resolver el problema.
3]Borrar caché de descarga de Steam
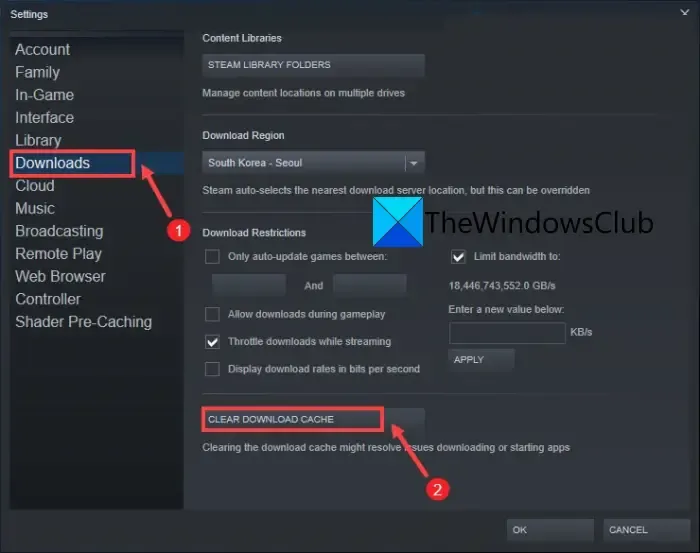
Los cachés son metadatos almacenados localmente en su computadora a los que Steam puede acceder para cargar parte de su contenido rápidamente. Si los cachés están dañados, Steam no podrá cargarlos. Dado que Steam está bastante familiarizado con el hecho de que sus cachés son vulnerables, han incluido una opción para borrarlos. Para hacer lo mismo, debe seguir los pasos que se mencionan a continuación.
- Abre Steam.
- Ve a Steam > Ajustes.
- Ahora, navega hasta Descargar y haz clic en el botón Borrar caché de descarga .
Una vez que se borre la caché de Steam, reinicia tu computadora e inicia Steam.
4]Borrar carpeta htmlcache
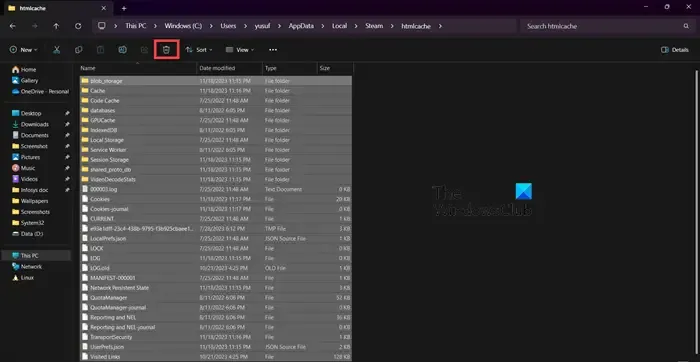
Cuando borra el caché de descarga, se borra gran parte del contexto de la carpeta htmlcache y algunos otros archivos relacionados. Como medida de precaución, borraremos la carpeta de caché HTML para asegurarnos de que no quede ningún archivo dañado sin eliminar. Para hacer lo mismo, abra el Explorador de archivos con Win + E, navegue hasta %USERPROFILE%\AppData\Local\Steam\htmlcache y borre todo el contenido de la carpeta htmlcache.
5]Eliminar la carpeta ClientUI
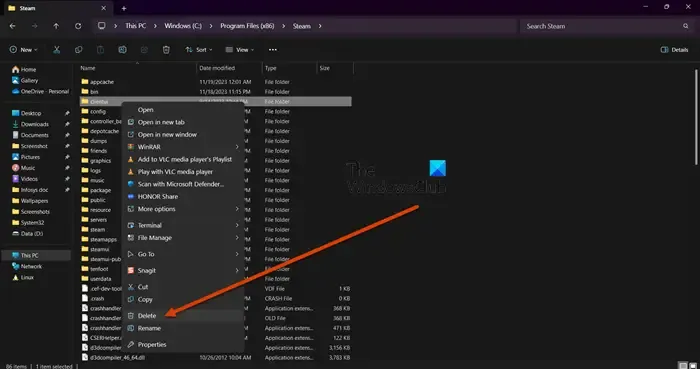
La carpeta ClientUI almacena información sobre la interfaz de usuario de la aplicación cliente Steam. Si esta carpeta está dañada, notarás algunos problemas extraños en la interfaz de usuario de Steam. Para solucionarlo, debemos abrir el Explorador de archivos de Windows y navegar hasta la ubicación que se menciona a continuación.
C:\Program Files (x86)\Steam
Luego debe eliminar la carpeta ClientUI. No hay necesidad de preocuparse por sus archivos o juegos personales, ya que eliminar la carpeta ClientUI no los afectará de ninguna forma.
6]Ingrese la opción de inicio
Hay un error por el cual la lista de amigos no aparece. Para resolverlo, debemos ingresar una Opción de inicio en Steam. Para ello, antes que nada, cierra Steam desde el Administrador de tareas. Ahora, abra las propiedades de Steam y agregue -nochatui -nofriendsui. Finalmente, haga clic en Aplicar > Aceptar e iniciar Steam.
Con suerte, resolverá fácilmente el problema.
¿Cómo soluciono que los amigos de Steam no funcionen?
Si Steam Friends no funciona, puedes reiniciar la aplicación y ver si eso ayuda. Si eso no sirve de nada, debes listar permitidos a Steam y asegurarte de que Steam esté permitido a través de tu firewall. a>La lista de amigos de Steam no funciona.



Deja una respuesta