Steam Deck no enciende ni carga [Fijar]
![Steam Deck no enciende ni carga [Fijar]](https://cdn.thewindowsclub.blog/wp-content/uploads/2023/05/steam-deck-not-opening-640x375.webp)
Steam Deck permite a los usuarios disfrutar de los últimos juegos Stream lanzados en un dispositivo portátil retro. Sus diversas características han capturado los corazones de muchos jugadores. Sin embargo, algunos usuarios han informado que Steam Deck no se enciende ni se carga . En este artículo, veremos qué podemos hacer en tales escenarios.
¿Por qué mi Steam Deck no se carga o enciende?
Un dispositivo que se está quedando sin batería o está baja es una de las razones más comunes de esta causa. Así que cargue la batería durante un mínimo de 3 horas y luego presione el botón de encendido y vea si ayuda o no. En caso de que esto no funcione, consulte las soluciones mencionadas aquí para resolver el problema.
Arreglar Steam Deck no enciende ni carga
Si Steam Deck no se carga o enciende, pruebe las soluciones que se indican a continuación:
- Compruebe el botón de encendido
- Enchufe la plataforma e inspeccione el LED junto a ella
- Forzar el reinicio de Steam Deck
- Retroceder a la actualización anterior de SteamOS
- Seleccione manualmente el archivo de arranque
- Vuelva a instalar la imagen de Steam Deck
- Póngase en contacto con el soporte de Steam Deck
Pongamos este trabajo en marcha.
1] Verifique el botón de Encendido
Muchas veces, las partículas y los desechos ingresan al botón de encendido, por lo que hacer clic en el botón no funciona. Esta debería ser una de las primeras soluciones de solución de problemas que los usuarios deberían intentar para ahorrar tiempo. Simplemente use cualquier material afilado, elimine los escombros y luego intente encender la plataforma de vapor. Si el problema se debe a que alguna partícula está atascada dentro del botón de encendido, esta solución hará el trabajo.
2] Enchufe la plataforma e inspeccione el LED al lado
Si la plataforma Steam de repente no responde o no se enciende, conecte el cargador e inspeccione la luz LED. Si la luz LED está encendida, entonces se está cargando correctamente y permanecerá igual hasta que el dispositivo esté completamente cargado. En caso de que esté parpadeando, conecte su dispositivo y déjelo durante 15 minutos, y luego intente iniciar el dispositivo. Sin embargo, si la plataforma Steam se está cargando pero el botón de encendido no funciona, mantenga presionado el botón Volumen + mientras enciende para iniciar desde la opción BIOS.
En caso de que el dispositivo no se esté cargando, reemplace su adaptador de corriente y luego inténtelo. Es muy probable que tu dispositivo esté bien y que el adaptador tenga la culpa. Si el adaptador está bien, verifique el puerto, puede ir a su centro de servicio más cercano después de asegurarse de que no haya residuos atascados en el puerto.
3] Forzar reinicio de Steam Deck
Si Steam no se enciende de vez en cuando, intente forzar el reinicio y para hacerlo, haga clic y mantenga presionado el botón de encendido durante al menos 3 segundos y, si no se abre, presiónelo durante 10 segundos más. Al hacerlo, se cerrará el dispositivo y, una vez cerrado, haga clic en el botón de encendido para iniciar Steam Deck. Con suerte, esto ayudará a resolver este problema; sin embargo, si persiste, vea la siguiente solución.
4] Retroceder a la actualización anterior de SteamOS
Muchos usuarios se quejaron de enfrentar el problema después de actualizar SteamOS. Si usted es uno de esos usuarios, revierta el dispositivo a la actualización anterior de SteamOS y funcionará a la perfección. Siga los pasos mencionados a continuación para hacer lo mismo.
- En primer lugar, cierre completamente el Steam Deck.
- Presione el botón de encendido + puntos suspensivos y manténgalo presionado hasta que se escuche un clic.
- Ahora, suelte el botón de encendido pero mantenga presionado el botón de puntos suspensivos.
- Aparecerá una serie de imágenes de SteamOS o algunos puntos de restauración en la pantalla.
- Seleccione el predecesor de la versión actual y encienda el dispositivo.
Una vez que se inicie Steam Deck, su problema se resolverá.
5] Seleccione manualmente el archivo de arranque
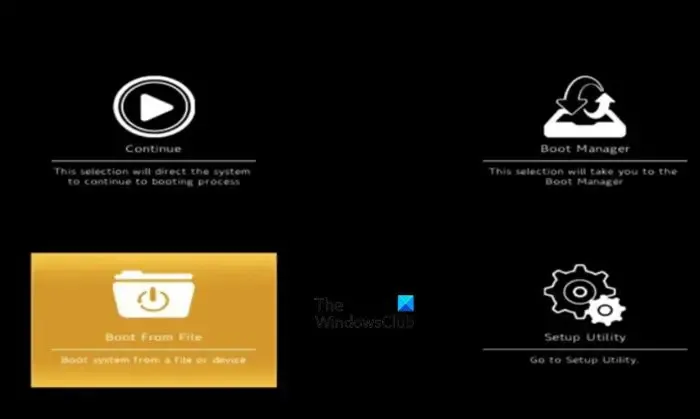
Una de las razones por las que Steam Deck no puede iniciarse es que no identifica el archivo de inicio. En tales escenarios, debe seleccionar manualmente el archivo de inicio navegando hasta el archivo de inicio correcto. He aquí cómo hacerlo:
- Haga clic en los botones Subir volumen y Encendido juntos para abrir el menú de inicio.
- Verá 4 opciones en la pantalla, pero seleccione la opción Arrancar desde archivo .
- La pantalla del Explorador de archivos aparecerá en la pantalla y haga clic en el archivo ESP desde allí.
- Esto abrirá la carpeta EFI. Ahora haga clic en el directorio SteamOS y luego en el archivo STEAMCL.EFI.
Los pasos mencionados anteriormente obligarán al sistema de inicio Steam Deck a reconocer siempre el archivo de inicio adecuado y reiniciar el dispositivo a la pantalla de inicio.
6] Vuelva a instalar la imagen de Steam Deck
Si seleccionar manualmente el archivo de inicio no fue el problema, intente reinstalar Steam Deck, ya que los problemas dentro del sistema operativo pueden ser la causa de este problema. Para reinstalar la imagen de Steam Deck, siga los pasos que se indican a continuación:
- En primer lugar, vaya a store.steampowered.com y descargue la imagen de Steam Deck.
- Ahora use una memoria USB con suficiente memoria y conviértala en un disco de arranque SteamOS usando Rufus .
- Cierre correctamente el Steam Deck y conéctelo al disco de arranque USB.
- Para acceder al menú de inicio, haga clic en el botón Encendido + Subir volumen para acceder y seleccione el Administrador de inicio o también puede presionar estos dos botones hasta que aparezca el Administrador de inicio en la pantalla.
- Haga clic en el dispositivo USB EFI para configurar la memoria USB como el directorio de origen.
- La plataforma de vapor reinstalará SteamOS y, una vez hecho esto, volverá a la pantalla de inicio.
Finalmente, verifique si el problema está resuelto.
7] Póngase en contacto con el soporte de Steam Deck
Esperamos que pueda resolver el problema utilizando las soluciones mencionadas en este artículo.
¿Cómo sé si mi Steam Deck se está cargando?
Si está utilizando Steam Deck por primera vez, debe enchufarlo antes de usarlo. Y una vez que conecte el cable, una luz LED amarilla continuará iluminándose, indicando la carga, y se apagará cuando Steam Deck esté completamente cargada.



Deja una respuesta