La herramienta de compatibilidad Steam Deck Proton falló [Solución]
![La herramienta de compatibilidad Steam Deck Proton falló [Solución]](https://cdn.thewindowsclub.blog/wp-content/uploads/2023/11/steam-deck-proton-compatibility-tool-failed-1-640x309.webp)
La capa Proton en Steam Deck permite que el dispositivo ejecute juegos compatibles con Windows. Hemos notado que en algunas ocasiones la herramienta de compatibilidad Steam Deck Proton falla, prohibiendo al usuario ejecutar juegos de Windows en sus consolas. En esta publicación, veremos qué puede hacer si ve el error Herramienta de compatibilidad fallida en Steam Deck Proton< /span> en su computadora con Windows.
Falla
herramienta de compatibilidad falló
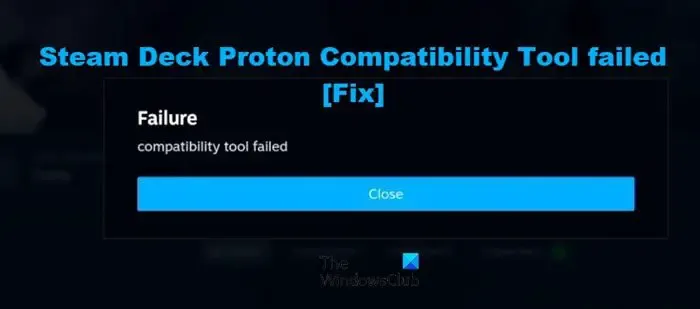
¿Por qué dice que la herramienta de compatibilidad falló en Steam Deck?
Recibirá un error que dice «Error en la herramienta de compatibilidad» en Steam Deck si Proton, que es una capa de compatibilidad que le permite jugar juegos de Windows en una consola, no está disponible o no puede acceder a los archivos necesarios. Proton viene preinstalado en Steam Deck, pero puedes eliminarlo accidentalmente o dañar sus archivos. De ahora en adelante, intentaremos hablar sobre todas estas cosas y más para ayudarlo a resolver este problema.
Error en la reparación de la herramienta de compatibilidad Steam Deck Proton
Si ve un error de herramienta de compatibilidad fallida en Steam Deck Proton en su computadora con Windows, siga las soluciones que se mencionan a continuación.
- Reinicia Steam Deck y vuelve a intentarlo
- Asegúrese de que Proton esté instalado en su dispositivo
- Actualice el sistema operativo, los juegos y las versiones de Proton de Steam Deck
- Reparar el juego y otros servicios relacionados.
- Cambiar a una versión diferente de Proton
Hablemos de ellos en detalle.
1]Reinicie Steam Deck y vuelva a intentarlo
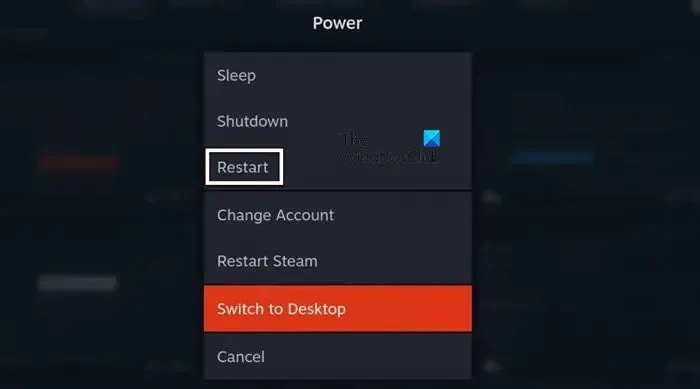
A veces, todo lo que causa el problema es un problema técnico que se puede resolver fácilmente reiniciando el juego y/o Steam Deck. Entonces, antes que nada, reinicia Steam y mira si eso ayuda. Si reiniciar Steam no ayuda, debe reiniciar la consola Steam Deck. Para eso, vaya a la pestaña Encendido y seleccione Reiniciar. Esto reiniciará la consola y, con suerte, la próxima vez que abras el juego, no arrojará ningún error.
2]Asegúrese de que Proton esté instalado en su dispositivo
Recibirá el mensaje de error en cuestión si falta el Proton en su dispositivo. Aunque este programa viene preinstalado en Steam Deck, algunos de nosotros lo hemos desinstalado accidentalmente. Lo investigaremos e instalaremos la herramienta si falta. Siga los pasos que se mencionan a continuación para hacer lo mismo.
- Abre Steam y ve a tu Biblioteca.
- Busque «Proton» y luego vaya a Proton 7.0 u 8.0.
- Si Proton está instalado en su computadora, haga clic en el ícono de ajustes y luego vaya a Propiedades > Configuración. Archivos instalados > Verificar integridad.
- En caso de que Proton no esté instalado, deberá instalar la herramienta.
Esto debería hacer el trabajo por usted.
3]Actualice el sistema operativo, los juegos y las versiones de Proton de Steam Deck
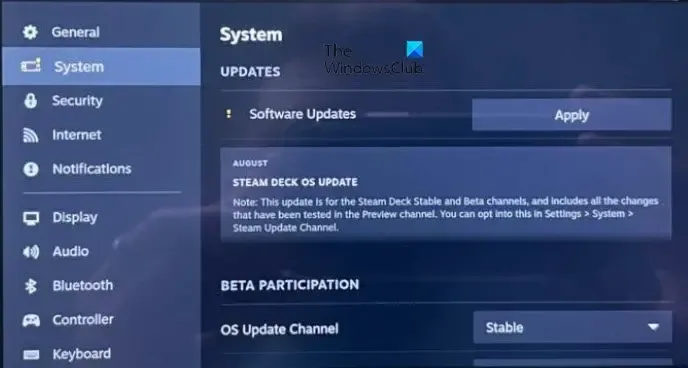
Si hay una disparidad entre las versiones del sistema operativo Steam Deck, el juego que desea ejecutar y la copia de Proton instalada en su dispositivo, es posible que algunas funciones no funcionen debido a problemas de compatibilidad. Por lo tanto, necesitamos actualizar algunas cosas para que todo funcione para usted.
En primer lugar, actualicemos el sistema operativo Steam Deck.
- Pulsa el botón Steam y ve a Configuración.
- Haga clic en Sistema.
- Finalmente, haga clic en Buscar actualizaciones en la sección ACTUALIZACIONES.
Si hay una actualización, instálela y reinicie el dispositivo.
Luego debes actualizar el juego y Proton desde la biblioteca y verificar si el problema está resuelto.
4]Reparar el juego y otros servicios relacionados.
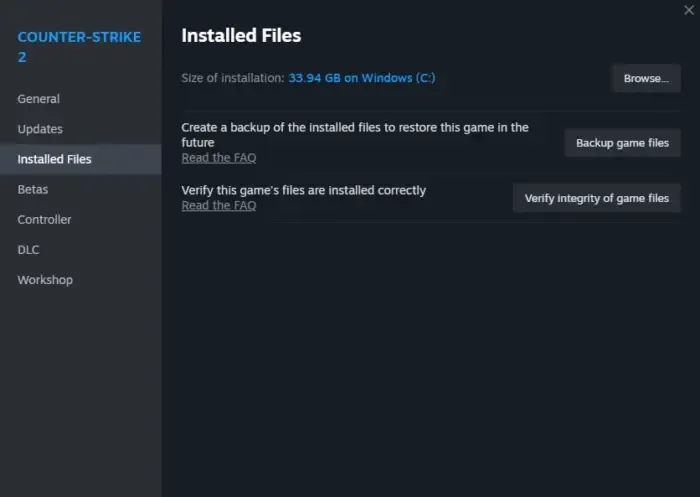
Hay muchos servicios que funcionan junto con Proton y que son responsables de poner en funcionamiento los juegos de Windows. Si esos servicios y el juego que deseas jugar tienen archivos corruptos, encontrarás este problema. En ese caso, debes reparar los archivos dañados del juego siguiendo los pasos que se mencionan a continuación.
- Abre Steam.
- Ir a la biblioteca.
- Haz clic derecho en el juego y selecciona Propiedades.
- Vaya a la pestaña Archivos locales o Archivos instalados y haga clic en Verificar la integridad de los archivos del juego.
Haga esto con Proton, Steam Runtime, Steam Linux Runtime – Soldier y juegos.
5]Cambiar a una versión diferente de Proton

Si la herramienta de compatibilidad de Proton falla, debe cambiar a una versión de Proton diferente. Para hacer lo mismo, abre Steam y dirígete al juego de Windows que deseas jugar, haz clic derecho sobre él y selecciona Propiedades. Ahora, vaya a la pestaña Compatibilidad, marque Forzar el uso de una herramienta de compatibilidad específica y luego seleccione una versión de Proton diferente.
Espero que algo aquí te ayude.
¿Cómo fuerzo el modo de compatibilidad de Steam Deck?
Puedes habilitar Proton para juegos específicos forzando el modo de compatibilidad. Para hacer lo mismo, abre y ve a tu juego desde la Biblioteca y luego navega hasta Propiedades > Compatibilidad y habilita Forzar el uso de una herramienta de compatibilidad de Steam Play específica.



Deja una respuesta