Steam Client Webhelper ha dejado de funcionar [Fijar]
![Steam Client Webhelper ha dejado de funcionar [Fijar]](https://cdn.thewindowsclub.blog/wp-content/uploads/2023/07/steam-webhelper-1-640x375.webp)
Steam Client Webhelper o Steamwebhelper.exe es parte de la aplicación Steam y se usa para administrar sus tareas basadas en la web. Sin embargo, últimamente, no está haciendo un gran trabajo. Steam Client Webhelper ha dejado de funcionar en muchas computadoras con Windows y arroja los siguientes errores.
Steamwebhelper no responde
steamwebhelper.exe, un componente crítico de Steam, no responde. La interfaz de usuario de Steam no se podrá utilizar.
O
Steam Client Webhelper ha dejado de funcionar
![Steam Client Webhelper ha dejado de funcionar [Fijar] Steam Client Webhelper ha dejado de funcionar [Fijar]](https://cdn.thewindowsclub.blog/wp-content/uploads/2023/07/steam-webhelper.webp)
Fix Steam Client Webhelper ha dejado de funcionar
Si Steam Client Webhelper (Steamwebhelper.exe) dejó de funcionar o no responde en su sistema, siga las soluciones que se mencionan a continuación para resolver el problema.
- Reinicie Steam desde el indicador
- Compruebe si el antivirus está deteniendo Steam Client Webhelper
- Deshabilitar la aceleración de hardware
- Actualice sus controladores de pantalla
- Reparar Steam Client Webhelper
- Solucionar problemas de Steam en arranque limpio
Hablemos de ellos en detalle.
1] Reinicie Steam desde el indicador
Primero hablemos de las opciones que recibe en el mensaje de error. Ellos pueden ayudarlo a resolver el problema rápidamente. Te explicaremos en detalle cuáles son estas opciones y qué pasará con Steam si haces clic en una.
- Reiniciar Steam: este es el más simple del grupo, ya que cierra el cliente Steam por completo, elimina todas sus instancias y luego lo reinicia.
- Reinicie Steam con GPU Accelerated deshabilitado: la aceleración de hardware le permite a su computadora usar el hardware para realizar una determinada tarea rápidamente. Sin embargo, debido a algunas fallas, esta característica puede ser contraria a la intuición. En algunos casos, especialmente en hardware inferior, la aceleración de GPU habilitada interfiere con Steam y detiene algunas de sus funciones. Simplemente podemos deshabilitar la aceleración de GPU usando este botón.
- Reinicie Steam con el Sandboxing del navegador deshabilitado: Sandboxing es una función de seguridad que puede impedir que Steam haga su trabajo. Podemos iniciar Steam con Sandboxing deshabilitado.
- Reinicie steamwebhelper.exe: reinicie Steam Client Webhelper únicamente.
Si esto funcionó, no significa que tengas que hacer lo mismo cada vez. Tenga en cuenta que no se recomienda mantener Sandboxing deshabilitado. Entonces, veamos algunas soluciones permanentes para este problema.
2] Compruebe si el antivirus está deteniendo Steam Client Webhelper
A continuación, debemos averiguar si Steam Client Webhelper se detiene debido a programas de seguridad en conflicto. Para hacer lo mismo, deshabilite su antivirus o Windows Defender temporalmente. Ahora, abra Steam y vea si el asistente web está funcionando. Si puede iniciar Steam, agregue Steam como una excepción a su antivirus . Con suerte, esto hará el trabajo por ti.
3] Deshabilitar aceleración de hardware

La aceleración de hardware es una función brillante cuando funciona, pero en su afán por aliviar la carga del software, impide que Steam Web Helper haga su trabajo. Es por eso que tenemos que desactivarlo. Si no recibió el mensaje de soluciones rápidas, deshabilite la Aceleración de hardware manualmente .
4] Actualice sus controladores de pantalla
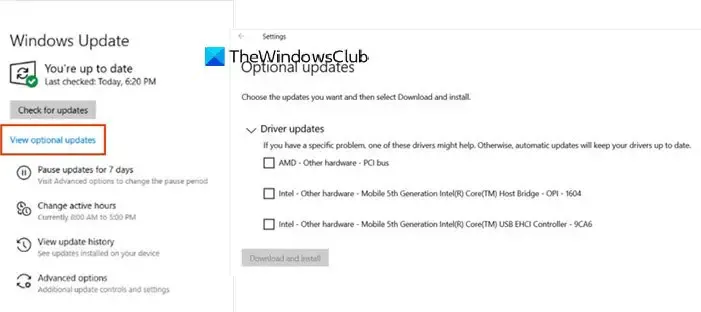
Si Steam Web Helper se detiene debido a algún problema con la aceleración de hardware, es muy probable que su pantalla no esté actualizada. Entonces, continúe y actualice sus controladores de gráficos y luego verifique si su problema está resuelto.
5] Reparación de Steam Client Webhelper
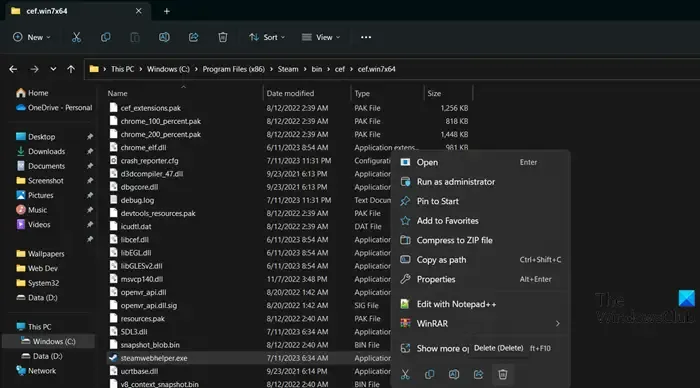
Una de las razones por las que el asistente web no funciona es que el servicio en sí está dañado. La corrupción puede ocurrir debido a varios factores, como programas en conflicto, antivirus y más. Siga los pasos que se indican a continuación para hacer lo mismo.
- Abra el Explorador de archivos por Win + E.
- Ahora, navegue a la siguiente ubicación: C:\Program Files (x86)\Steam\bin\cef\cef.win7x64
- Haga clic derecho en steamwebhelper.exe y seleccione Eliminar.
- Una vez que se elimine, reinicie su computadora y abra la aplicación Steam Client.
Una vez que Steams, buscará actualizaciones e instalará el archivo que falta. Esto hará el trabajo por ti.
6] Solucionar problemas de Steam en arranque limpio
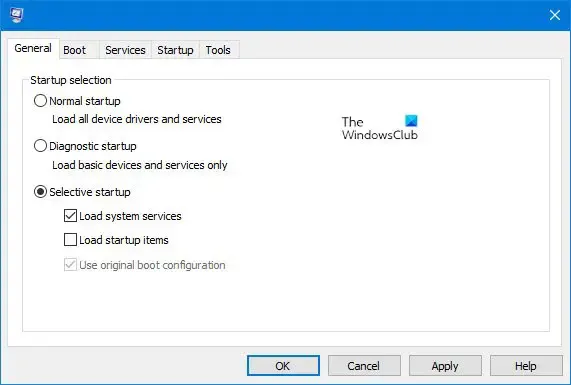
Si nada funcionó, nuestro último recurso es buscar una aplicación de terceros que esté causando el problema. Para un usuario, D3DGear fue el culpable, de manera similar, en su caso también debemos buscar al culpable. Para hacer lo mismo, realiza Clean Boot . Esto deshabilitará todo el software de terceros, abrirá Steam y, si se está abriendo, el problema debe haber sido causado por una aplicación en conflicto. Luego puede habilitarlos manualmente para descubrir cuál es el culpable. Una vez que sepa quién es el culpable, elimínelo o desactívelo y su problema se resolverá.
Esperamos que pueda resolver el problema utilizando las soluciones mencionadas en esta publicación.
¿Cómo evito que se ejecute el WebHelper del cliente de Steam?
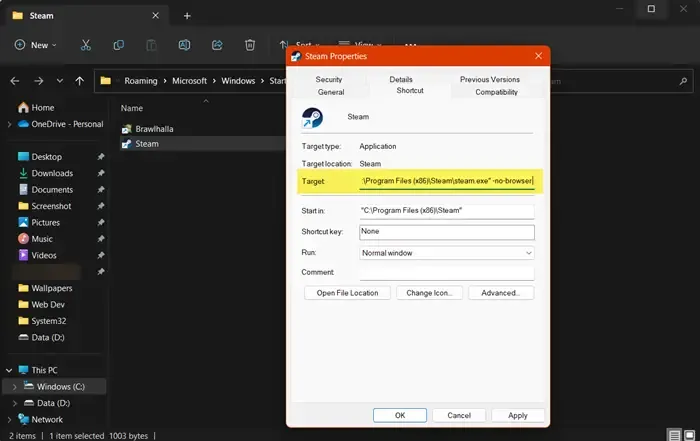
Es bastante simple detener Steam Client Webhelper. Dado que no es un proceso esencial, Steam funcionará incluso si el servicio está ausente. Para deshabilitarlo, presione Win + S, escriba «Steam», haga clic derecho en la aplicación Steam, seleccione «Abrir ubicación de archivo», haga clic derecho en Steam.exe desde el Explorador de archivos, seleccione Propiedades, vaya a la pestaña Acceso directo, agregue -no-browser al texto escrito en el campo Destino y haga clic en Aplicar > Aceptar.
¿Por qué Steam WebHelper usa tanta CPU?
Steam WebHelper a veces puede usar demasiada CPU, especialmente cuando se realizan tareas intensivas. Sin embargo, esto no debería suceder con frecuencia, si sucede con frecuencia, consulte nuestra guía para saber qué hacer cuando Steam está utilizando muchos recursos de la computadora . Con suerte, resolverá el problema fácilmente.



Deja una respuesta