El cliente Steam sigue fallando; Se abre y se cierra inmediatamente.
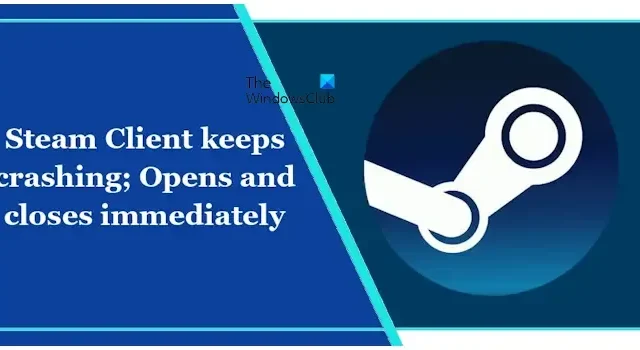
Si el Cliente Steam sigue fallando o se abre y cierra inmediatamente, las soluciones proporcionadas en este artículo le ayudarán a solucionar el problema. Puede haber varias causas de este problema, como controladores obsoletos o dañados, archivos del Cliente Steam dañados, etc.
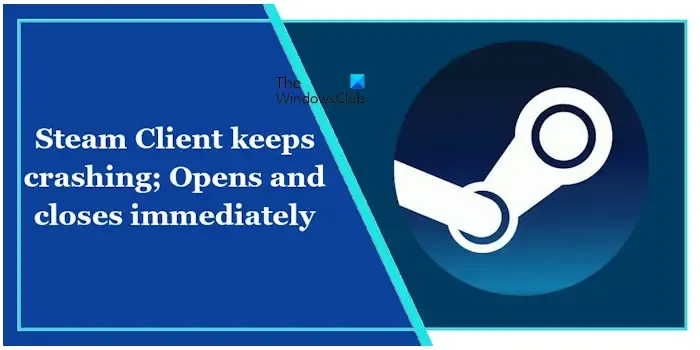
El cliente Steam sigue fallando; Se abre y se cierra inmediatamente.
Utilice las siguientes soluciones si el Cliente Steam sigue fallando o se abre y cierra inmediatamente en su computadora con Windows 11/10.
- Retroceda o reinstale el controlador de su tarjeta gráfica
- Optar por no participar en Steam Beta
- Reparar el servicio de vapor.
- Desactiva temporalmente tu antivirus
- Eliminar archivos dentro de la carpeta Steam
- Desinstale y vuelva a instalar el cliente Steam
Empecemos.
1]Revertir o reinstalar el controlador de su tarjeta gráfica
Según nuestra experiencia, los problemas de bloqueo de juegos o aplicaciones relacionadas con juegos a veces pueden estar relacionados con el controlador de la tarjeta gráfica. Le sugerimos que compruebe si puede revertir el controlador de su tarjeta gráfica a la versión anterior. Siga los pasos que se indican a continuación:
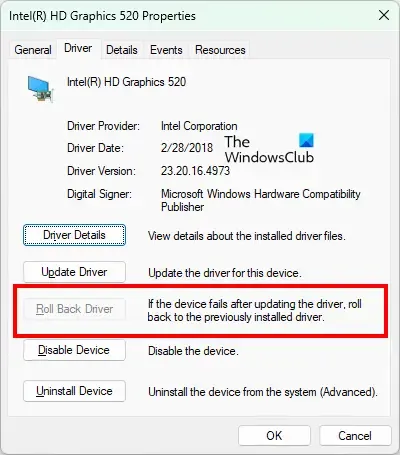
- Abra el Administrador de dispositivos.
- Expande la rama Adaptadores de pantalla.
- Haga clic derecho en el controlador de su tarjeta gráfica y seleccione Propiedades.
- Vaya a la pestaña Controlador y vea si aparece la opción Retroceder opción está disponible.
- En caso afirmativo, revierta el controlador de su tarjeta gráfica para instalar su versión anterior.
Después de revertir el controlador de su tarjeta gráfica, verifique si el problema persiste. Si la opción Revertir está atenuada, no puede instalar la versión anterior del controlador de su tarjeta gráfica. En este caso, desinstale el controlador de su tarjeta gráfica y vuelva a instalarlo.
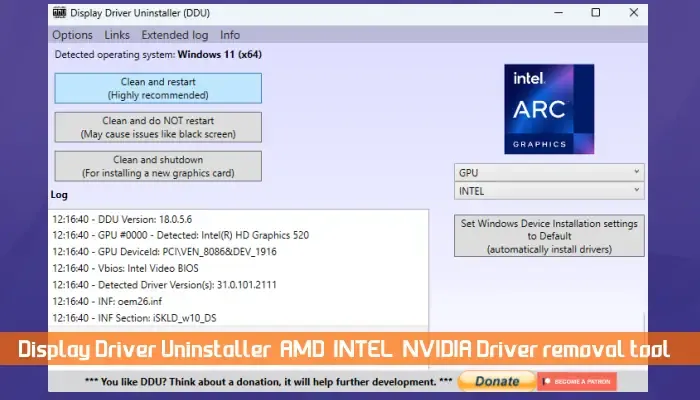
- Descargue la versión más reciente del controlador de su tarjeta gráfica desde el sitio web oficial del fabricante.
- Instale la aplicación DDU y úsela para eliminar completamente el controlador de su tarjeta gráfica.
- Ejecute el archivo de instalación que descargó en el paso 1 para reinstalar el controlador de la tarjeta gráfica.
2] Optar por no participar en Steam Beta
Si te has unido al programa Steam Beta, déjalo y luego mira si te ayuda. Puedes unirte o abandonar el Programa Beta de Steam a través de la configuración del Cliente Steam. Debido a que el Cliente Steam se cierra inmediatamente después de abrirlo, no puede hacerlo a través de Configuración. Por lo tanto, primero cierre completamente el cliente Steam. Para hacerlo, abra el Administrador de tareas y finalice todos los procesos relacionados con Steam.
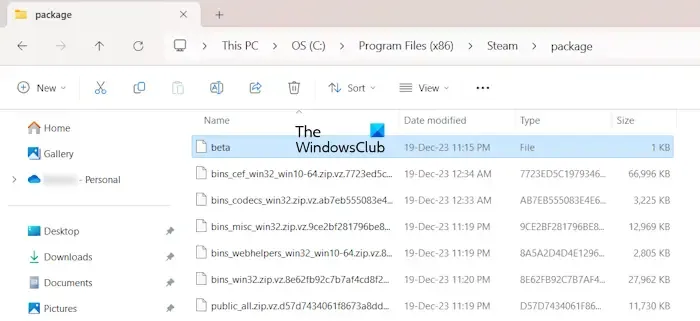
Ahora, abra el Explorador de archivos y vaya a la siguiente ruta:
C:\Program Files (x86)\Steam\package
Si te has unido al programa Steam Beta, encontrarás un archivo llamado beta allí. Elimina ese archivo. Después de eliminar el archivo beta, inicie Steam y vea si el problema persiste. Cuando inicie Steam Client después de eliminar el archivo beta, descargará los archivos necesarios. Deje que se complete el proceso de descarga.
3]Reparar el servicio Steam
Si el problema persiste, es posible que algunos archivos de Steam estén dañados. Le sugerimos que repare el Servicio Steam. Esta acción puede solucionar los problemas de fallas del cliente Steam. Para reparar el servicio Steam, abra el cuadro de comando Ejecutar (teclas Win + R), copie y pegue el siguiente comando en el cuadro de comando Ejecutar y presione Introducir.
"C:\Program Files (x86)\Steam\bin\SteamService.exe"/repair
Después de ejecutar el comando anterior, inicie Steam y luego vea si el problema persiste.
4]Desactive temporalmente su antivirus
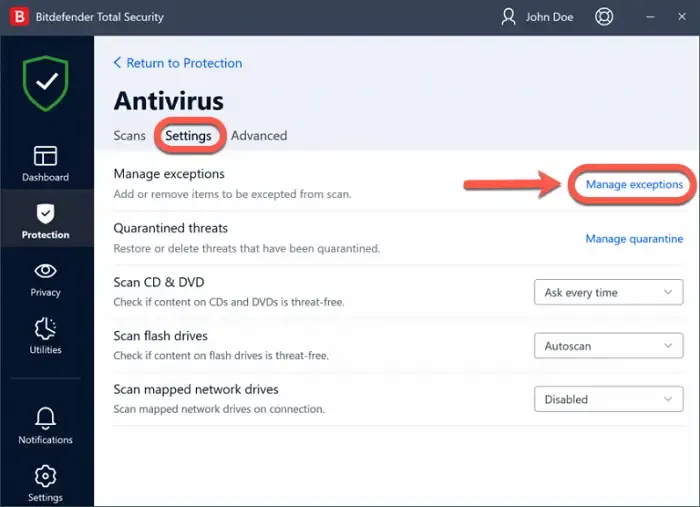
El software antivirus puede generar falsos positivos. Puede ignorar estos indicadores de falso positivo, pero estos indicadores pueden causar problemas ya que el antivirus bloquea aplicaciones genuinas debido a estos indicadores. Este puede ser tu caso. Puede confirmar esto desactivando temporalmente su antivirus. Si esto soluciona el problema, agregue el archivo exe de Steam a la lista de exclusión de su antivirus.
5]Eliminar archivos dentro de la carpeta Steam
Una solución más eficaz para resolver este problema es eliminar todos los archivos ubicados dentro de la carpeta Steam. Primero, cierre completamente el cliente Steam. Si hay instancias en ejecución del Cliente Steam en el Administrador de tareas, finalice esos procesos también.
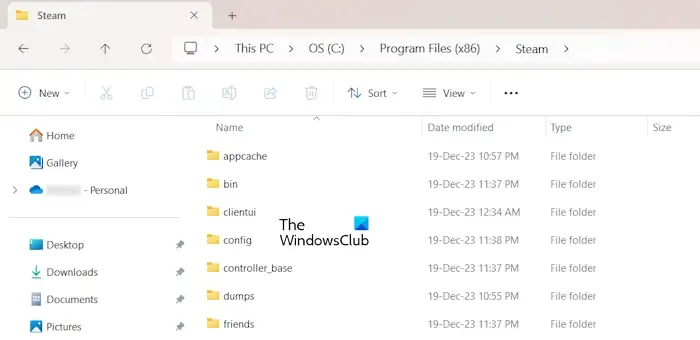
Ahora, abra el Explorador de archivos y vaya a la siguiente ubicación.
C:\Program Files (x86)\Steam
Ahora, elimina todos los archivos y carpetas excepto la carpeta steamapps y el Steam exe archivo. Cuando hayas terminado, abre Steam. Descargará todos los archivos que faltan. Por lo tanto, este proceso llevará algún tiempo. Esto debería solucionar el problema.
6]Desinstale y reinstale el Cliente Steam
Si ninguna de las correcciones mencionadas anteriormente ayudó, desinstale y vuelva a instalar el Cliente Steam. Después de desinstalarlo, descargue su última versión del sitio web oficial y vuelva a instalarlo.
Eso es todo. Espero que esto ayude.
¿Cómo borrar el caché de Steam?
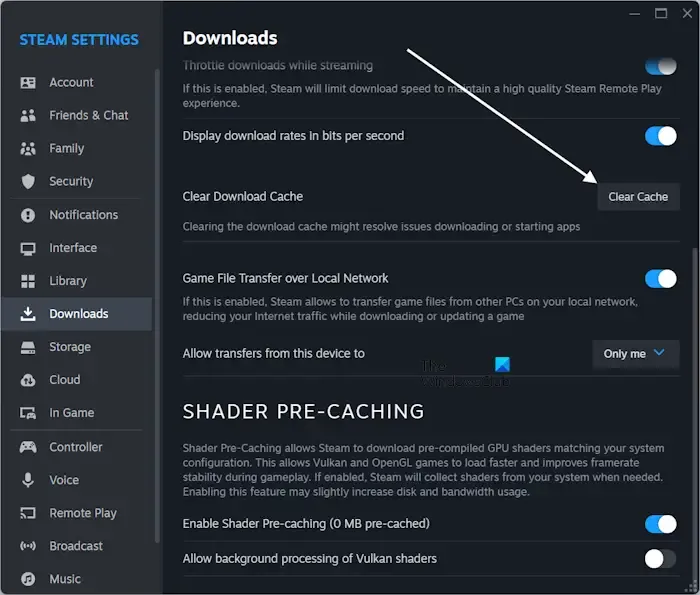
Borrar la caché de descarga de Steam puede resolver los problemas con los juegos que no se descargan ni se inician. Para hacerlo, abra la Configuración del cliente Steam y vaya a la sección Descargas. Ahora, haga clic en el botón Borrar caché.
¿Cómo soluciono mi cliente Steam?
Puedes experimentar diferentes problemas con el cliente Steam. Por lo tanto, los pasos para la solución de problemas son diferentes según el tipo de problema que esté experimentando con el cliente Steam. Por ejemplo, si Steam muestra una pantalla negra, el problema puede estar en el controlador de su tarjeta gráfica; desinstálelo y vuelva a instalarlo.



Deja una respuesta