¿Steam Captcha no funciona en Windows? 6 formas de solucionarlo


«Su respuesta al CAPTCHA parece no ser válida» es un error común en Steam en Windows. Aparece cuando su entrada en el desafío CAPTCHA se considera incorrecta o sospechosa. Varios factores pueden causar este problema, como caché dañada, mala conexión a Internet y problemas con el navegador. Esta guía cubre varias soluciones para ayudarlo a resolver que Steam CAPTCHA no funciona.
Solución de problemas básicos
Las siguientes son algunas correcciones preliminares que puede probar antes de profundizar en las más específicas.
- Reinicie su navegador: cierre y vuelva a abrir su navegador para ver si eso soluciona el error CAPTCHA de Steam.
- Actualiza la página web de registro de Steam: es posible que los CAPTCHA no funcionen si no están completamente cargados. Intente actualizar la página de registro de Steam para asegurarse de que los CAPTCHA se carguen correctamente.
- Reinicie su enrutador de Internet: reiniciar o reiniciar completamente su red doméstica puede eliminar fallas temporales que afectan a Steam. CAPTCHA.
- Cambie a una conexión a Internet diferente: si el CAPTCHA no se carga, pruebe con una conexión a Internet diferente para ver si aparece completamente después.
- Deshabilite su VPN: las VPN a veces pueden interferir con CAPTCHA, así que desactive la suya para ver si resuelve el problema.
- Asegúrate de que el problema no sea específico del navegador; intenta acceder a Steam en un navegador diferente. Si CAPTCHA funciona en uno pero no en el otro, el problema puede ser específico del navegador.
¿Sigues enfrentando el error CAPTCHA en Steam después de probar estas soluciones rápidas? Continúe con las soluciones más avanzadas que se analizan a continuación.
1. Cambiar la versión del protocolo de Internet
IPv6 es el estándar de direcciones de Protocolo de Internet (IP) de próxima generación que tiene como objetivo complementar y eventualmente reemplazar IPv4. Aun así, todavía hay muchas conexiones a Internet que aún no son totalmente compatibles con IPv6. Si bien solemos tener ambas opciones habilitadas, si estás lidiando con el problema de Steam CAPTCHA, puede ser una buena idea deshabilitar IPv6 y dejar solo IPv4 habilitado.
Para cambiar la versión de su protocolo de Internet, escriba Ver conexiones de red en la barra de búsqueda de Windows. Haga clic derecho en su conexión a Internet y seleccione Propiedades. En la pestaña Redes , desmarque la casilla IPv6, pero asegúrese de que La casilla IPv4 está marcada. Haga clic en Aceptar para guardar los cambios.
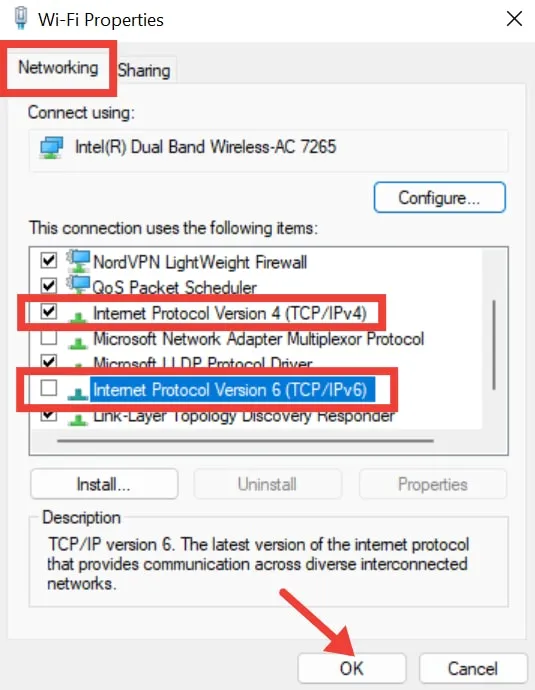
Con suerte, esto resolverá el problema de Steam CAPTCHA, pero si no es así, pase al siguiente método.
2. Cambiar el idioma de la página de Steam
Si está de viaje, es posible que los elementos CAPTCHA o scripts de la página no se carguen o no funcionen correctamente en su idioma predeterminado. Esto puede hacer que Steam CAPTCHA parezca roto o no se cargue. Al cambiar al idioma del país en el que se encuentra, debería poder cargar el CAPTCHA de manera efectiva.
Para hacer eso, abre Steam en tu navegador y haz clic en idioma. Botón en la esquina superior derecha. Elige el idioma del país en el que resides. La aplicación se reiniciará para aplicar el cambio de idioma.
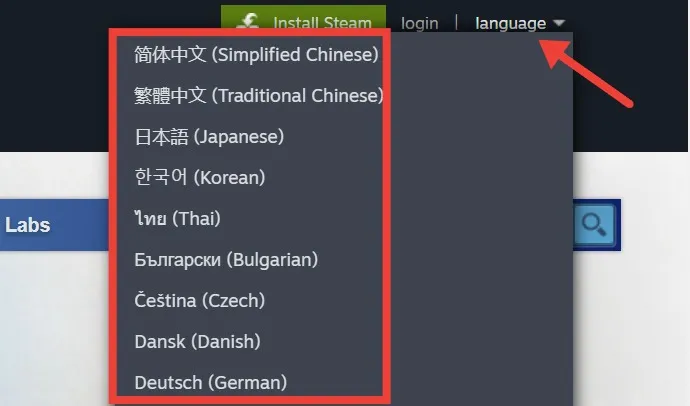
3. Deshabilite el servidor proxy
Si estás utilizando un servidor proxy en tu PC, puede causar conflictos con la forma en que Steam se comunica con sus servidores, causando problemas con CAPTCHA. Intente apagar el servidor proxy para ver si resuelve el problema.
Para desactivar el servidor proxy, presione Win + I para abrir Configuración. Vaya a Red y configuración. Internet -> Proxy. En Configuración automática de proxy, deshabilite Detectar configuración automáticamente.
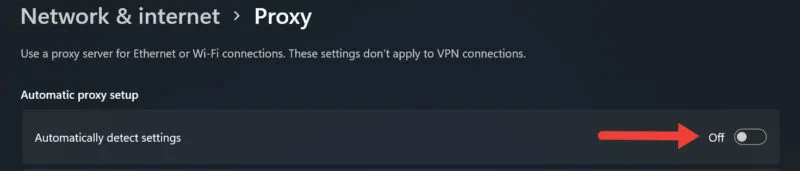
Desplácese hacia abajo hasta la sección Configuración manual del proxy y haga clic en Configurar. Botón junto a Usar un servidor proxy. Desactive la opción Usar un servidor proxy y haga clic en Guardar.
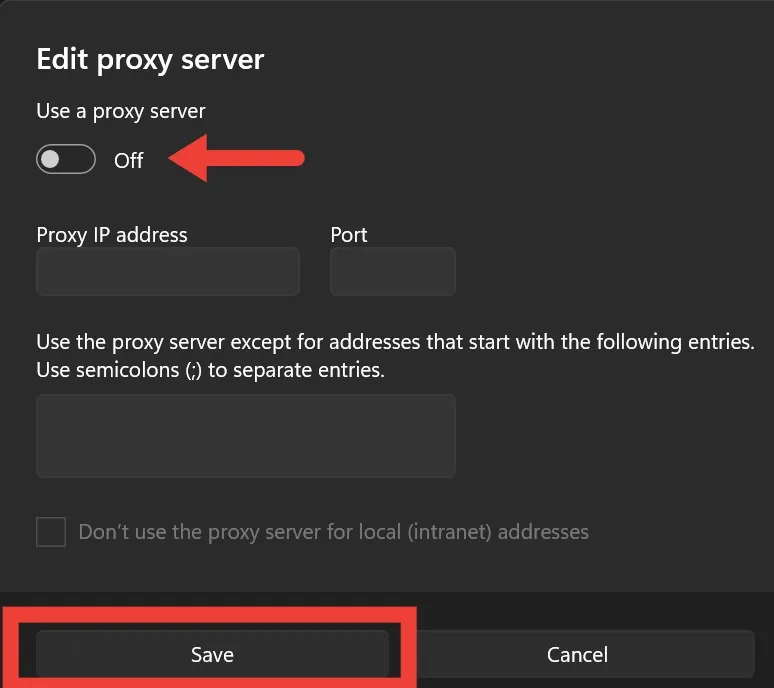
4. Vacíe la caché de DNS
Puede producirse una caché DNS corrupta debido a cambios en los registros DNS del sitio web o ataques de malware, lo que genera problemas con la verificación CAPTCHA de Steam. Al vaciar la caché de DNS, puede borrar datos obsoletos y corruptos, incluidas direcciones IP y registros DNS problemáticos almacenados en caché, que pueden estar causando fallas en la verificación de CAPTCHA.
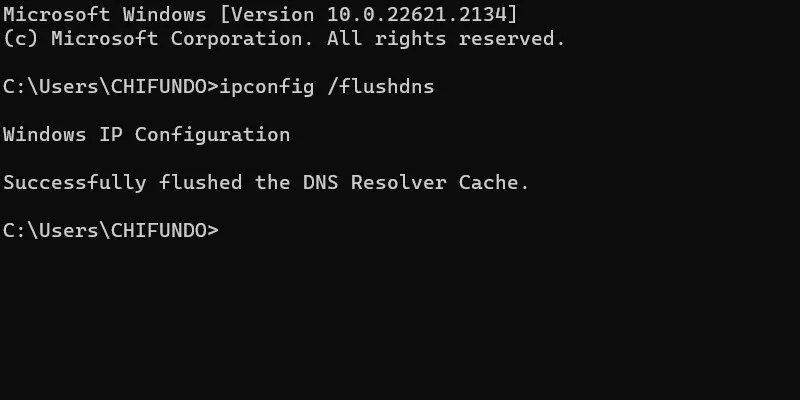
5. Restablecer la API de Windows Socket
Windows Socket API, también conocida como Winsock, sirve como puente que facilita la comunicación entre los servicios de red y el software de red de Windows. Aunque garantiza conexiones a Internet fluidas, puede funcionar mal con el tiempo.
Cuando eso sucede, Winsock puede interrumpir la comunicación de la red y provocar problemas de CAPTCHA. Al restablecerlo, puede restaurar el funcionamiento adecuado de los servicios de red, garantizando una conexión confiable.
Para restablecer Winsock, escriba «Símbolo del sistema» en el cuadro de búsqueda de Windows y haga clic en Ejecutar como administrador a la derecha. Escribe netsh winsock reset y presiona Enter.
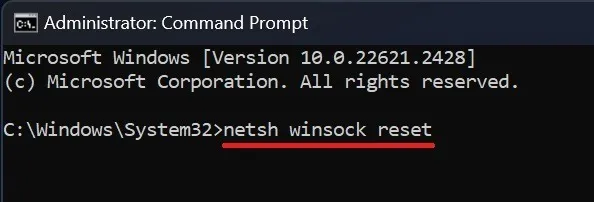
6. Borrar datos del sitio y cookies
Con el tiempo, los datos del sitio y la acumulación de cookies pueden hacer que Steam CAPTCHA no funcione. Al borrar estos datos, puede asegurarse de que Steam CAPTCHA se cargue correctamente, lo que facilita el uso de Steam en Windows.
Para borrar los datos del sitio y las cookies en Chrome, haga clic en los tres puntos en la esquina superior derecha y seleccione Configuración. Vaya a Privacidad y seguridad -> Borrar datos de navegación.
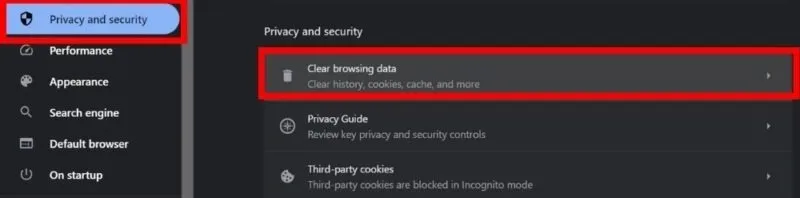
En la pestaña Básico , establezca el Rango de tiempo a Todo el tiempo, marca todas las casillas y selecciona Borrar datos.
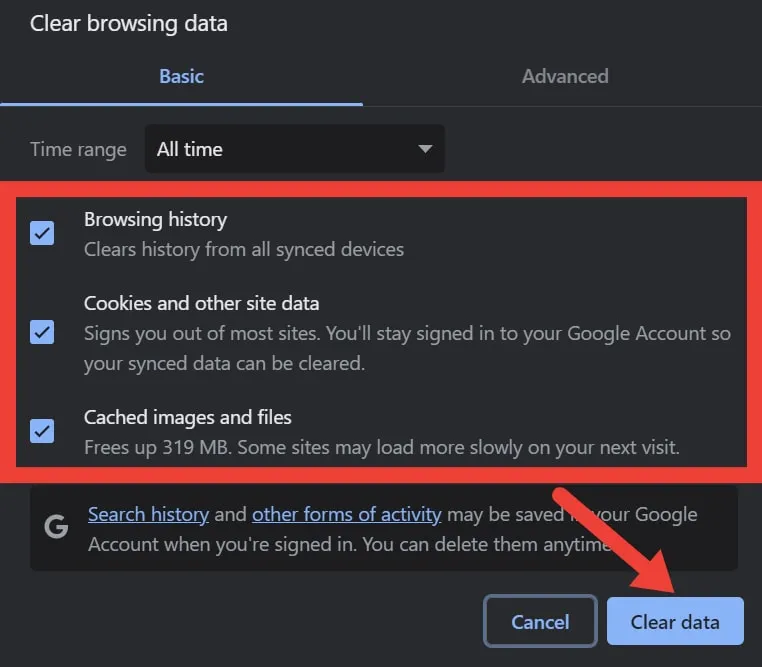
Deshacerse de los errores CAPTCHA de Steam
Los problemas relacionados con CAPTCHA pueden bloquear el acceso a su cuenta de Steam, por lo que debe actuar rápido para solucionarlos.
Crédito de la imagen: Unsplash. Todas las capturas de pantalla son de Khizer Kaleem.



Deja una respuesta