El modo Steam Big Picture no funciona [Solucionar]
![El modo Steam Big Picture no funciona [Solucionar]](https://cdn.thewindowsclub.blog/wp-content/uploads/2023/10/steam-big-picture-mode-not-working-1-640x360.webp)
Si el modo Steam Big Picture no funciona para usted, esta publicación seguramente lo ayudará a solucionar el problema. El modo Big Picture en Steam está diseñado para usarse con tu televisor y control de juegos. Una vez que presione un botón, Steam mostrará una interfaz de usuario de pantalla completa para usar en la pantalla habitual de su computadora. Pero recientemente, algunos usuarios se han quejado de que no pueden utilizar esta función. Afortunadamente, puedes seguir algunas sugerencias sencillas para solucionarlo.
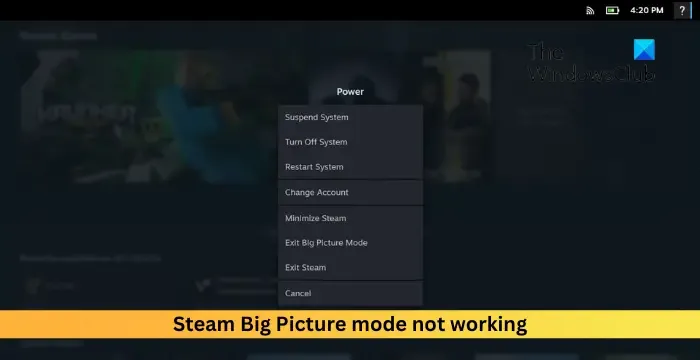
Arreglar el modo Steam Big Picture que no funciona
Si el modo Big Picture no funciona en Steam, reinicie la aplicación y actualícela a su última versión. Sin embargo, si es invisible, se congela o muestra una pantalla negra, siga estas sugerencias:
- Ejecute Steam como administrador
- Borrar datos de caché de Steam
- Actualizar controladores de gráficos
- Modificar el archivo ejecutable
- Restablecer toda la configuración de Steam
- Desactivar la beta de Steam
- Desenchufe todos los dispositivos de hardware conectados
- Reinstale la aplicación

1]Ejecute Steam como administrador

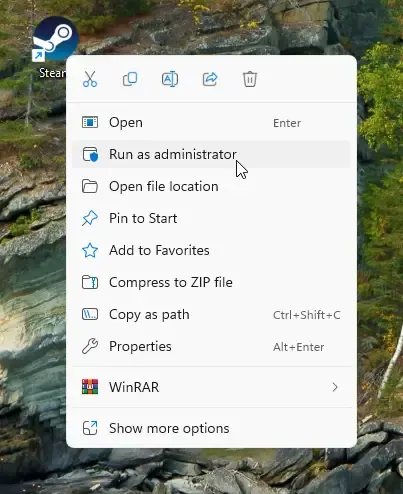
Comience iniciando Steam con privilegios de administrador para asegurarse de que no enfrente ningún error debido a la falta de permisos. Para hacerlo, haga clic derecho en el archivo de acceso directo Steam.exe y seleccione Ejecutar como administrador .
2]Borrar datos de caché de Steam
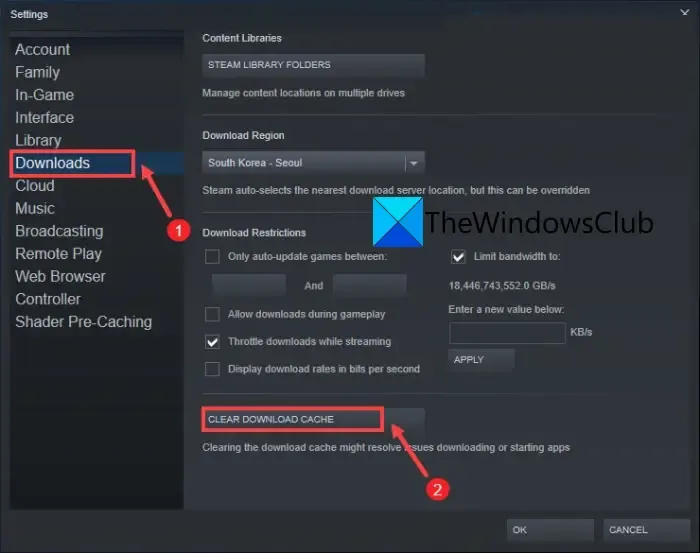

- Abre Steam y navega hasta Steam > Configuración > Descargas .
- Aquí, haga clic en Borrar caché de descarga y vea si el error se solucionó.
3]Actualizar controladores de gráficos
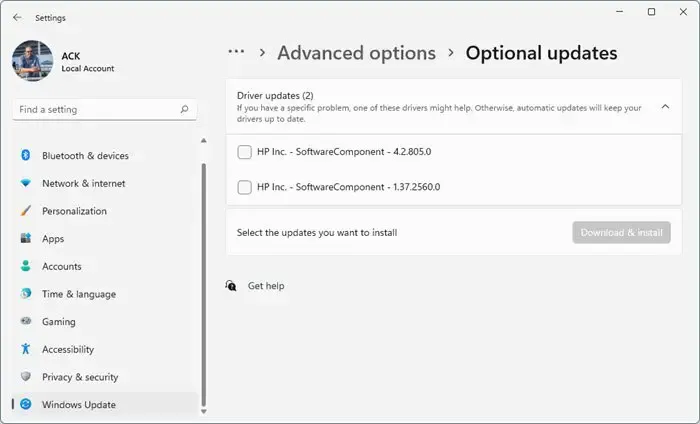
Compruebe si los controladores de gráficos de su dispositivo están actualizados a la última versión disponible. A veces, los controladores pueden dañarse, lo que hace que Steam Big Picture no funcione. Actualice los controladores de gráficos y vea si ayuda. Así es cómo:
- Abra Configuración y navegue hasta Actualización y seguridad > Actualización de Windows .
- Justo debajo, busque un enlace en el que se puede hacer clic: Ver actualizaciones opcionales .
- En Actualizaciones de controladores, estará disponible una lista de actualizaciones, que puede elegir instalar si tiene algún problema manualmente.
Puede descargar e instalar controladores manualmente en el sitio web del fabricante de su computadora o utilizar herramientas gratuitas de software de actualización de controladores como NV Updater , AMD Driver Autodetect y Intel Driver Update Utility.
4]Modificar el archivo ejecutable
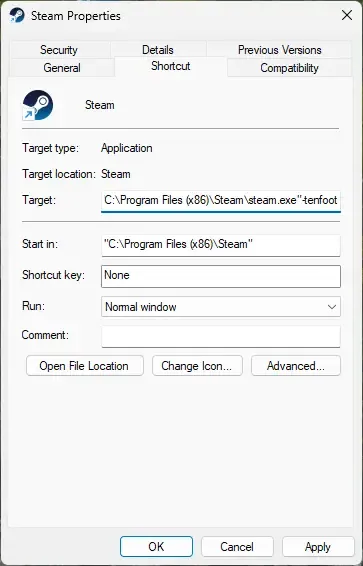

- Haga clic derecho en el archivo Steam.exe y haga clic en Propiedades .
- Navegue a la pestaña Acceso directo y en el campo Destino , ingrese -diez pies al final.
- Haga clic en Aplicar y luego en Aceptar para guardar los cambios.
- Cierra todo, intenta abrir Steam y mira si el error se solucionó.
5]Restablecer todas las configuraciones de Steam
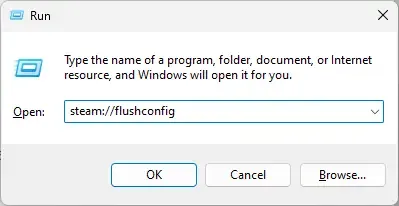
El modo Big Picture que no funciona en Steam puede deberse a una configuración de Steam mal configurada. Si ese es el caso, restablecerlos puede ayudar a corregir el error. Así es cómo:
- Presione la combinación de teclas Windows + R para abrir el cuadro de diálogo Ejecutar .
- Escribe steam://flushconfig y presiona Enter.
- Reinicie su dispositivo una vez hecho esto y vea si el error se solucionó.
6]Desactivar Steam Beta
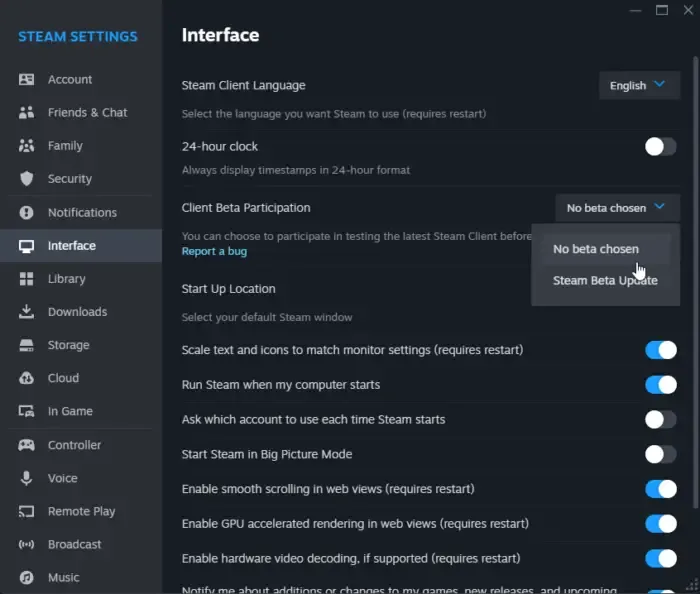
Es posible que Big Picture no funcione si estás usando la versión Beta de Steam. Las versiones beta de las aplicaciones no suelen ser fiables y pueden provocar que se comporten mal. A continuación le indicamos cómo puede optar por no participar en la versión beta de la aplicación:
- Abra Steam y navegue hasta Configuración .
- Navegue hasta la pestaña Interfaz y seleccione No se ha elegido ninguna versión beta en el menú desplegable junto a Participación beta del cliente .
- Por último, haga clic en Aceptar para guardar los cambios.
7]Desconecte todos los dispositivos de hardware conectados
Si el error aún no se soluciona, considere desconectar todos los dispositivos de hardware conectados a través de HDMI, USB, etc. y luego volver a conectarlos. Es posible que la conexión esté suelta o que el cable esté dañado, lo que provoca el error.
8]Reinstalar la aplicación
Si ninguna de estas sugerencias pudo ayudar, considere reinstalar Steam. A veces, el error puede estar en los archivos principales de la aplicación y no se puede solucionar manualmente. Reinstalar Steam ha ayudado a la mayoría de los usuarios a corregir el error.
Esperamos que estas sugerencias te hayan ayudado.
¿Cómo fuerzo a Steam a usar el modo de imagen grande?
Para forzar a Steam a usar el modo de imagen grande, haga clic en el botón Imagen grande en la parte superior derecha. Sin embargo, también puedes presionar el botón de inicio de tu controlador para hacer lo mismo. Para salir del modo de imagen grande, haga clic en el botón Salir o presione A en su controlador.
¿Por qué el modo de imagen grande de Steam no funciona y muestra una pantalla negra?
Para solucionar que el modo de imagen grande no funcione en Steam, actualice la aplicación a su última versión y cierre todas las aplicaciones innecesarias que consuman espacio. Sin embargo, si eso no ayuda, elimine la carpeta de caché de Steam y actualice el controlador de su tarjeta gráfica.



Deja una respuesta