Código de error del navegador STATUS_BREAKPOINT Edge o Chrome
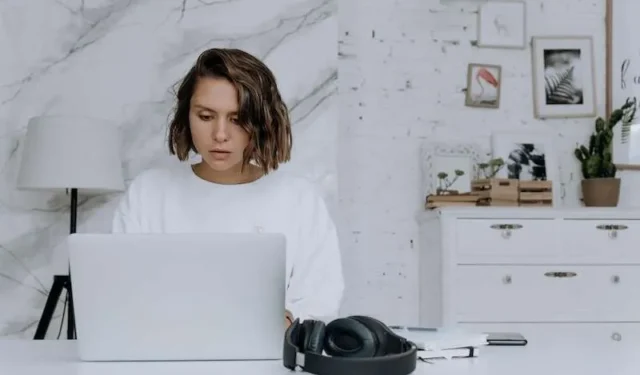
Es posible que haya casos en los que experimente problemas al usar sus navegadores Edge o Chrome. El error STATUS_BREAKPOINT suele aparecer en Microsoft Edge o Google Chrome por diversos motivos. Sucede cuando su navegador web no puede cargar el sitio web al que desea acceder.
Al ver el error, aparecerán los siguientes mensajes: “¡Vaya! Algo salió mal al mostrar esta página web. Código de error: STATUS_BREAKPOINT” y “Esta página tiene un problema. Intente volver más tarde. También puede: Abrir una nueva pestaña, Actualizar esta página. Código de error: STATUS_BREAKPOINT”.
Soluciones alternativas para el código de error STATUS_BREAKPOINT en los navegadores Microsoft Edge o Google Chrome
El problema puede estar causado por un problema con la configuración de fecha y hora o quizás por la red. También puede deberse a una extensión del navegador defectuosa o a una versión desactualizada. Para ayudarte a resolver este error, aquí tienes varios métodos con los que puedes trabajar.
1. Cambie la configuración de fecha y hora de su dispositivo
Abre el menú de Ajustes y accede a la configuración de fecha y hora. Asegúrate de estar en la zona horaria correcta. Desactiva la configuración automática de la hora para poder realizar los cambios manualmente.
2. Realice un ciclo de encendido y apagado en su dispositivo
Cierra el navegador web y apaga el dispositivo. También ayuda a actualizar la conexión de red, por lo que también debes desconectar el enrutador. Espera al menos un minuto y vuelve a conectar el enrutador. Enciende el dispositivo y reinicia el navegador.
3. Borrar datos de caché del navegador
En Edge, haz clic en el ícono de tres puntos y ve a Configuración. Ve a Privacidad, búsqueda y servicios. Dirígete a Borrar datos de navegación. Selecciona Elegir qué borrar y marca las casillas junto a Cookies e Imágenes almacenadas en caché. Haz clic en el botón Borrar ahora.
En Chrome, haz clic en el ícono de tres puntos y ve a Más herramientas. Elige Borrar datos de navegación. Marca las casillas junto a Cookies e Imágenes almacenadas en caché. Haz clic en el botón Borrar datos.
4. Instale la última actualización en su navegador
Para actualizar Chrome o Edge, dirígete a la sección Ayuda de Configuración. Selecciona Acerca de Google Chrome o Microsoft Edge. Espera a que tu navegador busque actualizaciones e instálalas si las hay.
5. Desactivar la aceleración de hardware
En Edge, ve al menú Configuración y selecciona Sistema y rendimiento. Busca la opción Usar aceleración de hardware y desactívala. Reinicia el navegador.
En Chrome, abre el menú Configuración y ve a Sistema. Busca la opción Usar aceleración de hardware cuando esté disponible y deshabilítala. Haz clic en Reiniciar.
6. Desactivar las extensiones del navegador
Para Edge, haz clic en el ícono de tres puntos y selecciona Extensiones. Elige Administrar extensiones. Desactiva todas las extensiones problemáticas o todas las extensiones. Para Chrome, haz clic en el ícono de tres puntos y elige Más herramientas. Selecciona Extensiones. Desactiva todas las extensiones problemáticas o todas las extensiones problemáticas.
7. Restablezca la configuración de su navegador
Abre el menú Configuración de tu navegador y ve a Restablecer configuración. Haz clic en Restaurar configuración a sus valores predeterminados originales para Chrome o en Restaurar configuración a sus valores predeterminados para Edge. Haz clic en Restablecer.
Para cerrar
Las soluciones alternativas son útiles cuando intentamos solucionar problemas con nuestros navegadores web. Intente seguir los métodos anteriores uno por uno y vea si funcionan para usted.



Deja una respuesta