StartAllBack no funciona [Resuelto]
![StartAllBack no funciona [Resuelto]](https://cdn.thewindowsclub.blog/wp-content/uploads/2024/06/startallback-not-working-640x375.webp)
En los últimos meses, StartAllBack ha comenzado a generar errores en Windows 11 y, a menudo, no funciona. En la mayoría de los casos, esto se debe a cambios en las actualizaciones recientes de Windows, pero no podemos descartar la posibilidad de que haya archivos del sistema dañados y una instalación incorrecta.
Antes de comenzar a solucionar problemas, actualice la PC y asegúrese de que no tenga instalada una herramienta conflictiva. Si hay otra aplicación de personalización de Windows, elimínela con un instalador de software eficaz y verifique si hay mejoras.
¿Qué puedo hacer si StartAllBack no funciona?
1. Actualizar StartAllBack
- Inicie StartAllBack y vaya a la pestaña Acerca de .
- Haga clic en Buscar actualizaciones y, si hay una versión más nueva disponible, instálela.

Cuando se lanzó por primera vez Windows 11 22H2, se informaron innumerables problemas con StartAllBack y ExplorerPatcher. Pronto, los desarrolladores lanzaron StartAllBack v3.5.6 con parches que eliminaron el conflicto entre la aplicación y el sistema operativo. ¡Es posible que vuelva a surgir una situación similar!
2. Reparar los archivos del sistema dañados
- Presione Windows + S para abrir la Búsqueda, escriba Símbolo del sistema en el campo de texto y haga clic en Ejecutar como administrador.
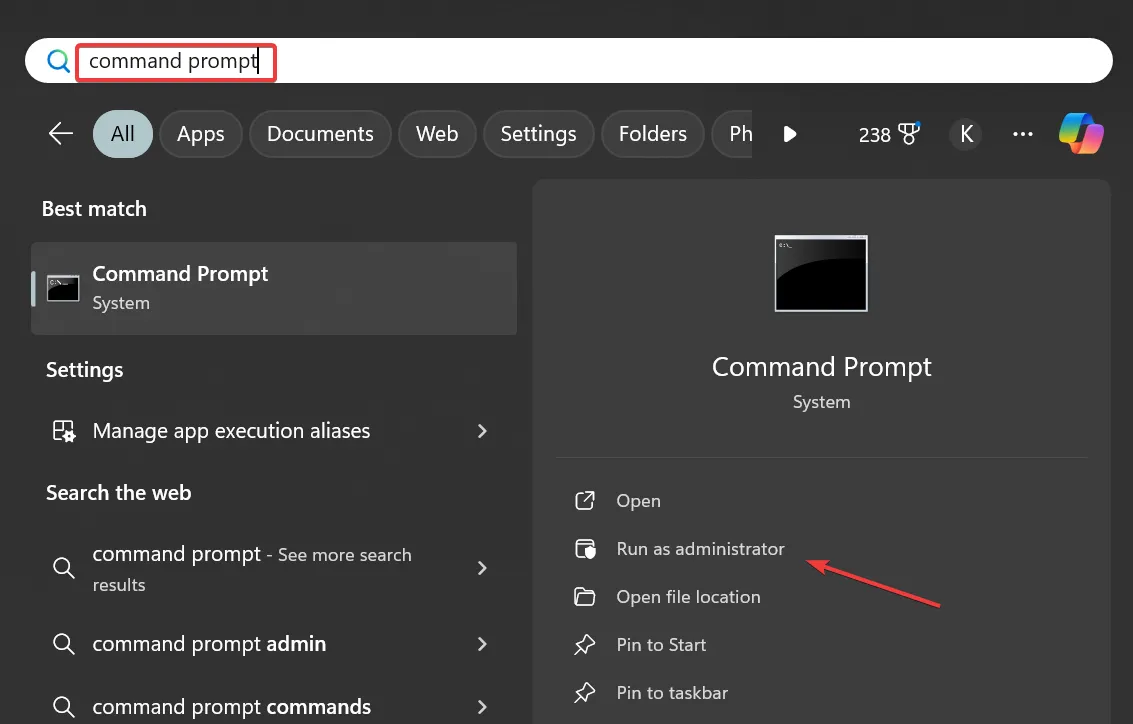
- Haga clic en Sí en el mensaje de UAC.
- Pegue los siguientes comandos DISM individualmente y presione Enterdespués de cada uno:
DISM /Online /Cleanup-Image /CheckHealthDISM /Online /Cleanup-Image /ScanHealthDISM /Online /Cleanup-Image /RestoreHealth - A continuación, ejecute el escaneo SFC utilizando este comando:
sfc /scannow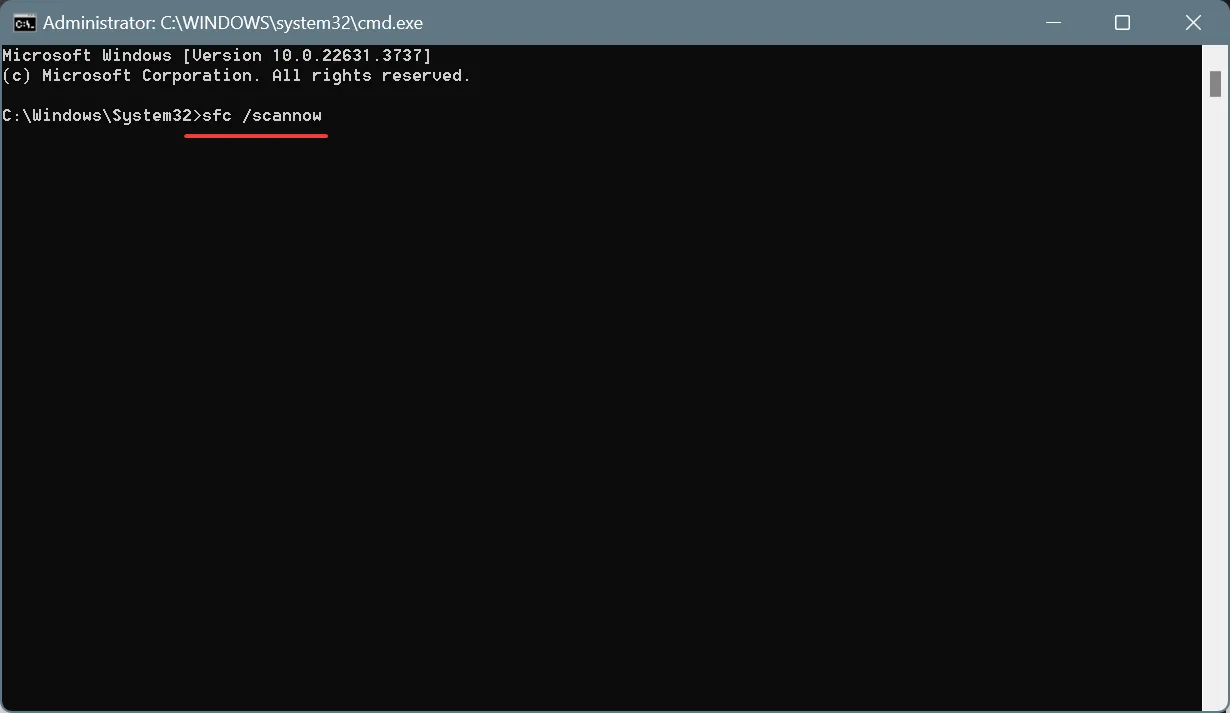
- Una vez hecho esto, reinicie el equipo para aplicar los cambios.
Cuando los archivos del sistema están dañados, los cambios realizados a través de StartAllBack no se reflejan, lo que da la impresión de que no funciona. En este caso, ejecute los comandos DISM y el análisis SFC para solucionar el problema.
3. Reinstalar StartAllBack
- Presione Windows + R para abrir Ejecutar, escriba appwiz.cpl en el campo de texto y presione Enter.
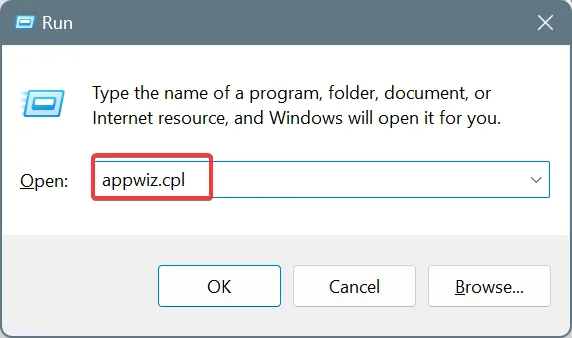
- Seleccione StartAllBack de la lista de aplicaciones instaladas y haga clic en Desinstalar .
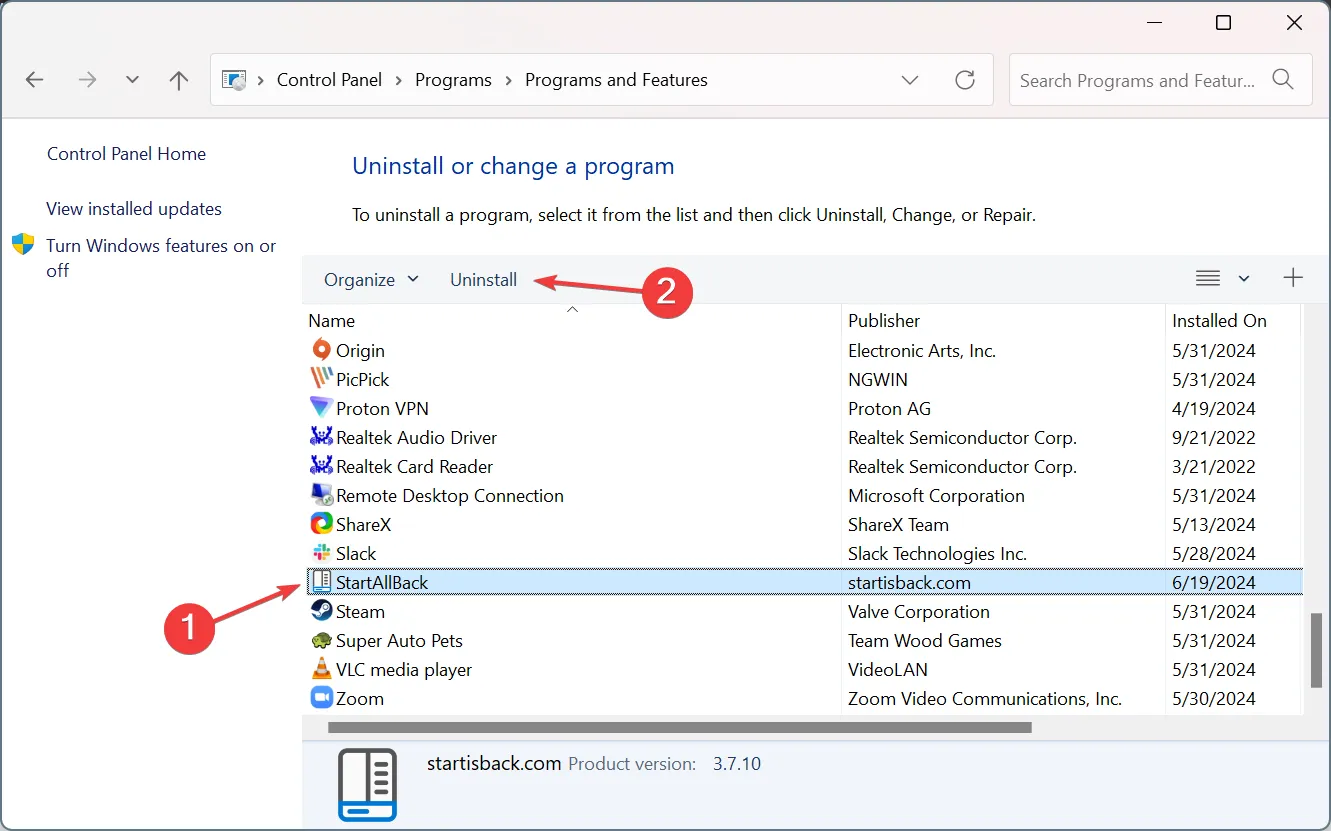
- Siga las instrucciones en pantalla para completar el proceso de desinstalación y luego reinicie la computadora.
- Por último, descargue la configuración de StartAllBack del sitio web oficial , luego reinstale la aplicación y verifique si hay mejoras.
4. Desinstale la actualización reciente de Windows
- Presione Windows + I para abrir Configuración , vaya a Windows Update desde el panel izquierdo y haga clic en Historial de actualizaciones .
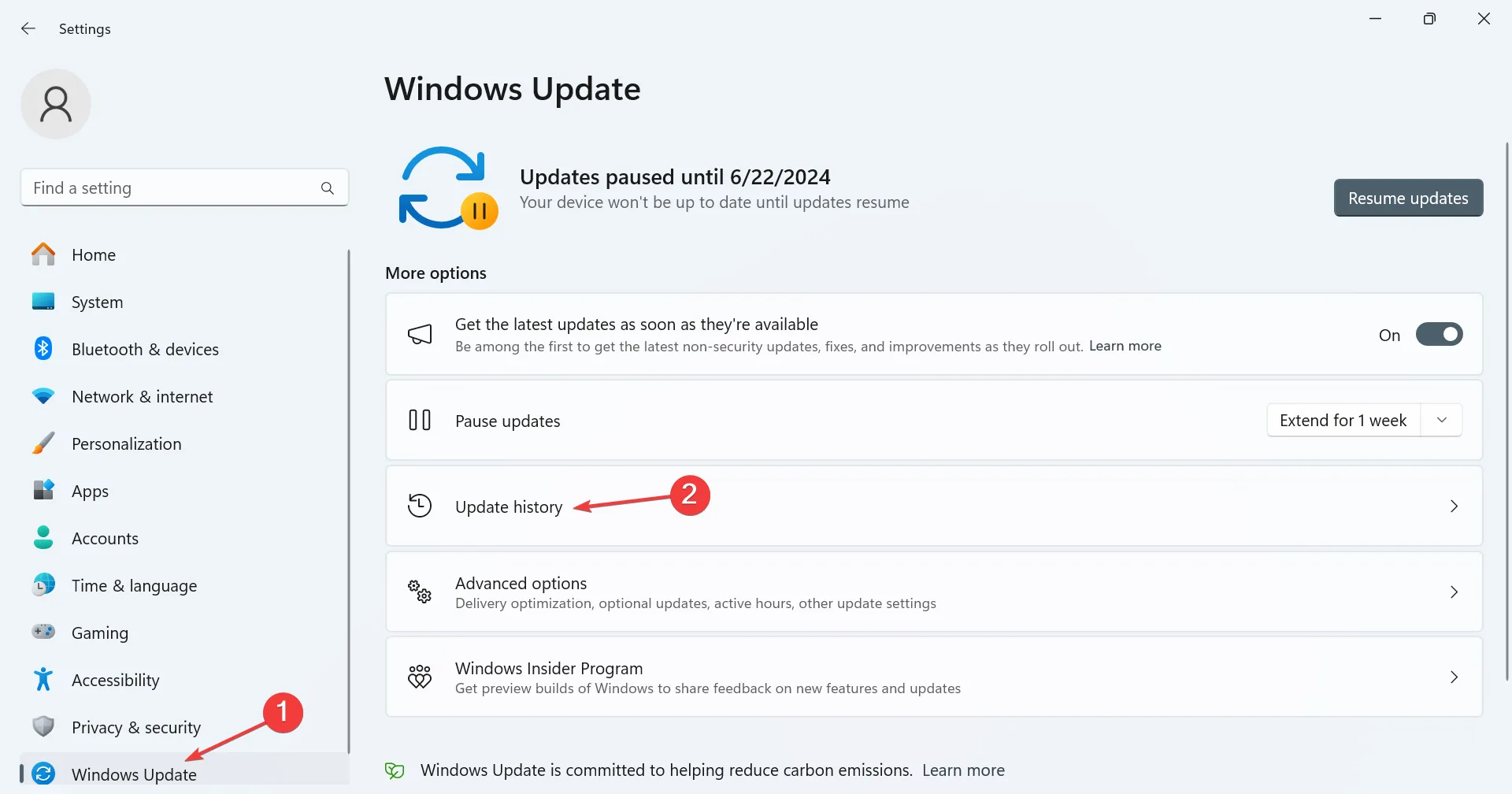
- Desplácese hacia abajo y seleccione Desinstalar actualizaciones .
- Haga clic en Desinstalar junto a la actualización que se instaló aproximadamente en el mismo momento en que StartAllBack dejó de funcionar por primera vez.
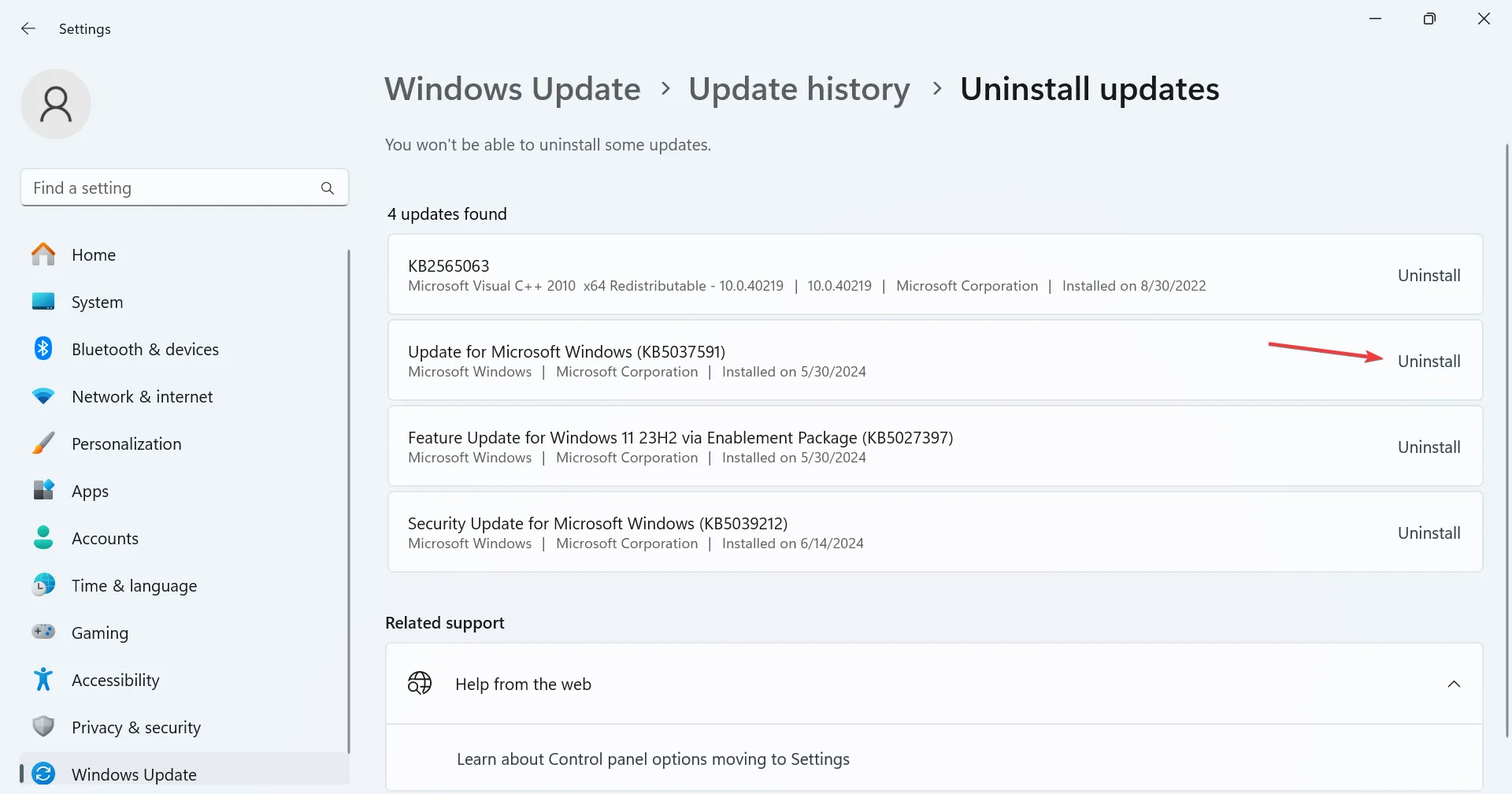
- Nuevamente, haga clic en Desinstalar en el mensaje de confirmación.
- Por último, reinicie la computadora para que los cambios se apliquen y verifique si hay mejoras.
El año pasado, vimos cómo KB5028182 entraba en conflicto con StartAllBack, lo que desencadenaba una amplia variedad de errores. Es posible que surjan problemas similares en el futuro, y desinstalar las actualizaciones de Windows debería resolver el problema.
5. Realizar una restauración del sistema
- Presione Windows+ Spara abrir Buscar, escriba Crear un punto de restauración en el campo de texto y haga clic en el resultado correspondiente.
- Haga clic en Restaurar sistema .
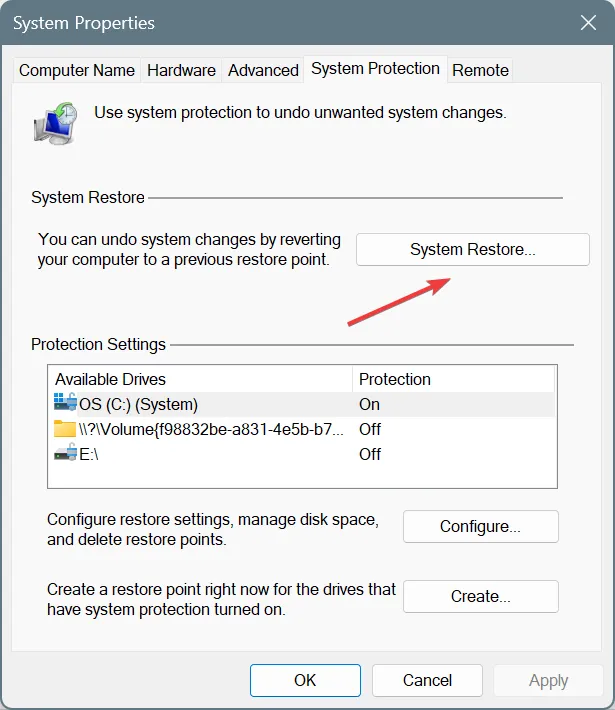
- Seleccione la opción Elegir un punto de restauración diferente y haga clic en Siguiente.
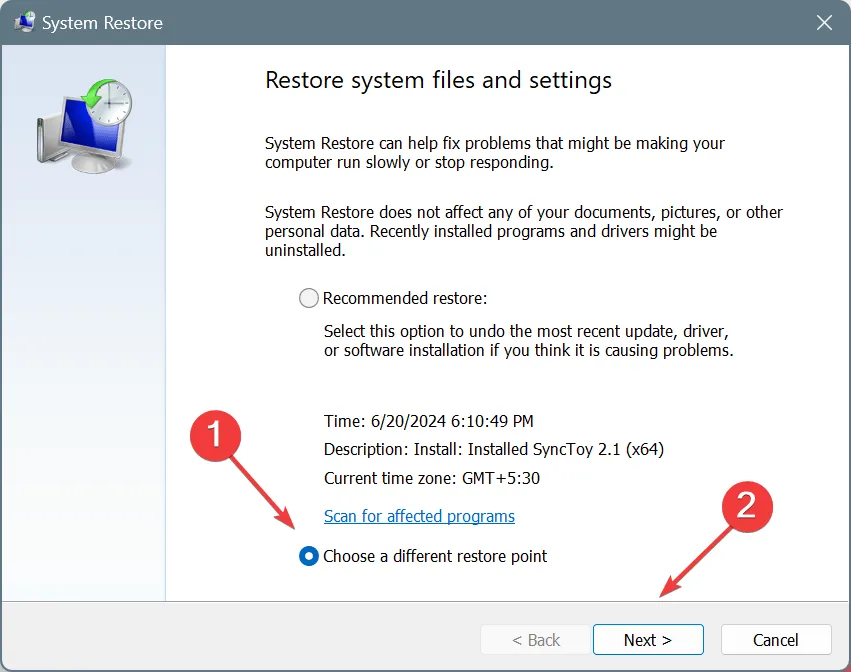
- Seleccione un punto de restauración creado antes de que apareciera el problema y haga clic en Siguiente .
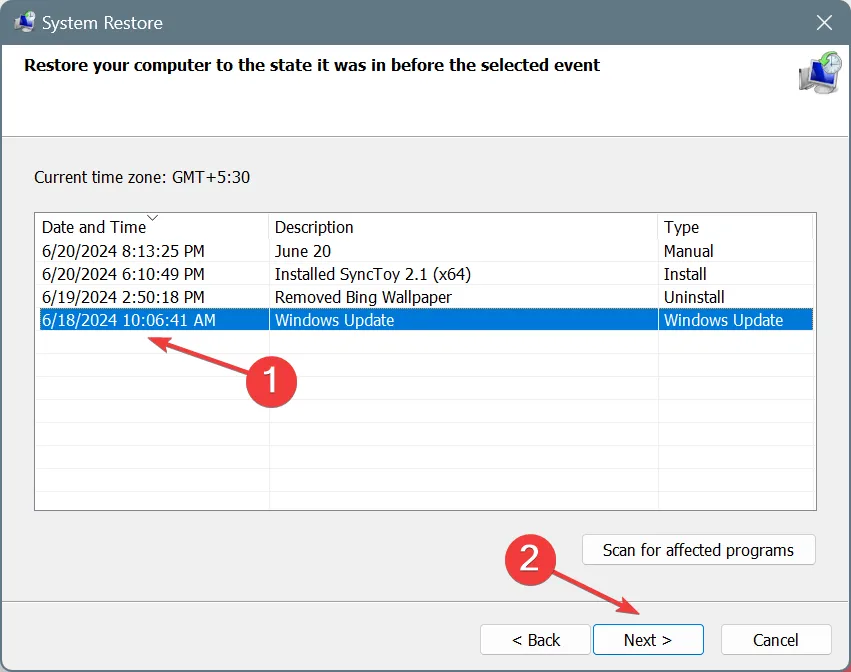
- Por último, verifique los detalles de la restauración, haga clic en Finalizar , confirme el cambio y luego espere a que se complete el proceso.
Si nada más funcionó, la última opción es realizar una restauración del sistema. De esta manera, puede revertir el sistema a una configuración estable anterior cuando StartAllBack estaba funcionando. Recuerde, una restauración también ayuda cuando StartAllBack activa una pantalla negra.
Además, ¿sabías que es posible restablecer la prueba gratuita de StartAllBack y que todo el proceso lleva menos de un minuto?
¿Qué solución funcionó para usted cuando StartAllBack no funcionaba? Compártala con nuestros lectores en la sección de comentarios.



Deja una respuesta