La seguridad de hardware estándar no es compatible con Windows 11
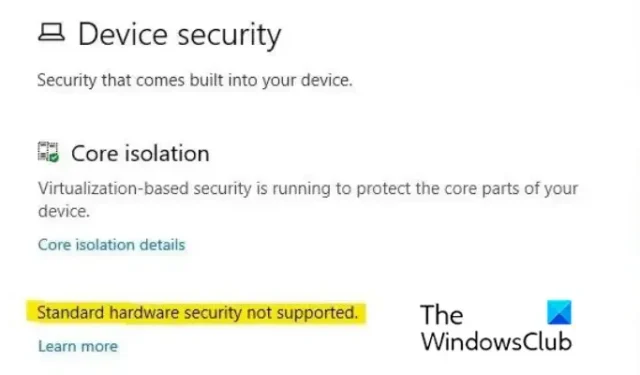
¿Su aplicación de seguridad de Windows muestra el mensaje de error Seguridad de hardware estándar no admitida en Windows 11? Seguridad de Windows es la aplicación de seguridad predeterminada en Windows 11. Le permite proteger su sistema contra virus, malware y otros ataques. Tiene módulos que ofrecen diferentes tipos de protección, como protección contra virus y amenazas, seguridad del dispositivo, protección de la cuenta, etc.
Algunos usuarios de Windows informaron haber visto el mensaje de error Seguridad de hardware estándar no admitida en la sección Seguridad del dispositivo en el programa de Seguridad de Windows. El mensaje de error indica que su dispositivo no cumple con al menos uno de los requisitos de seguridad de hardware estándar.
La seguridad de hardware estándar no es compatible con Windows 11
Si ve el mensaje de error Seguridad de hardware estándar no compatible en Seguridad de Windows en Windows 11, puede usar los siguientes métodos para solucionar el problema:
- Habilite la virtualización de CPU, TPM 2.0, arranque seguro y otras funciones de seguridad.
- Active la Prevención de ejecución de datos (DEP).
- Activa la integridad de la memoria.
- Restablecer la seguridad de Windows.
- Vuelva a registrar la aplicación de seguridad de Windows mediante PowerShell.
- Tome posesión de la carpeta SecurityHealth.
- Bajar a Windows 10.
En algunos casos, es posible que deba actualizar su hardware; sin embargo, cuando sea posible, vea si puede implementar estas sugerencias en su dispositivo. Es posible que deba ponerse en contacto con el fabricante de su hardware para ver qué características son compatibles con su hardware.
1] Habilite la virtualización de CPU, TPM 2.0, arranque seguro y otros requisitos
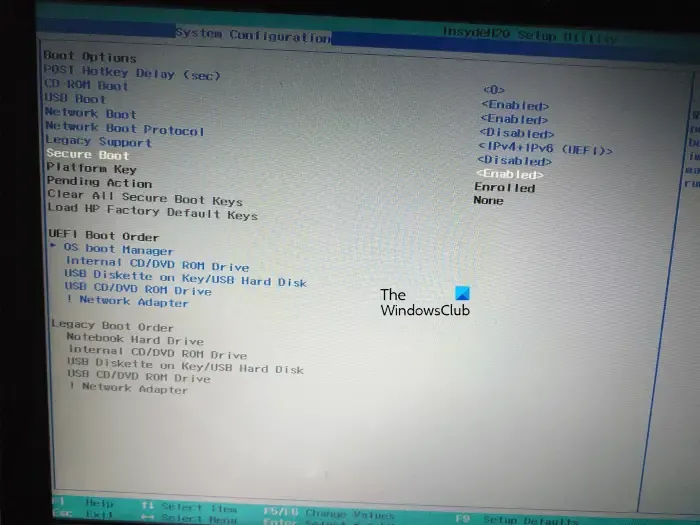
Verá este mensaje de error cuando su PC no cumpla con los requisitos mínimos de seguridad de hardware. Estos requisitos incluyen virtualización de CPU, TPM 2.0 y arranque seguro. Debe tener estas características habilitadas en la configuración de su BIOS. Por lo tanto, active estas funciones y verifique si se resuelve el mensaje de error.
Para hacer eso, ingrese la configuración de su BIOS presionando la tecla correcta (dependiendo de su placa base) mientras la computadora está arrancando, F1, F2, F10, etc. Después de eso, habilite las siguientes configuraciones:
- Vaya a la pestaña Seguridad y establezca TPM en Habilitado.
- Vaya a la pestaña Arranque y habilite la opción Arranque seguro.
- Vaya a la pestaña Avanzado y toque Configuración de CPU. Y luego, habilite el modo SVM (para CPU AMD) o la tecnología de virtualización Intel (para CPU Intel).
Una vez hecho esto, guarde la configuración y salga de la configuración del BIOS para reiniciar su PC. Ahora puede verificar si aún ve el mensaje de error Seguridad de hardware estándar no compatible en Seguridad de Windows o no. Si lo hace, pase a la siguiente solución potencial para solucionarlo.
2] Activar la prevención de ejecución de datos (DEP)
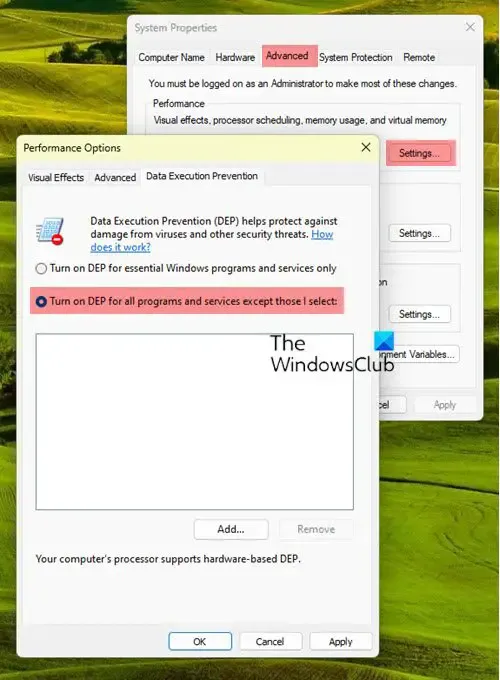
Lo siguiente que debe hacer es habilitar la Prevención de ejecución de datos (DEP). Estos son los pasos para hacerlo:
- Primero, presione la tecla de acceso rápido Win+R para abrir el cuadro de diálogo Ejecutar e ingrese sysdm.cpl para iniciar Propiedades del sistema .
- Ahora, vaya a la pestaña Avanzado dentro de la ventana Propiedades del sistema y toque Configuración en Rendimiento .
- Después de eso, vaya a la pestaña Prevención de ejecución de datos y seleccione la opción Activar DEP que se adapte a sus necesidades.
- A continuación, presione el botón Aplicar > Aceptar para guardar los cambios.
Abra Seguridad de Windows ahora y compruebe si ha dejado de ver el mensaje Seguridad de hardware estándar no admitida.
3] Activar la integridad de la memoria
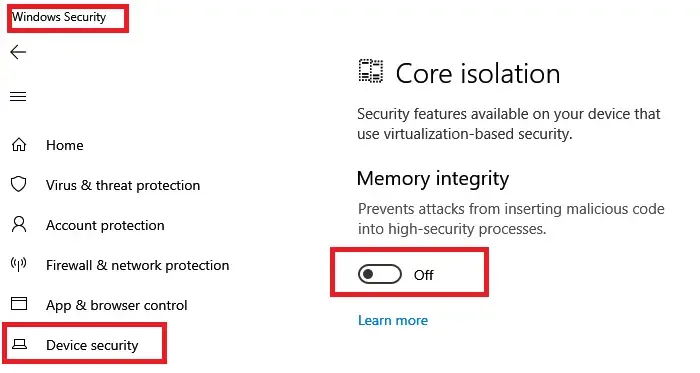
Es posible que vea este mensaje de error en la versión más reciente de Windows si la integridad de la memoria está deshabilitada. Por lo tanto, si el escenario es aplicable, puede habilitar Integridad de la memoria para corregir el error. Estos son los pasos para hacerlo:
- En primer lugar, abra la aplicación Configuración de Windows con Win+I y navegue hasta la pestaña Privacidad y seguridad .
- Ahora, haga clic en la opción Seguridad de Windows en el panel del lado derecho.
- Después de eso, seleccione la opción Seguridad del dispositivo y presione la opción Detalles de aislamiento del núcleo en Aislamiento del núcleo.
- A continuación, active la palanca asociada con la opción Integridad de la memoria .
- Finalmente, salga de la ventana Configuración y abra Seguridad de Windows para verificar si el mensaje de error desapareció.
Si aún ve el mismo mensaje de error, continúe con la siguiente solución.
4] Restablecer seguridad de Windows
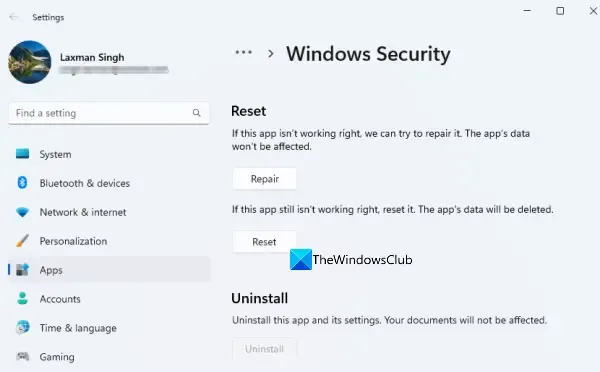
Si aún recibe el mismo mensaje de error incluso después de probar las soluciones anteriores, es posible que se deba a la corrupción asociada con el programa de seguridad de Windows. Por lo tanto, en ese caso, puede restablecer la seguridad de Windows a su estado predeterminado y verificar si se solucionó el error. Para hacer eso, siga los pasos a continuación:
- En primer lugar, presione Win+I para abrir Configuración y vaya a la pestaña Aplicaciones .
- Ahora, haga clic en la opción Aplicaciones instaladas y localice la aplicación Seguridad de Windows.
- A continuación, presione el botón de menú de tres puntos que se encuentra junto a Seguridad de Windows y haga clic en Opciones avanzadas.
- Después de eso, desplácese hacia abajo hasta la sección Restablecer, presione el botón Restablecer y confirme el proceso para restablecer la aplicación.
- Una vez hecho esto, reinicie su computadora y verifique si el error desapareció.
5] Vuelva a registrar la aplicación de seguridad de Windows usando PowerShell
Si restablecer la aplicación de seguridad de Windows no funciona, puede volver a registrar la seguridad de Windows a través de PowerShell para corregir el error. Así es como puedes hacer eso:
- En primer lugar, abra Windows PowerShell con derechos de administrador; busque PowerShell en la búsqueda de Windows, haga clic con el botón derecho en Windows PowerShell y seleccione Ejecutar como administrador.
- Ahora, escriba e ingrese el siguiente comando:
PowerShell -ExecutionPolicy Unrestricted -Command "& {$manifest = (Get-AppxPackage *Microsoft.Windows.SecHealthUI*).InstallLocation + '\AppxManifest.xml' ; Add-AppxPackage -DisableDevelopmentMode -Register $manifest}" - Una vez hecho esto, reinicie su computadora y verifique si el mensaje de error ha desaparecido o no.
6] Tomar posesión de la carpeta SecurityHealth
Primero debemos mencionar que, desde el punto de vista de la seguridad, no es una buena idea tomar posesión de esta carpeta SecurityHealth.
Según algunos usuarios afectados en Reddit, tomar posesión de la carpeta SecurityHealth y eliminar ciertas subcarpetas les ayudó a corregir el error. También puede intentar hacer lo mismo y verificar si se resuelve el error.
Antes de hacerlo, le recomendamos que cree un punto de restauración del sistema para estar seguro.
Estos son los pasos para hacerlo:
En primer lugar, abra el Explorador de archivos usando Win+E y navegue a la siguiente ubicación: C:\Windows\System32\SecurityHealth. Ahora, haga clic derecho en la carpeta SecurityHealth y seleccione la opción Propiedades .
A continuación, vaya a la pestaña Seguridad , haga clic en el botón Avanzado , presione el botón Cambiar presente junto a Propietario y toque Avanzado .
Después de eso, haga clic en el botón Buscar ahora y, en la sección Resultados de la búsqueda, seleccione Administradores y presione Aceptar.
Ahora, haga clic en Verificar nombres, presione Aceptar, marque la casilla de verificación Reemplazar propietario en subcontenedores y objetos y haga clic en Aplicar > Aceptar. Una vez que regrese a la ventana Propiedades, elija Administradores y presione la opción Editar. Luego, seleccione Administradores y marque la casilla de verificación Permitir asociada con la opción Control total .
Ahora, abra la carpeta SecurityHealth y cree una copia de seguridad de todas las carpetas en su escritorio. Después de eso, navegue a la carpeta 1.0.2109.27002-0 y ejecute el archivo Microsoft.SecHealthUI_8wekyb3d8bbwe.appx . Luego, reinicie su computadora en modo seguro.
A continuación, vaya a la carpeta SecurityHealth y elimine la carpeta 1.0.2207.20002-0 y cambie el nombre de la carpeta 1.0.2109.27002-0 a 1.0.2207.20002-0 . Una vez hecho esto, reinicie su PC y verifique si el mensaje desapareció.
Si no le gustan los resultados, vuelva al punto de restauración creado de inmediato.
Espero que esto ayude.



Deja una respuesta