SSD se congela en Windows 11; muestra un uso del 100%
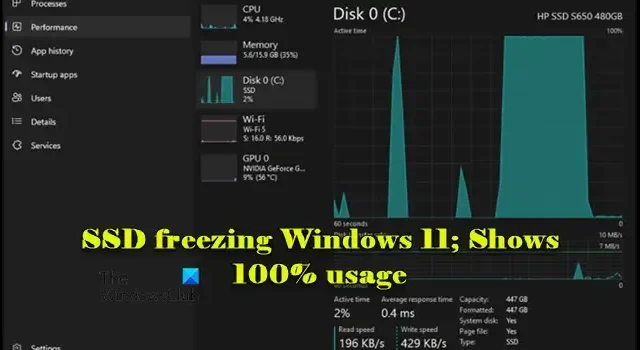
En esta publicación, se analiza qué hacer si su SSD se bloquea en Windows 11 y muestra un uso del 100 % . Algunos usuarios han experimentado un problema persistente en el que el uso del disco de su computadora aumenta hasta el 100 % con 0 kb/s de lectura y escritura, cada pocos segundos o, a veces, a intervalos irregulares, lo que hace que todo el sistema se bloquee. Esto altera la productividad y hace que su computadora quede casi inutilizable.
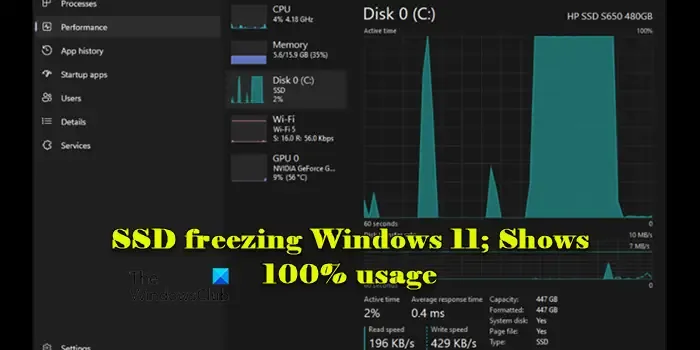
¿Por qué mi SSD siempre está al 100% de uso?
Si su SSD muestra una actividad del 100 % en el monitor de recursos del sistema o en el Administrador de tareas, pero no se están realizando operaciones de lectura o escritura de datos, esto podría indicar un problema del sistema o del software. Esto puede incluir problemas como archivos de sistema dañados, controladores desactualizados, procesos en segundo plano, infecciones de malware, RAM insuficiente o un SSD defectuoso.
Cómo solucionar el bloqueo del SSD en Windows 11
Si su SSD está provocando que Windows 11 se congele y muestre un uso del 100 % , verifique el Administrador de tareas para ver si hay un uso elevado del disco por parte de aplicaciones o servicios específicos y deshabilite cualquier programa de inicio innecesario que pueda estar utilizando recursos del disco. Además, habilite el comando TRIM y el modo AHCI en su PC con Windows 11/10 y luego controle el rendimiento de su SSD para ver si se resolvió el problema del uso del 100 %.
Si el problema persiste, utilice estas soluciones para solucionarlo:
- Ajustar la configuración de energía
- Actualizar el firmware y los controladores del SSD
- Comprobar el estado del disco
- Mueva Windows a una nueva unidad y borre el SSD
- Instalación limpia de Windows
Veámoslo en detalle.
SSD muestra un uso del 100%
1] Ajustar la configuración de energía
Algunas funciones de ahorro de energía, como PCI Express Link State Power Management y AHCI Link Power Management, pueden hacer que el SSD entre en un estado de bajo consumo de energía de forma demasiado agresiva, lo que genera problemas de rendimiento y bloqueos. Ajuste estas configuraciones de energía y vea si ayudan a resolver el problema.
AHCI Link Power Management es una opción de energía oculta . Para modificar esta opción, primero debes habilitarla en tu PC con Windows 11/10.
Abra el Editor del Registro ( Win + R > regedit > Enter ) y navegue hasta la siguiente clave:
HKLM\SYSTEM\CurrentControlSet\Control\Power\PowerSettings\0012ee47-9041-4b5d-9b77-535fba8b1442\0b2d69d7-a2a1-449c-9680-f91c70521c60
Haga clic con el botón derecho en Atributos > Editar y cambie los datos del Valor de 1 a 2 .
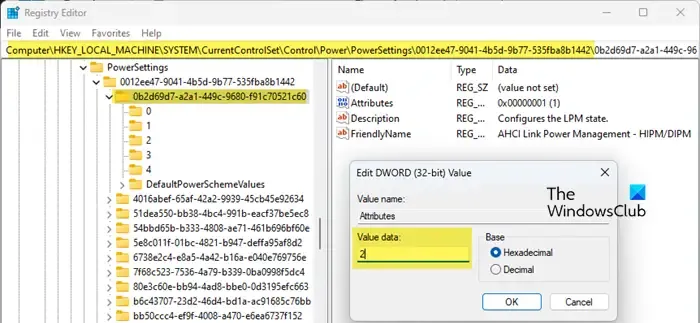
A continuación, navegue hasta la siguiente clave:
HKLM\SYSTEM\CurrentControlSet\Control\Power\PowerSettings\0012ee47-9041-4b5d-9b77-535fba8b1442\dab60367-53fe-4fbc-825e-521d069d2456
Nuevamente, haga clic derecho en Atributos > Editar y cambie los datos del Valor de 1 a 2. Salga del Editor del Registro.

A continuación, abra el Panel de control y navegue hasta Hardware y sonido > Opciones de energía > Cambiar configuración del plan (junto al plan de energía seleccionado). Haga clic en Cambiar configuración avanzada de energía .
Ahora debería ver las opciones AHCI Link Power Management – HIPM/DIPM y AHCI Link Power Management – Adaptive en “Disco duro” en la ventana Opciones de energía.
Cambie la configuración HIPM/DIPM a Activo (tanto para las opciones «Con batería» como «Enchufado»). Esto deshabilita la administración de energía para AHCI.
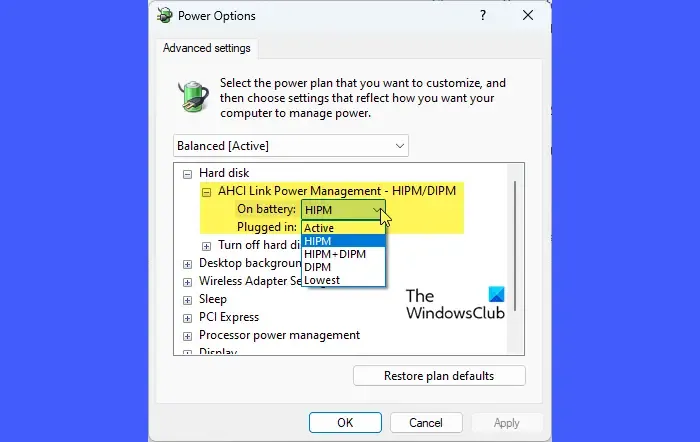
Luego, configure Adaptativo en 0 milisegundos .
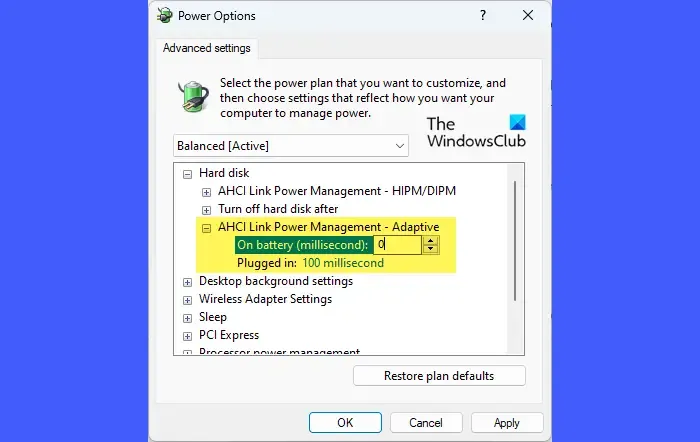
Por último, en PCI Express , cambia Link State Power Management a Off . Reinicia tu PC y comprueba si el problema desaparece.
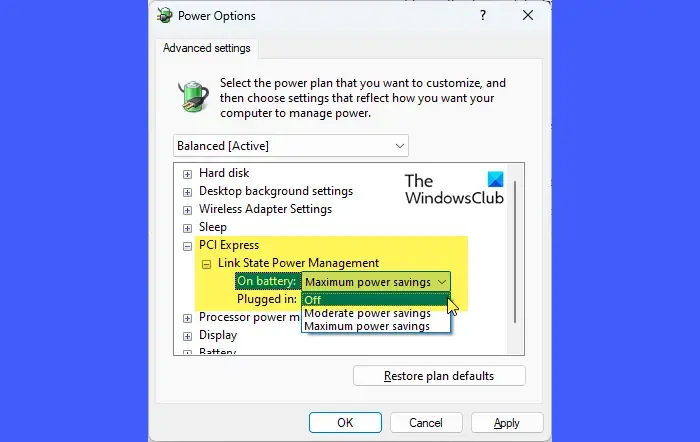
2] Actualice el firmware y los controladores del SSD
Los fabricantes suelen lanzar actualizaciones de firmware y controladores para mejorar el rendimiento del dispositivo, corregir errores y mejorar la compatibilidad con los sistemas operativos. Si se asegura de que el firmware, el controlador y el controlador de almacenamiento de su SSD estén actualizados, puede resolver problemas relacionados con el bloqueo y el uso elevado del disco en Windows 11.
Abra el Administrador de dispositivos (haga clic con el botón derecho en el botón Inicio > Administrador de dispositivos ) y expanda la sección Unidades de disco . Haga clic con el botón derecho en su SSD y seleccione Actualizar controlador . Elija «Buscar automáticamente software de controlador actualizado» y siga las instrucciones para instalar las actualizaciones.

A continuación, expanda la sección Controladores de almacenamiento , haga clic con el botón derecho en el controlador de almacenamiento (por ejemplo, Controlador SATA Intel) y repita los pasos anteriores para actualizar los controladores del controlador de almacenamiento. También puede ir al sitio web del fabricante para descargar los controladores más recientes.
Para actualizar el firmware de su SSD, visite el sitio web del fabricante, descargue la herramienta de actualización de firmware para su modelo de SSD específico y ejecute la herramienta siguiendo las instrucciones en pantalla.
Asegúrese de hacer una copia de seguridad de sus datos antes de continuar y reiniciar su computadora una vez completada la actualización.
3] Verificar el estado del disco
Comprobar el estado del disco puede ayudar a determinar si el SSD tiene problemas subyacentes, como desgaste excesivo, problemas de temperatura o muchos sectores defectuosos. Aunque los SSD manejan los sectores defectuosos de forma diferente a los HDD tradicionales, a menudo marcándolos como «inutilizables» y reasignando datos a sectores en buen estado de forma automática, a pesar de esto, ejecutar herramientas de diagnóstico y reparación puede ayudar a mejorar su estabilidad y rendimiento, lo que podría solucionar problemas como el bloqueo del SSD en Windows 11.
Utilice herramientas como WMIC, CrystalDiskInfo, Samsung Magician o la herramienta de diagnóstico del fabricante del SSD para evaluar el estado general de su SSD.
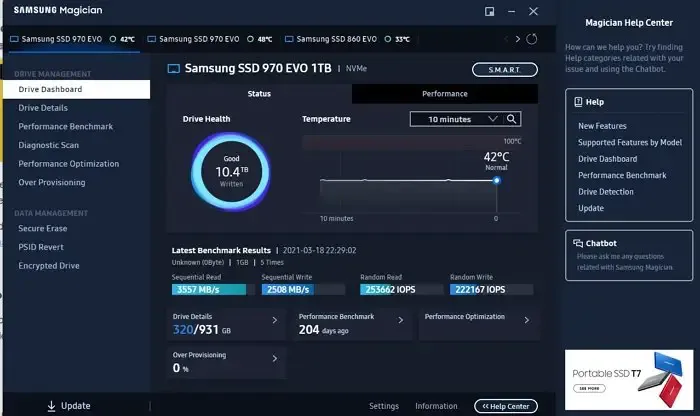
Si la comprobación de estado indica sectores defectuosos u otros errores, proceda a ejecutar una utilidad de reparación como CHKDSK.
4] Mueva Windows a una nueva unidad y borre el SSD
Este proceso implica transferir la instalación del sistema operativo, las aplicaciones y los archivos existentes a un nuevo SSD o HDD, generalmente mediante un software de clonación ; luego, se limpia el disco para eliminar sectores defectuosos, datos corruptos o cualquier problema residual de la configuración del sistema anterior que pudiera haber contribuido al congelamiento y a los problemas de alto uso del disco.
Para ello, haga una copia de seguridad de todos los datos importantes y utilice un software de clonación de discos confiable, como Macrium Reflect o AOMEI Backupper, para mover su instalación de Windows a otra unidad.
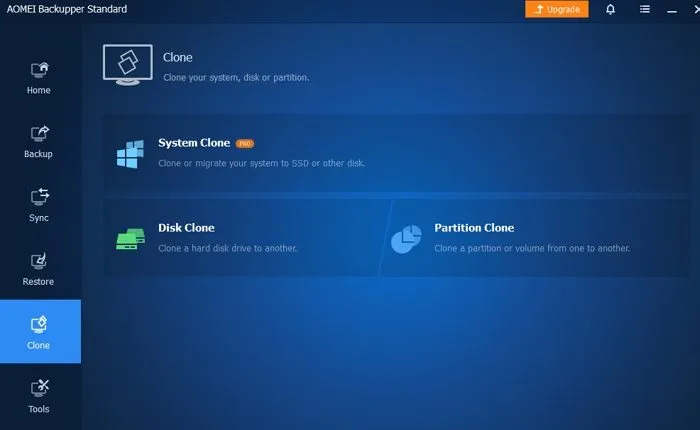
Después de la clonación, apague la computadora y desconecte el SSD antiguo. Ingrese a la configuración BIOS/UEFI (presione F2/F12/Delete/Esc durante el inicio) y configure la nueva unidad como el dispositivo de arranque principal. Guarde y salga de la configuración BIOS/UEFI.
Inicie Windows desde la nueva unidad y asegúrese de que todos los archivos, programas y configuraciones estén intactos. Vuelva a conectar el SSD antiguo, abra Administración de discos ( Win + X > Administración de discos ) e identifique el SSD antiguo.
Haga clic con el botón derecho en cada partición del SSD antiguo y seleccione Eliminar volumen hasta que se eliminen todas las particiones, dejando espacio sin asignar. Haga clic con el botón derecho en el espacio sin asignar y seleccione Nuevo volumen simple . Siga el asistente para formatear el SSD con el sistema de archivos NTFS .
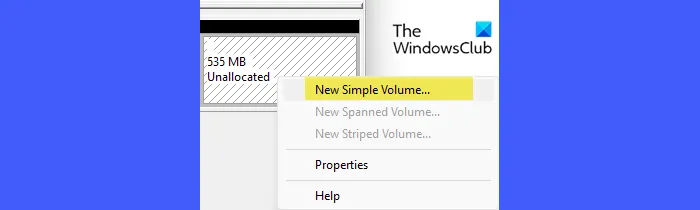
Si el SSD antiguo funciona bien después de borrarlo, puede considerar mover Windows nuevamente a él, pero si el SSD nuevo funciona bien y satisface sus necesidades, puede ser mejor dejar Windows allí y usar el SSD antiguo para almacenamiento adicional u otros fines.
Si el SSD problemático no es un disco del sistema (uno que alberga el SO), mueva los datos a otro disco y use DISKPART para reinicializar el disco con el comando CLEAN. Si el disco funciona bien después del formateo rápido, copie los datos nuevamente a su ubicación original.
5] Instalación limpia de Windows
Una instalación limpia instala una copia nueva de un sistema operativo y borra todos los datos y configuraciones existentes en la unidad de destino. Si mover Windows a una nueva unidad y borrar el SSD antiguo no resuelve el problema, una instalación limpia puede ayudar a eliminar cualquier problema residual de configuraciones o software anteriores, lo que garantiza que el sistema operativo esté libre de problemas anteriores que podrían estar causando bloqueos o un uso elevado del disco.
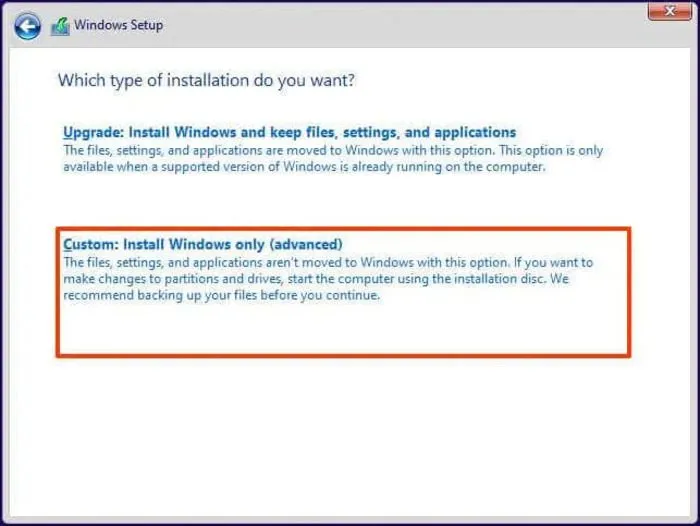
Antes de realizar una instalación limpia, asegúrese de haber realizado una copia de seguridad de todos los archivos y datos importantes en un disco externo o en un almacenamiento en la nube. Después de la instalación, vuelva a instalar los controladores y el software esencial.
Si el problema persiste después de probar estas soluciones, considere reemplazar el SSD .
Espero que esto ayude.
¿Por qué Windows 11 se congela tanto?
Windows 11 puede congelarse con frecuencia, lo que incluye problemas de software, hardware y configuración del sistema. Asegúrese de que Windows esté completamente actualizado y, si una actualización reciente hace que el sistema se congele, considere revertirla. Use herramientas como Windows Memory Diagnostic para identificar y reemplazar el hardware defectuoso. Actualice todos los controladores a través del Administrador de dispositivos o desde el sitio web del fabricante. Además, se realizará un arranque limpio para identificar y resolver conflictos de software.



Deja una respuesta