Sppextcomobj.exe: qué es y cómo solucionar sus errores

Ejecutar su antivirus regularmente puede ayudarlo a aislar cualquier archivo problemático antes de que tengan la oportunidad de comprometer su sistema. Sppextcomobj.exe parece estar en cuarentena por la mayoría de los programas antivirus como un archivo malicioso.
Tenga en cuenta que también hay un archivo sppextcomobj.exe legítimo con privilegios de servicio de red. Si se vuelve obsoleto, puede experimentar problemas de conexión. Entonces, ¿cómo se resuelven tales errores? Así es cómo.
¿Qué es sppextcomobj.exe?
El sppextcomobj.exe es un archivo legítimo de Windows que se encuentra en la siguiente ubicación:C:\Windows\System32
Es parte de la Plataforma de Protección de Software, un conjunto de servicios que le permite activar y administrar las licencias para su Windows.
El archivo sppextcomobj.exe proporciona funcionalidad para que los desarrolladores de aplicaciones implementen funciones de licencia y activación para sus aplicaciones. Es un componente crítico del sistema operativo Windows y no debe terminarse ni deshabilitarse.
Aún así, debe prestar atención a este proceso porque puede ser un virus, troyano o malware que se esconde en su sistema y causa muchos problemas.
Un signo revelador clásico de si se trata de un archivo malicioso es su ubicación. Podría ser un virus disfrazado de real si se encuentra en un lugar desconocido.
Además, como informaron la mayoría de los usuarios, si su antivirus lo pone en cuarentena, es probable que sea un virus y deba eliminarse de su sistema. Otros signos incluyen que su Wi-Fi se sigue desconectando , así que esté atento a sugerencias sutiles pero recurrentes.
¿Cómo soluciono los errores de sppextcomobj.exe?
Algunas soluciones alternativas que pueden salvar la situación incluyen:
- Verifique sus velocidades de Internet y asegúrese de que sean óptimas.
- Si está utilizando una conexión inalámbrica, asegúrese de que no haya interferencias.
- Cambie a un cable Ethernet si es posible.
- Reinicie su enrutador.
- Ejecute el escaneo SFC para verificar si hay errores en los archivos del sistema.
1. Ejecute el solucionador de problemas del adaptador de red
- Presiona Windows+ Ipara iniciar Configuración .
- Haga clic en Solucionar problemas a la derecha en la pestaña Sistema .
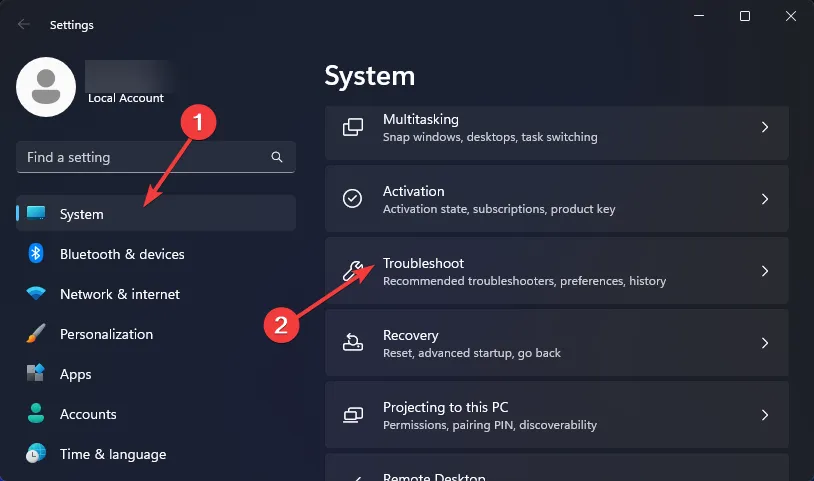
- Seleccione Otros solucionadores de problemas .
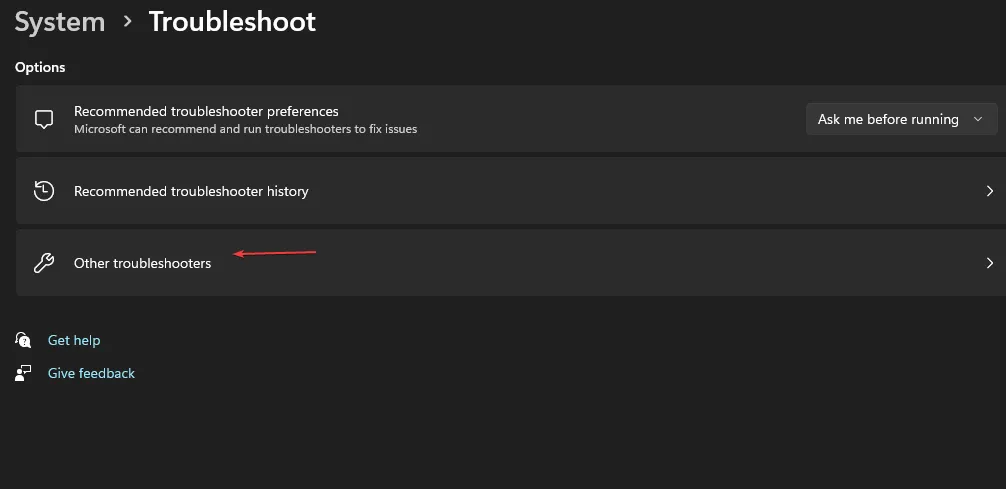
- Localice el solucionador de problemas del adaptador de red y haga clic en el botón Ejecutar junto a él.
2. Actualice sus controladores de red
- Presiona las teclas Windows+ Ipara abrir Configuración .
- Escriba Administrador de dispositivos en la barra de búsqueda y haga clic en Abrir .
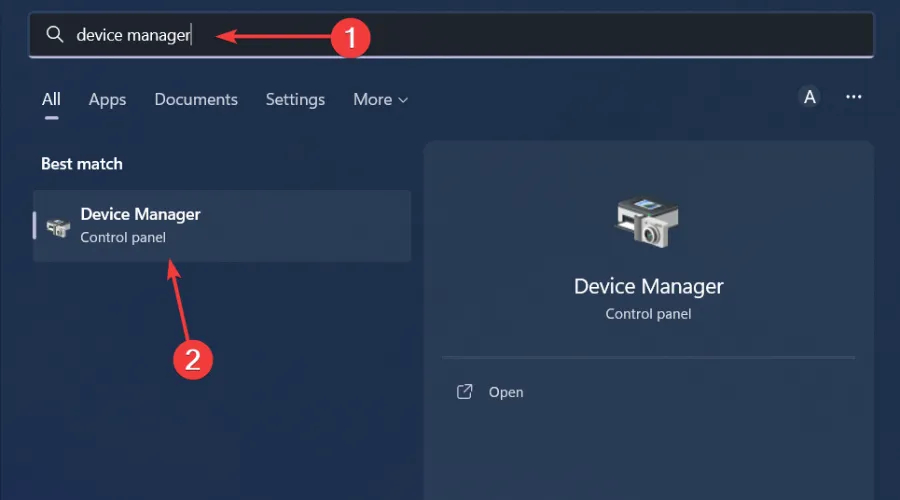
- Navegue hasta su adaptador de red, haga clic con el botón derecho y seleccione Actualizar controlador .
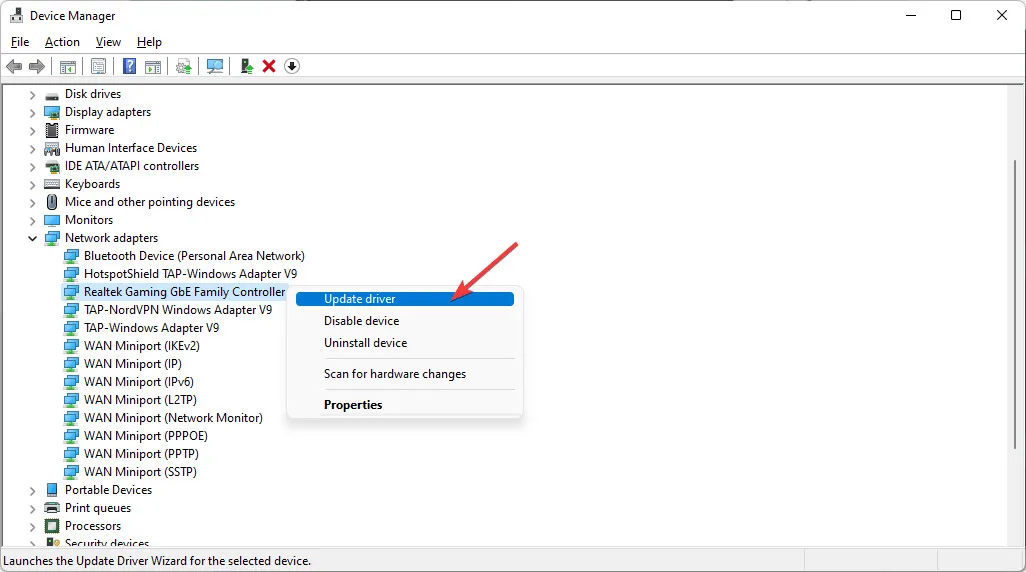
- Seleccione Buscar automáticamente controladores actualizados.
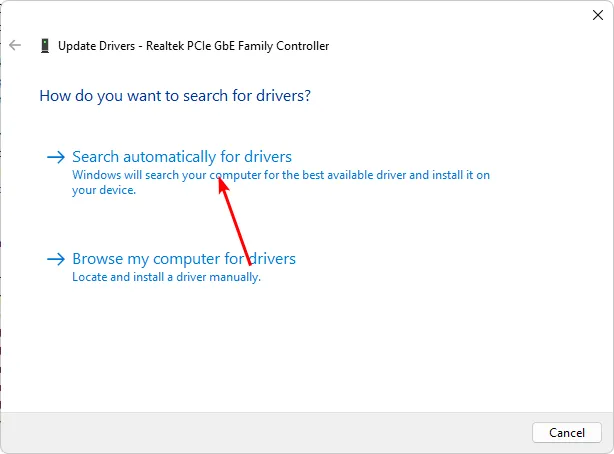
A veces se sabe que Windows lo empareja con los controladores incorrectos, por lo que, como alternativa, es mejor que use una herramienta de actualización de controladores .
También puede identificar controladores defectuosos y eliminarlos de su computadora para garantizar que su hardware funcione perfectamente.
3. Deshabilite su firewall/antivirus temporalmente
- Presiona el ícono del menú Inicio , escribe Seguridad de Windows en la barra de búsqueda y haz clic en Abrir .
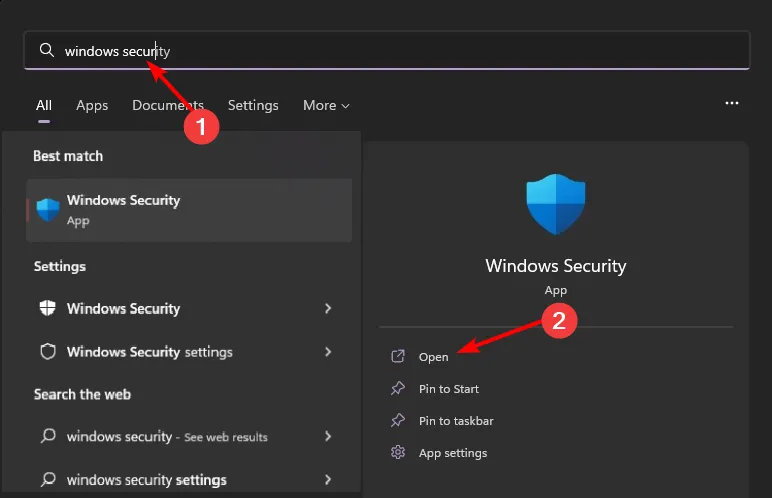
- Haga clic en Firewall y protección de red, luego seleccione Red pública .

- Localice Microsoft Defender Firewall y active el botón de apagado.
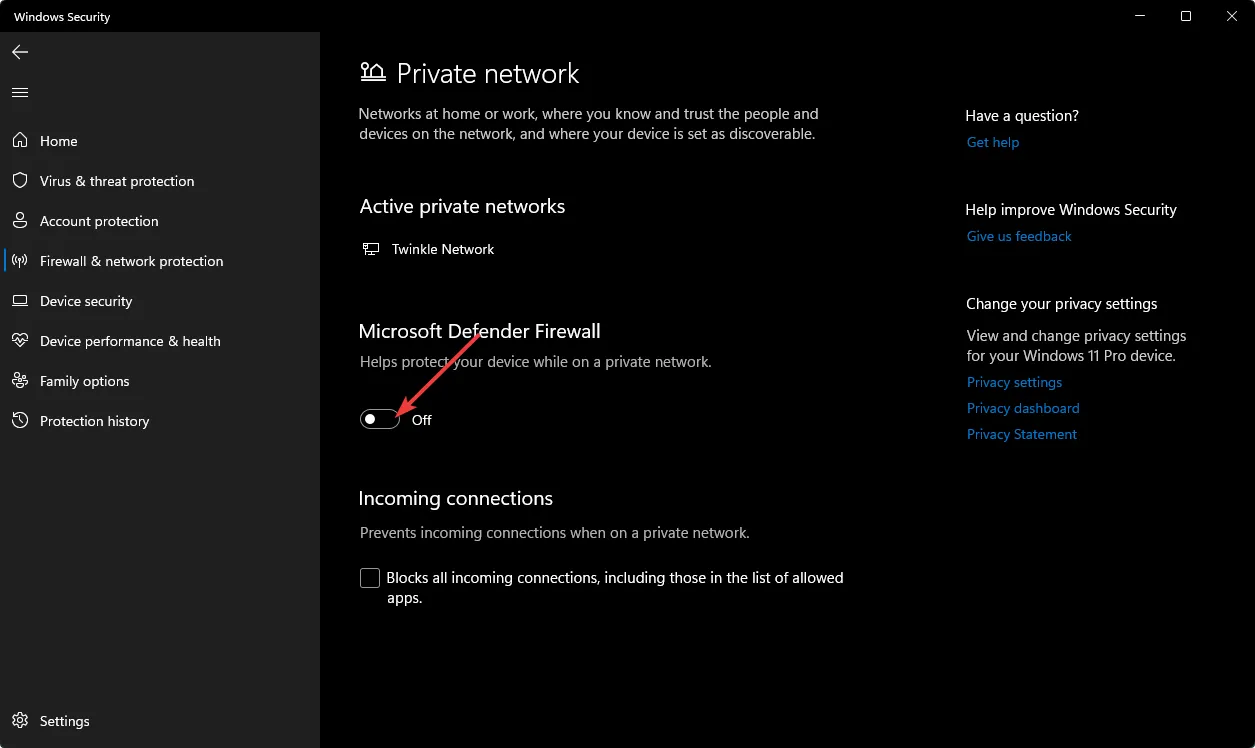
4. Analizar en busca de virus
- Presione la Windows tecla, busque Seguridad de Windows y haga clic en Abrir .
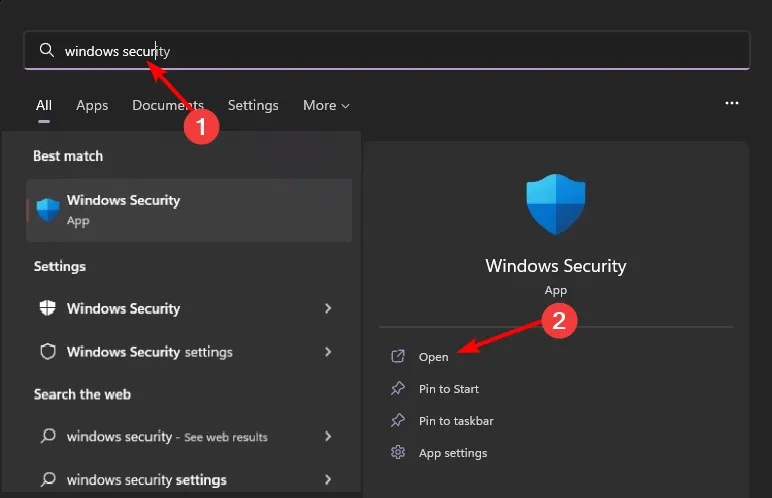
- Seleccione Protección contra virus y amenazas.

- A continuación, presione Exploración rápida en Amenazas actuales.

- Si no encuentra ninguna amenaza, proceda a realizar un análisis completo haciendo clic en Opciones de análisis justo debajo de Análisis rápido.
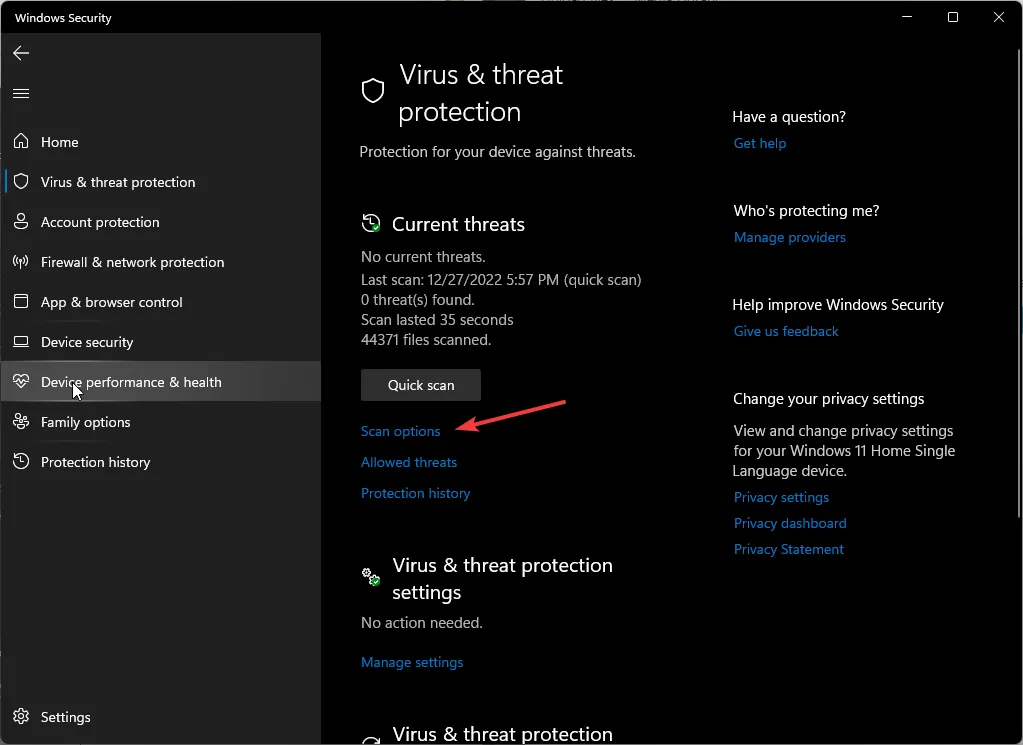
- Haga clic en Escaneo completo, luego Escanear ahora para realizar un escaneo profundo de su PC.

- Espere a que finalice el proceso y reinicie su sistema.
5. Restablece tu conexión a Internet
- Presione el icono de búsqueda de Windows , escriba cmd en la barra de búsqueda y haga clic en Ejecutar como administrador .

- Escriba los siguientes comandos, luego presione Enterdespués de cada uno:
netsh int ip reset resettcpip.txtnetsh winhttp reset proxynetsh int ip resetipconfig /releaseipconfig /renewipconfig /flushdnsnetsh winsock reset
6. Restablecer TCP/IP
- Presione la Windows tecla, escriba cmd en la barra de búsqueda y haga clic en Abrir .
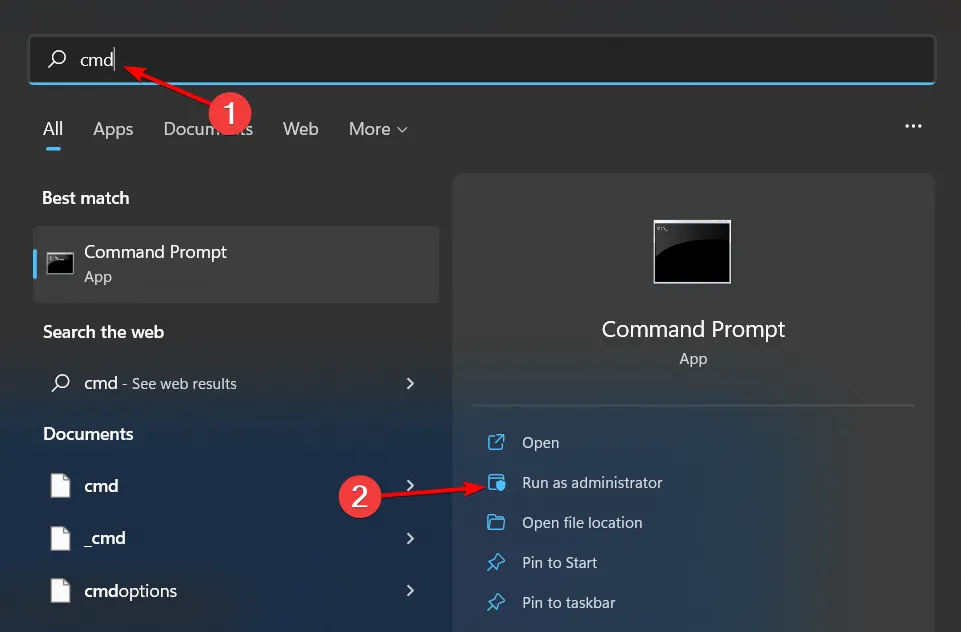
- Escribe los siguientes comandos y presiona Enterdespués de cada uno:
netsh winsock reset catalognetsh int ipv4 reset reset.lognetsh int ipv6 reset reset.log - Ahora reinicie su PC y vea si el error sigue ahí.
7. Edite el Registro
- Presione las teclas Windows+ Rpara abrir el comando Ejecutar.
- Escriba regedit en el cuadro de diálogo y presione Enter para abrir el Editor del Registro.

- Navegue a la siguiente ubicación:
HKEY_LOCAL_MACHINE\SOFTWARE\Microsoft\Windows NT\CurrentVersion\SoftwareProtectionPlatform - Haga clic con el botón derecho en un espacio vacío en el panel derecho, seleccione Nuevo DWORD de 32 bits y cámbiele el nombre a DisableDnsPublishing.
- En Información del valor , configúrelo en 0.
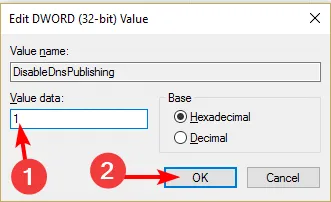
Como descargo de responsabilidad, la edición del Registro solo debe realizarse cuando sea necesario para evitar daños irreparables a su sistema. Si no hay otra opción, asegúrese de hacer una copia de seguridad de su Registro o cree un punto de restauración antes de cualquier cambio.
En otras noticias, tenemos un artículo interesante sobre cómo abrir el contenido del archivo exe sin instalarlo , así que asegúrese de revisarlo.
Comparta con nosotros cualquier otro pensamiento adicional sobre este artículo a continuación.



Deja una respuesta