Spotify dice que no hay conexión a Internet en el teléfono o la PC
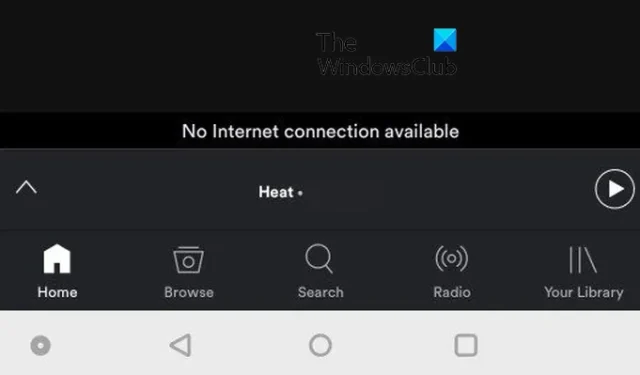
Si sigue recibiendo un mensaje de error » No hay conexión a Internet disponible » en Spotify , esta publicación es para usted. Aquí, discutiremos por qué Spotify no puede conectarse a Internet en su teléfono o PC y cómo puede solucionarlo. Entonces empecemos.
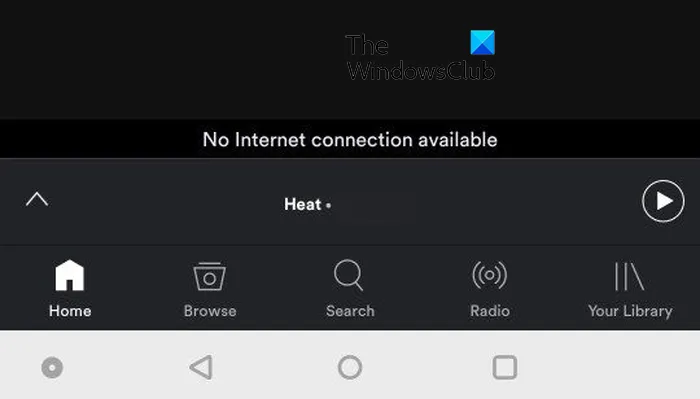
¿Por qué Spotify sigue diciendo que no tengo conexión a Internet?
El error Sin conexión a Internet en Spotify generalmente ocurre si su conexión a Internet es inestable o demasiado débil. Sin embargo, puede haber otros factores que impidan que Spotify se conecte a Internet en su dispositivo. Estos motivos incluyen la memoria caché de la aplicación desactualizada o dañada, el uso de datos restringido para la aplicación, la versión de la aplicación desactualizada y los obstáculos de VON o proxy.
¿Por qué Spotify no detecta la conexión a Internet en Windows?
Puede haber diferentes razones por las que Spotify no detecta la conexión a Internet en Windows. Una de las causas principales es que su conexión a Internet está inactiva. Aparte de eso, podría ser su firewall el que está bloqueando el acceso a Internet de la aplicación Spotify. Un caché dañado, las interferencias de VPN y los problemas de DNS también pueden desencadenar el mismo problema.
Ahora, si está experimentando el mismo error en Spotify, lo tenemos cubierto. Aquí, le mostraremos cómo puede solucionar el error Sin conexión a Internet en su teléfono y en su PC con Windows.
Arreglar Spotify dice que no hay conexión a Internet en el teléfono
Si recibe un mensaje de error en Spotify que dice «No hay conexión a Internet disponible» en su teléfono, estos son los métodos que puede usar para corregir el error:
- Asegúrese de que su conexión a Internet funcione bien.
- Fuerce la detención de Spotify y reinícielo.
- Cierre sesión en Spotify desde todos los dispositivos y luego vuelva a iniciar sesión.
- Asegúrate de que Spotify esté actualizado.
- Habilite el uso de datos sin restricciones para Spotify.
- Activa el modo sin conexión en Spotify.
- Elimina la caché de Spotify.
- Deshabilite VPN o proxy.
1] Asegúrese de que su conexión a Internet funcione bien
Bueno, lo primero y más importante que debe hacer para corregir este error es verificar si su conexión a Internet funciona bien o no. Abra un navegador web y verifique si puede buscar en Internet sin ningún problema. En caso afirmativo, entonces su Internet no es el problema y algunos otros factores son responsables de este error. En ese caso, puede seguir adelante y usar la siguiente solución que mencionamos aquí.
2] Forzar la detención de Spotify y reiniciarlo
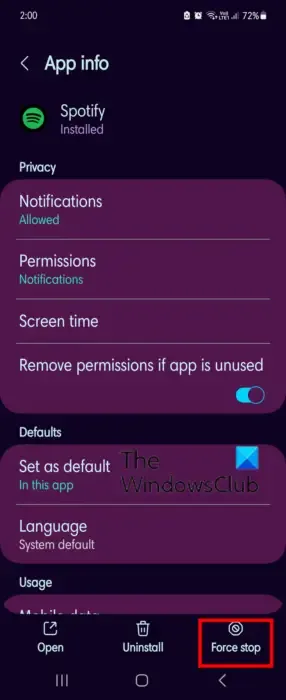
Puede cerrar la aplicación Spotify y reiniciarla. En algunos casos, dichos errores se desencadenan debido a una falla temporal. Entonces, en ese caso, reiniciar la aplicación es un método efectivo para corregir el error. Así es como puedes hacer eso:
- Primero, regrese a la pantalla de inicio de su teléfono y mantenga presionado el ícono de la aplicación Spotify.
- A continuación, desde las opciones de menú que aparecen, haga clic en la opción i .
- Después de eso, presione el botón Forzar parada presente en la parte inferior de la pantalla. La posición de esta opción puede variar según el modelo de su teléfono.
- Ahora, presione el botón OK en el mensaje de confirmación.
- Finalmente, vuelva a abrir la aplicación Spotify y verifique si se solucionó el error.
3] Cierre sesión en Spotify desde todos los dispositivos y luego vuelva a iniciar sesión
Lo siguiente que puede hacer para corregir este error es cerrar sesión en Spotify desde todos los dispositivos y luego volver a iniciar sesión. Los problemas de autenticación también pueden dar lugar a tales errores. Por lo tanto, cerrar sesión y luego iniciar sesión podría ayudarlo a corregir el error. Así es como puedes hacer eso:
Primero, abra Spotify en un navegador web y asegúrese de haber iniciado sesión.
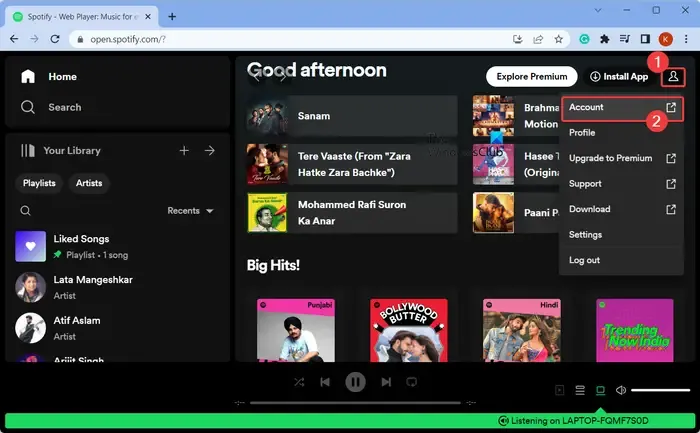
Ahora, haga clic en el ícono de perfil presente en la esquina superior derecha y luego elija la opción Cuenta .
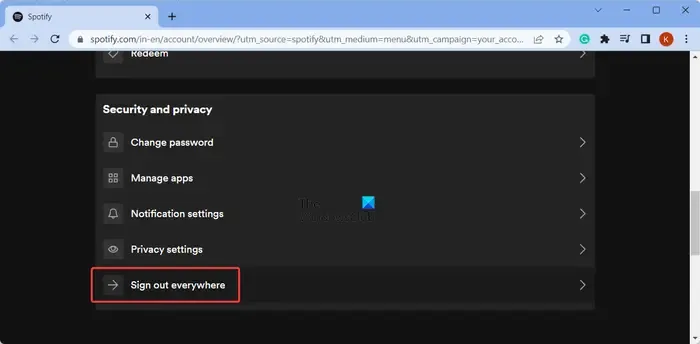
A continuación, desplácese hacia abajo hasta el final y verá una opción Cerrar sesión en todas partes ; simplemente haga clic en esta opción.
Después de eso, siga las instrucciones solicitadas y complete el proceso de cierre de sesión.
Una vez hecho esto, abra la aplicación Spotify en su teléfono e inicie sesión nuevamente en su cuenta. Vea si el error No hay conexión a Internet disponible ya no está. En caso de que aún persista, puede usar la siguiente solución.
4] Asegúrate de que Spotify esté actualizado
También debe asegurarse de que la aplicación Spotify que está utilizando esté actualizada. A veces, la aplicación arroja tales errores cuando está desactualizada. Por lo tanto, debe mantener su aplicación actualizada a la última versión para evitar problemas de rendimiento. Abra Play Store y vaya a la página de Spotify. Si hay actualizaciones disponibles, verá un botón Actualizar. Simplemente haga clic en él y la aplicación se actualizará. Compruebe si el problema ya está resuelto.
5] Habilitar el uso de datos sin restricciones para Spotify
Si ha habilitado el uso de datos restringidos para la aplicación Spotify en su teléfono, es probable que experimente este problema. Puede afectar el rendimiento de la aplicación y también evitar que la aplicación se conecte a Internet. En caso de que este escenario se aplique a usted, habilite el uso de datos sin restricciones para Spotify en su teléfono Android. Para hacerlo, estos son los pasos que puede usar:
Primero, mantenga presionado el ícono de la aplicación Spotify desde la pantalla de inicio de su teléfono inteligente. De las opciones que aparecen, haga clic en la opción i .
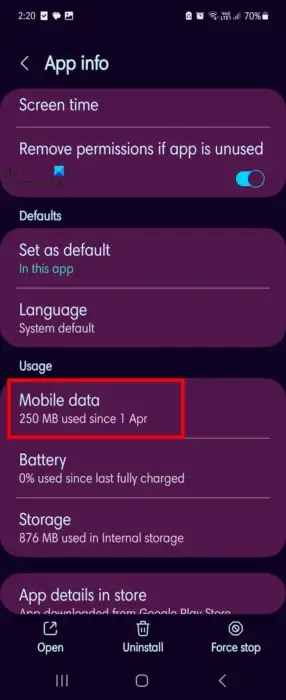
A continuación, haga clic en la opción Datos móviles en la sección Uso.
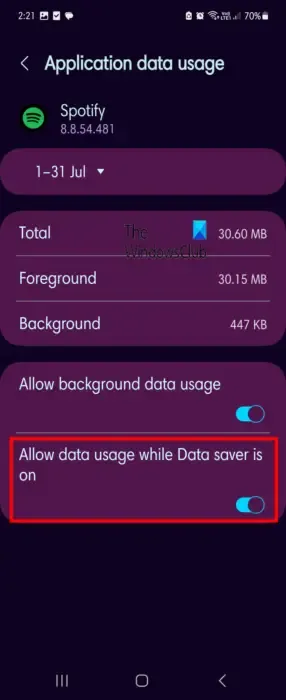
Después de eso, habilite la opción asociada con Permitir el uso de datos mientras el Ahorro de datos está activado .
Una vez hecho esto, abra la aplicación Spotify y verifique si el error Sin conexión a Internet está solucionado.
6] Active el modo sin conexión en Spotify.
Spotify proporciona una función de modo sin conexión que le permite disfrutar de la música cuando no está conectado a Internet. Puede intentar habilitar esta función y comprobar si ayuda. Así es como se hace:
Primero, abra la aplicación Spotify en su teléfono Android.
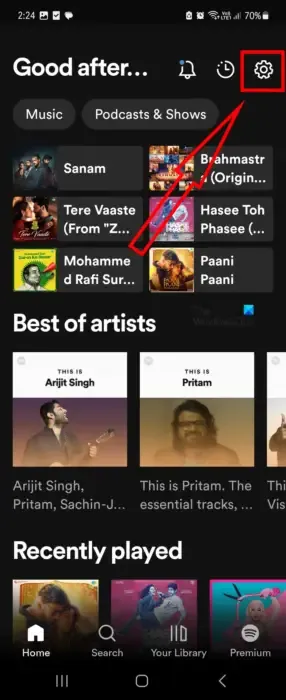
Ahora, haz clic en el icono con forma de engranaje (Configuración).
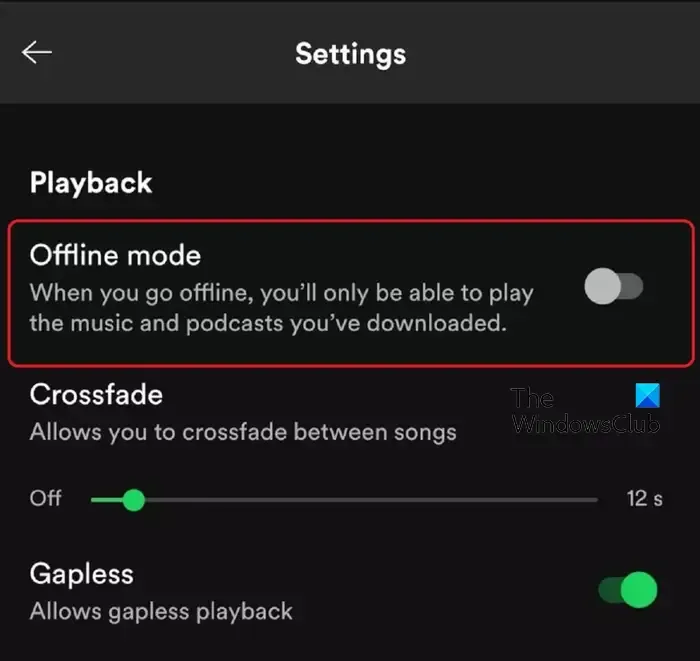
A continuación, desplácese hacia abajo hasta la sección Reproducción y active la opción Modo sin conexión . Ahora puede disfrutar de música sin conexión sin conectar Spotify a Internet. Sin embargo, solo hay canciones limitadas que podrá escuchar. Si no desea eso, puede usar alguna otra solución para resolver el error.
7] Eliminar el caché de Spotify
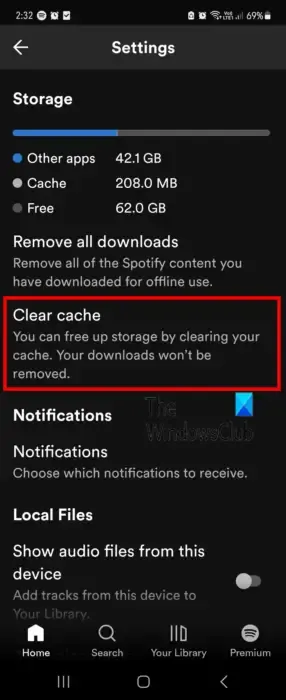
Se sabe que las cachés de aplicaciones antiguas y corruptas causan problemas y errores con la aplicación. Por lo tanto, si el error Sin conexión a Internet en Spotify se activa debido a un caché defectuoso, puede borrar el caché para corregir el error. Estos son los pasos para hacerlo:
Primero, inicie la aplicación Spotify y toque el ícono con forma de engranaje en la parte superior de la pantalla.
Ahora, desplácese hacia abajo hasta la sección Almacenamiento y presione el botón Borrar caché . Luego, en el mensaje de confirmación, haga clic en el botón Borrar caché .
Una vez hecho esto, compruebe si el error se resuelve o no.
8] Deshabilitar VPN o proxy
La configuración de VPN o proxy a veces puede causar interferencias y evitar que Spotify se conecte a Internet. Entonces, si ha habilitado VPN o proxy, desactívelo y luego verifique si el error está solucionado o no.
Arreglar Spotify dice que no hay conexión a Internet en una PC con Windows
Dichos errores de conexión en Sportify también pueden ocurrir en su PC con Windows mientras usa la aplicación. Para solucionarlo, puede intentar solucionar el problema de su conexión de red y ver si ayuda. En caso de que su Internet funcione bien, puede usar los siguientes métodos para corregir el error en una PC:
- Reinicie la aplicación Spotify.
- Permita Spotify a través de su firewall.
- Cambie a DNS de Google.
- Actualizar Spotify.
- Elimina la caché de Spotify.
- Deshabilita VPN/Proxy.
1] Reinicie la aplicación Spotify
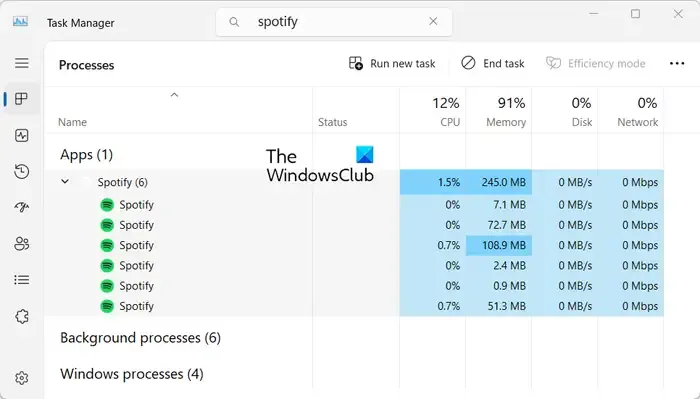
El primer paso es relanzar la aplicación Spotify. Puede cerrar completamente la aplicación y luego volver a abrirla para verificar si el error Sin conexión a Internet está solucionado. Para hacerlo, abra el Administrador de tareas con Ctrl+Shift+Esc y luego seleccione Spotify en la pestaña Procesos. Después de eso, haga clic en el botón Finalizar tarea para cerrar la aplicación y todas las instancias en ejecución. Luego, vuelva a abrir la aplicación y vea si el error desapareció.
2] Permita Spotify a través de su firewall
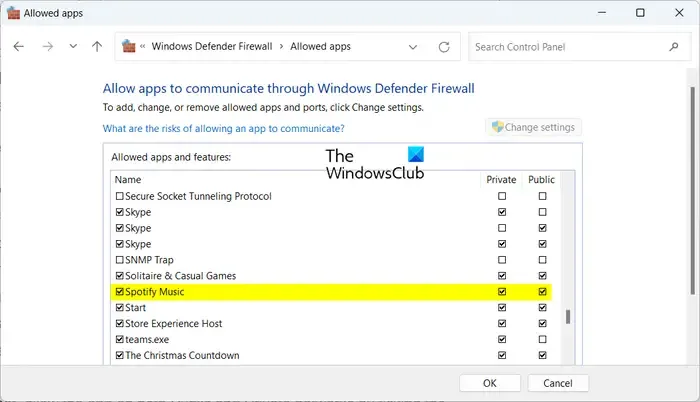
Su firewall sobreprotector podría estar impidiendo que la aplicación Spotify se conecte a Internet. Y por lo tanto, se activa el error Sin conexión a Internet. Si este es el caso, puede permitir que la aplicación Spotify a través de su firewall corrija el error.
Estos son los pasos que puede seguir para permitir Spotify en el Firewall de Windows Defender:
- Primero, abra la aplicación de seguridad de Windows usando la opción de búsqueda de la barra de tareas.
- Ahora, haga clic en la opción Firewall y protección de red y luego presione la opción Permitir una aplicación a través del firewall presente en el panel del lado derecho.
- Después de eso, toque el botón Cambiar configuración en la ventana que aparece.
- Ahora, desplácese hacia abajo en la lista de aplicaciones y funciones permitidas y busque la aplicación Spotify Music , y simplemente marque la casilla de verificación de la aplicación.
- A continuación, marque las casillas de verificación de la red pública y privada junto a la aplicación Spotify Music.
- Finalmente, presione el botón OK para aplicar nuevos cambios.
Ahora puede volver a abrir la aplicación Spotify y verificar si puede conectarse a Internet sin ningún error o no.
3] Cambiar a DNS de Google
Lo siguiente que puede hacer para corregir el error es usar el servidor DNS de Google. Las inconsistencias de DNS pueden causar este error. Por lo tanto, configurar un DNS público confiable y rápido puede ayudarlo a corregir el error. Así es como puedes hacer eso:
- En primer lugar, abra el cuadro de comando Ejecutar usando Win+R e inicie el
- ventana Conexiones de red ingresando ncpa.cpl en el cuadro Abrir.
- Ahora, haga clic derecho en su conexión activa y elija la opción Propiedades .
- A continuación, elija la opción Protocolo de Internet versión 4 (TCP/IPv4) y haga clic en el botón Propiedades .
- Después de eso, seleccione la opción Usar las siguientes direcciones de servidor DNS e ingrese las siguientes direcciones en los cuadros respectivos
Preferred DNS server: 8.8.8.8
Alternate DNS server: 8.8.4.4 - Finalmente, guarde los cambios presionando el botón Aplicar > Aceptar.
Ahora puede abrir la aplicación Spotify y verificar si el error está solucionado.
4] Actualizar Spotify
Si está utilizando una versión desactualizada de Spotify, se enfrentará a errores y problemas como este. Por lo tanto, actualice Spotify desde Microsoft Store y vea si se solucionó el error.
5] Eliminar el caché de Spotify
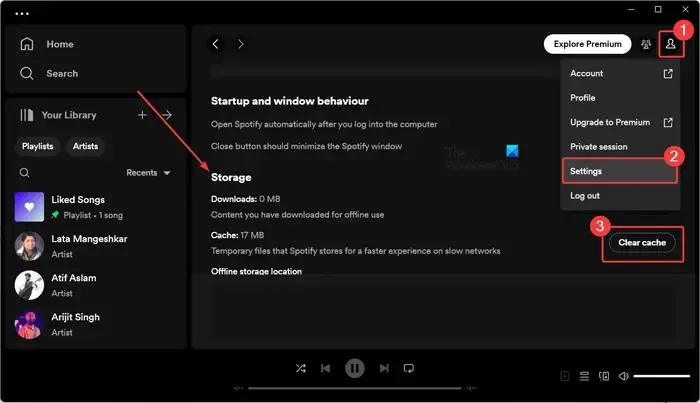
Puede borrar el caché de Spotify para corregir el error. Estos son los pasos para eliminar el caché de la aplicación Spotify en Windows:
- Primero, presione el ícono de Perfil presente en la esquina superior derecha.
- Ahora, seleccione la opción Configuración .
- A continuación, desplácese hacia abajo hasta la sección Almacenamiento y presione el botón Borrar caché .
- Después de eso, confirme que desea borrar el caché presionando el botón Borrar caché .
- Una vez borrado, recibirá el mensaje «Su caché ha sido borrado».
Compruebe si el error ya está resuelto.
6] Deshabilitar VPN/Proxy
Como se discutió anteriormente, VPN o proxy pueden causar errores como este. Por lo tanto, deshabilite la VPN o desactive la configuración de su proxy y luego verifique si puede conectarse a Internet en Spotify.
¡Espero que esto ayude!



Deja una respuesta