El corrector ortográfico no funciona en Outlook
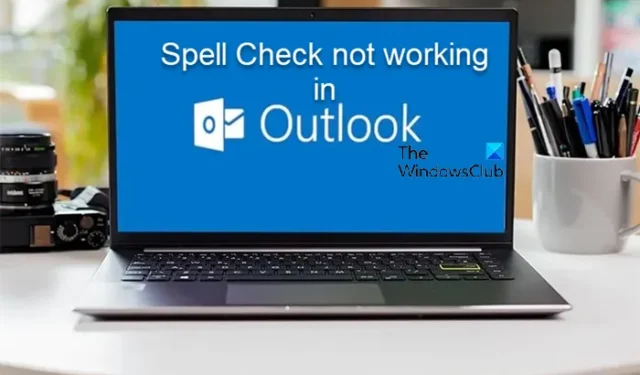
Algunos usuarios de PC informaron que notaron que el corrector ortográfico no funciona en Outlook en sus computadoras con Windows 11 o Windows 10. Esta publicación ofrece correcciones de trabajo para resolver el problema.
Puede encontrar este problema debido a cualquiera de las siguientes razones:
- La función Ortografía y gramática automáticas está desactivada.
- Idioma incorrecto.
- Un parche corrupto o una instalación de Outlook.
- La versión de Outlook es antigua.
- Hay una actualización pendiente para Outlook.
- Cualquier otro complemento de terceros ha impedido que funcione el corrector gramatical.
- Ataques de malware
El corrector ortográfico no funciona en Outlook
Si el corrector ortográfico no funciona en Outlook en su PC con Windows 11/10, las siguientes sugerencias que se describen a continuación sin ningún orden en particular deberían ayudarlo a resolver el problema en su sistema.
- Reiniciar perspectiva
- Establecer la comprobación automática de Outlook
- Cambiar el idioma predeterminado en Outlook
- Ejecutar el corrector ortográfico manualmente
- Desactivar ignorar mensajes
- Reparar perspectiva
Veamos estas sugerencias en detalle. Reinicie Outlook después de cada paso de solución de problemas para asegurarse de que se apliquen los cambios.
1] Reiniciar Outlook
Si el corrector ortográfico no funciona en Outlook, puede reiniciar Outlook y ver si eso ayuda.
2] Establecer la comprobación automática de Outlook
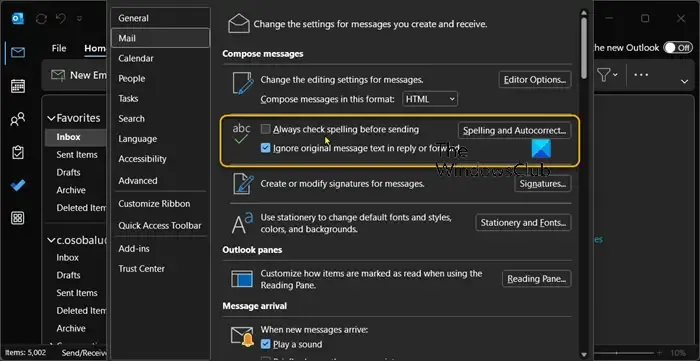
Asegúrese de que Outlook esté configurado para revisar su ortografía cada vez que envíe un mensaje de correo electrónico siguiendo estos pasos:
- Seleccione Archivo > Opciones > Correo.
- En Redactar mensajes , marque la casilla Revisar siempre la ortografía antes de enviar .
También puede marcar o desmarcar Ignorar el texto del mensaje original en respuesta o reenvío para que no marque la ortografía y la gramática en esos casos. Si selecciona esta función automática, se ejecutará cuando seleccione Enviar para cada mensaje.
3] Cambiar el idioma predeterminado en Outlook
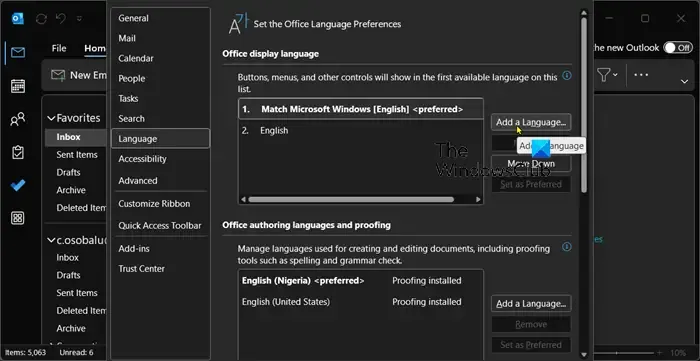
Una diferencia lingüística podría dar la impresión de que el corrector ortográfico no funciona correctamente. Es posible que desee volver a verificar en qué idioma está configurado Outlook, ya que usa MS Word para escribir. Por ejemplo, muchos términos se escriben de forma algo diferente en inglés estadounidense y británico.
Para realizar esta tarea, haga clic en Archivo > Opciones > Idioma .
4] Ejecutar el corrector ortográfico manualmente
Puede verificar la ortografía con la tecla de método abreviado F7 en su teclado o puede hacer clic en la pestaña Revisar de la barra de menú y hacer clic en Ortografía y gramática .
En un nuevo mensaje de correo electrónico, escriba muchas palabras incorrectas. Luego, elija Revisar > Ortografía y gramática para ejecutar manualmente la revisión de ortografía y gramática. Esto le permite verificar la funcionalidad del corrector ortográfico.
5] Deshabilitar ignorar mensaje
Verifique si el corrector ortográfico pasa por alto alguna parte particular de sus mensajes de correo electrónico. Es posible que la herramienta no funcione si Outlook está configurado para ignorar el texto en las respuestas y los mensajes reenviados.
Para realizar esta tarea, haga lo siguiente:
- Vaya a Archivo > Opciones > Correo .
- Borre Ignorar el texto del mensaje original en la opción de respuesta o reenvío en Redactar mensajes .
- Haga clic en Aceptar .
6] Reparar Outlook
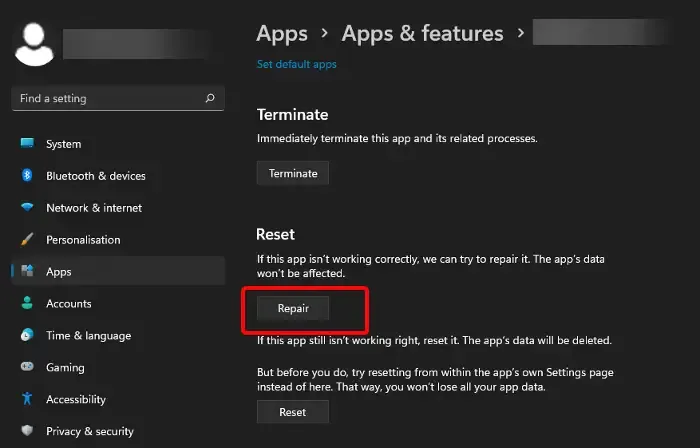
Esta solución requiere que repare Microsoft Outlook y vea si eso ayuda a resolver el problema en cuestión. Para reparar Outlook en su PC con Windows 11/10, haga lo siguiente:
- Abra el Panel de control .
- Haga clic en Programas y características .
- Haga clic con el botón derecho en el programa de Office que desea reparar y seleccione Cambiar .
- A continuación, haga clic en Reparar > Continuar . Office comenzará a reparar las aplicaciones.
- Reinicie la PC después de que se complete la operación de reparación.
También puede reparar Office Outlook a través de la aplicación Configuración en Windows 11/10. Así es cómo:
- Abra Configuración para Windows 11 o abra Configuración para Windows 10 (si no puede, consulte Configuración de Windows que no se abre o no funciona ).
- Seleccione Aplicaciones y características .
- Desplácese para encontrar su instalación de Microsoft Office.
- Haga clic en la entrada y haga clic en Modificar .
- En el cuadro de diálogo emergente, elija Reparación rápida o Reparación en línea.
- Haga clic en el botón Reparar .
Alternativamente, puede restablecer Outlook .
¡Esperamos que esto ayude!
¿Por qué no funciona mi corrector ortográfico?
Si el corrector ortográfico de Microsoft Word no funciona, compruebe que se ha seleccionado el idioma correcto en Opciones. Además, verifique si «Revisar ortografía mientras escribe» está habilitado y si su documento elegido tiene una excepción de revisión ortográfica.
¿Cómo agrego a Autocorrección en Outlook?
Para agregar una entrada a la lista de Autocorrección, siga estos pasos:
- Vaya a la pestaña Autocorrección.
- Seleccione el signo + en la parte inferior izquierda del cuadro de diálogo y escriba una palabra o frase que suele escribir mal en la columna Reemplazar.
- En la columna Con, escriba la ortografía correcta de la palabra.
- Presione Entrar.



Deja una respuesta