Lo sentimos, no se puede iniciar el error de Minecraft [Solucionar]
![Lo sentimos, no se puede iniciar el error de Minecraft [Solucionar]](https://cdn.thewindowsclub.blog/wp-content/uploads/2024/01/sorry-unable-to-start-minecraft-1-640x375.webp)
En este artículo, le mostraremos cómo solucionar el error Lo sentimos, no se puede iniciar Minecraft. . Este mensaje de error puede aparecer debido a problemas con el servidor, archivos Java obsoletos o corruptos, problemas con el iniciador, etc.
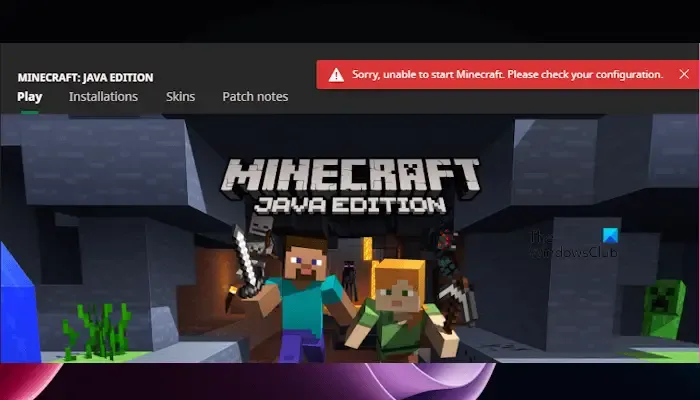
El mensaje de error completo.
Lo sentimos, no puedo iniciar Minecraft. Por favor verifique su configuración.
Arreglar Lo siento, no se puede iniciar el error de Minecraft
Puedes arreglar Lo siento, no se puede iniciar Minecraft, acompañado de los mensajes Verifica tu configuración o Espera la instalación siguiendo estas sugerencias:
- Restablecer la configuración de Minecraft
- Restablecer Microsoft Store y Minecraft Launcher
- Buscar actualización de Windows
- Reinstalar Java
- Restablecer la aplicación de servicios de juegos
- Deshabilite su firewall
- Reparar la aplicación Xbox
- Desinstalar y reinstalar Minecraft
Empecemos.
1]Restablecer la configuración de Minecraft
A veces, configuraciones incorrectas, conflictos de modificaciones o datos temporales pueden causar este error. Restablecer la configuración de Minecraft puede solucionar este problema.
Para hacer esto, tendrás que abrir Minecraft. Pero como no puedes abrir Minecraft, intenta iniciarlo en modo de compatibilidad y ver si se abre.

Para restablecer la configuración de Minecraft, debes eliminar el archivo options.txt. Este archivo se encuentra en la carpeta AppData. Pero esto puede ser diferente si ha instalado una ubicación de Minecraft distinta a la ubicación predeterminada. Siga los pasos que se indican a continuación:
- Abre el lanzador de Minecraft.
- Vaya a Instalaciones y haga clic en el icono de la carpeta junto a su instalación de Minecraft.
- La carpeta que contiene el archivo options.txt se abrirá automáticamente. Ahora, elimine el archivo options.txt.
2]Restablecer Microsoft Store y Minecraft Launcher
También puedes intentar restablecer las aplicaciones Microsoft Store y Minecraft Launcher para corregir el error. Le ayudará a corregir la corrupción asociada con las aplicaciones. Para hacerlo, utilice las siguientes instrucciones:
- Vaya a la Configuración de Windows.
- Haga clic en Aplicaciones > Aplicaciones instaladas.
- Desplácese hacia abajo y ubique la aplicación Microsoft Store en la lista de aplicaciones instaladas.
- Haga clic en los tres puntos y luego seleccione Opciones avanzadas.
- Ahora, haga clic en el botón Restablecert y confirme el proceso de reinicio.
- Una vez finalizado el proceso de reinicio, repita los pasos anteriores para Minecraft Launcher.
- Cuando se restablecen ambas aplicaciones, puedes intentar iniciar Minecraft Launcher y comprobar si genera algún cambio.
3]Buscar actualización de Windows
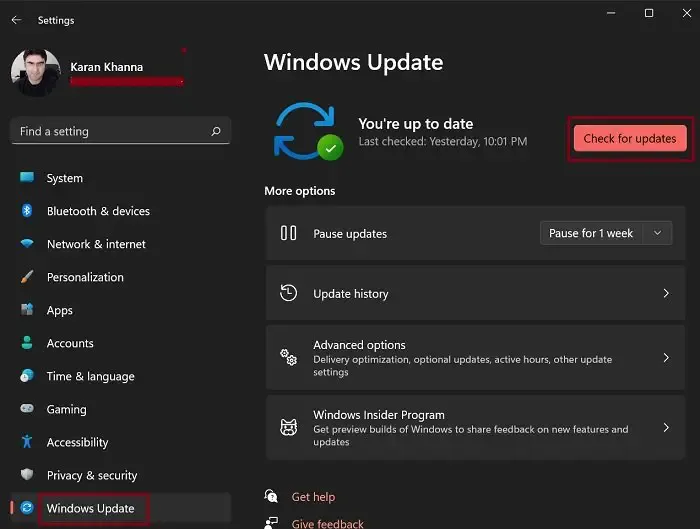
Esta es la forma más sencilla de solucionar este problema. Busque Windows Update (si está disponible). En caso afirmativo, descargue e instale la actualización de Windows. Esta solución ha funcionado para algunos usuarios. Abra la página de actualización de Windows en la configuración de Windows y haga clic en el botón Buscar actualizaciones.
4]Reinstalar Java
Los archivos Java corruptos o una versión desactualizada de Java pueden causar el problema del error. Minecraft puede requerir una versión específica de Java para funcionar sin problemas. Reinstalar Java puede solucionar este problema. Le recomendamos reinstalar Java:
- Inicie el Panel de control.
- Haga clic en Desinstalar un programa.
- Desplácese hacia abajo y seleccione Java.
- Ahora, seleccione la opción Desinstalar.
Para descargar la última versión de Java. Visita java.com.
5]Restablecer la aplicación de servicios de juegos
También puedes restablecer los servicios de juego y comprobar si trae algún cambio. Utilice las siguientes instrucciones para restablecer la aplicación de servicios de juegos:
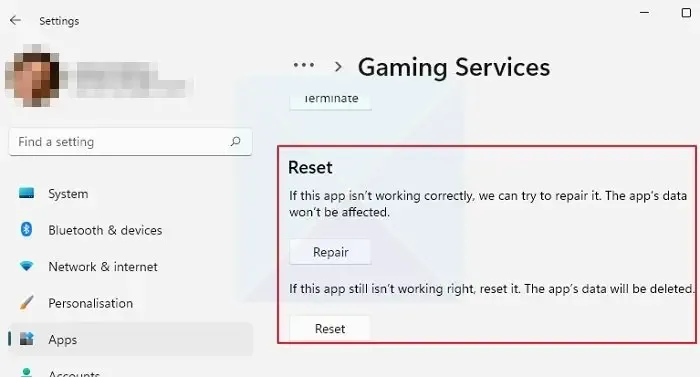
- Vaya a Windows Configuración.
- Haga clic en Aplicaciones > Aplicaciones instaladas.
- Desplácese hacia abajo y busque Servicios de juegos.
- Haga clic en tres puntos y seleccioneOpciones avanzadas.
- Ahora, haga clic en Restablecer. Esto eliminará los datos de la aplicación en tu PC y deberás iniciar sesión nuevamente.
6]Desactive su firewall
Si tiene un antivirus instalado en su computadora o si el firewall de Windows está habilitado, es posible que Minecraft no funcione, ya que el programa de seguridad a veces asume que un archivo genuino es malicioso. En este caso, deberás desactivar el antivirus temporalmente y luego comprobar si se produce el error. Recuerde que mantener desactivados los programas de seguridad hará que su sistema sea vulnerable. Para deshabilitar el Firewall de Windows, siga los siguientes pasos:
- Abre tu configuración de Windows.
- Haga clic en Privacidad y privacidad. seguridad.
- Seleccione Seguridad de Windows.
- Ahora, vaya a Firewall & protección de red.
- Luego, deshabilite el Firewall de Windows Defender para redes públicas, privadas y de dominio.
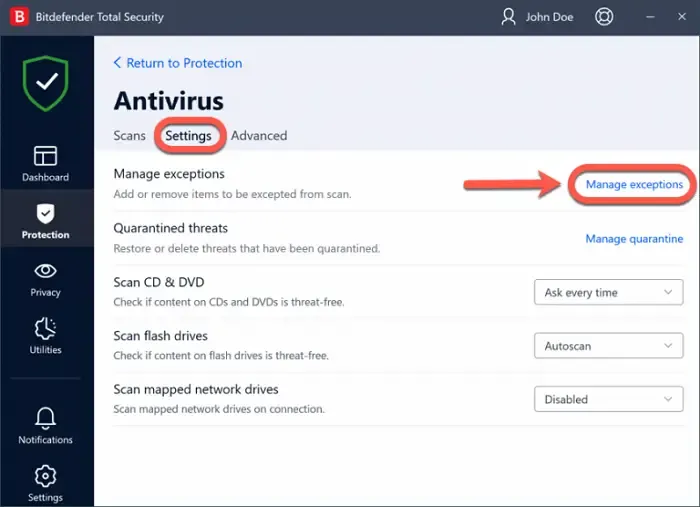
Si esto soluciona el error, debes agregar el archivo exe de Minecraft a la lista de excepciones de tu antivirus y también permitirlo a través del firewall.
7]Reparar la aplicación Xbox
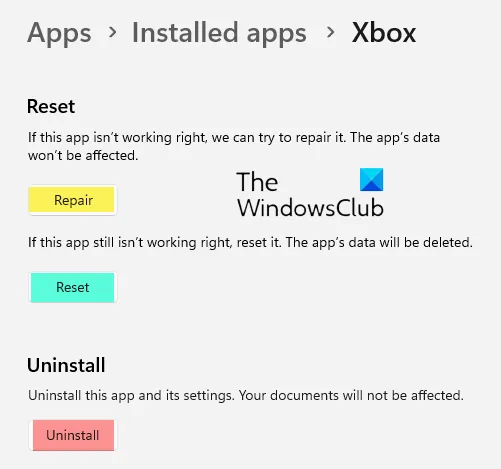
Si descargó Minecraft a través de la aplicación Xbox, le sugerimos que repare su aplicación Xbox. Si la aplicación Xbox está dañada o no funciona correctamente, puede causar problemas con Minecraft u otros juegos de Xbox. Para reparar la aplicación Xbox, siga los pasos a continuación:
- Cierra la aplicación Xbox (si ya se está ejecutando).
- Abre Windows Configuración.
- Vaya a Aplicaciones > Aplicaciones instaladas.
- Ahora, busca la Xbox y haz clic en los tres puntos para seleccionar las Opciones avanzadas< /span>
- Desplácese hacia abajo y haga clic en Reparar.
8]Desinstalar y reinstalar Minecraft
A veces, este error se produce debido a archivos del juego dañados. Desinstalar y reinstalar Minecraft puede eliminar todos los archivos corruptos del juego y solucionar el problema. Para hacerlo, siga los siguientes pasos:
- Abra Configuración de Windows.
- Ve a Aplicaciones > Aplicaciones instaladas.
- Busque “Minecraft”, haga clic en los tres puntos y seleccione Desinstalar
Ahora, descargue e instale la última versión de Minecraft.
Eso es todo.
¿Cómo soluciono que Minecraft no pueda abrirse?
Si no puedes abrir tu Minecraft, existe la posibilidad de que archivos corruptos o una mala conexión a Internet creen el problema. Asegúrese de que su conexión a Internet sea estable. Además, puede eliminar los archivos corruptos del iniciador, actualizar el controlador de la tarjeta gráfica, etc. para solucionar este problema.
¿Por qué no se instala Minecraft?
Puede haber algunas razones por las que tu Minecraft no se instala. Algunas de las razones más comunes son requisitos del sistema, archivos corruptos, firewall o software antivirus, etc. Para solucionar este problema, reinicie su PC, ejecute Minecraft en modo de compatibilidad y elimine los archivos Mod.



Deja una respuesta