Algo no salió según lo planeado en Windows 11: solución
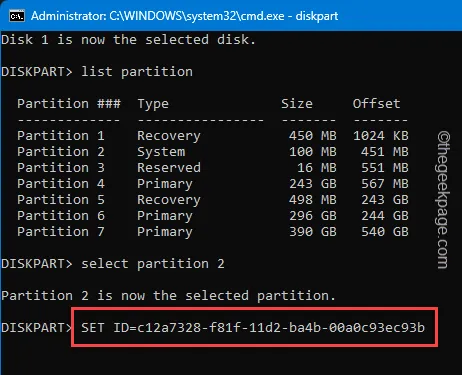
¿Recibe este mensaje de error » Algo no salió según lo planeado » en su computadora con Windows? Este mensaje puede aparecer en su pantalla cuando un componente particular de Windows Update no pudo ingresar a su sistema. Windows Update tiende a fallar en algún momento y este problema es bastante común. Hemos analizado el problema y le proporcionamos algunas soluciones útiles para que las siga y solucione el problema.
Solución 1: descargue las actualizaciones a través de Win11
Descargue el archivo iso de Windows 11 y obtenga las actualizaciones desde allí.
Paso 1: primero, vaya al Centro de descargas de Windows 11 .
Paso 2: desplácese hacia abajo hasta la sección Descargar imagen de disco ISO de Windows 11 para dispositivos x64 .
Paso 3: luego, toque » Descargar ahora » para descargar el archivo ISO en su computadora.
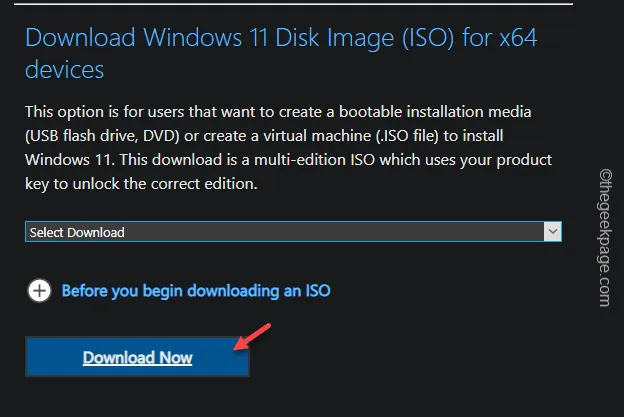
Dependiendo del tamaño del archivo ISO, puede tardar un poco.
Paso 4: una vez que haya descargado el archivo ISO, cárguelo en su computadora.
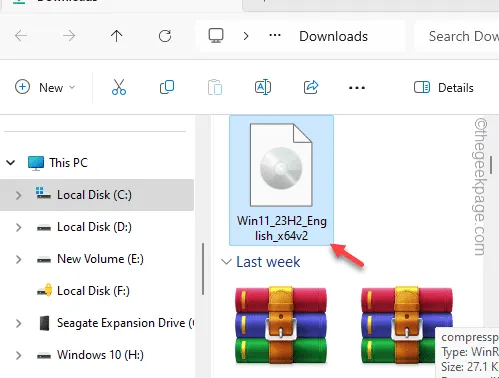
Paso 5: vaya al archivo ISO y ejecute el archivo » Configuración » para ejecutar el proceso de instalación de Windows 11.
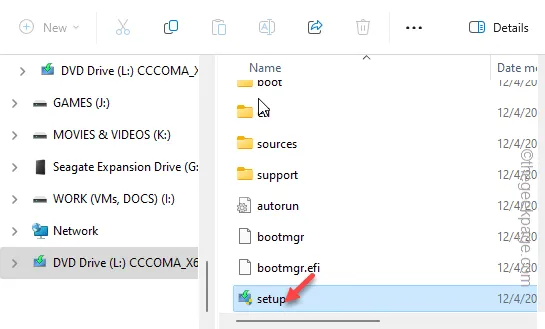
Paso 6: avance rápidamente por el proceso de configuración hasta llegar al panel «Obtener actualizaciones, controladores y funciones opcionales». Luego, elija la función » Descargar actualizaciones, controladores y funciones opcionales (recomendado) «.
Paso 7: toca » Siguiente » para continuar.
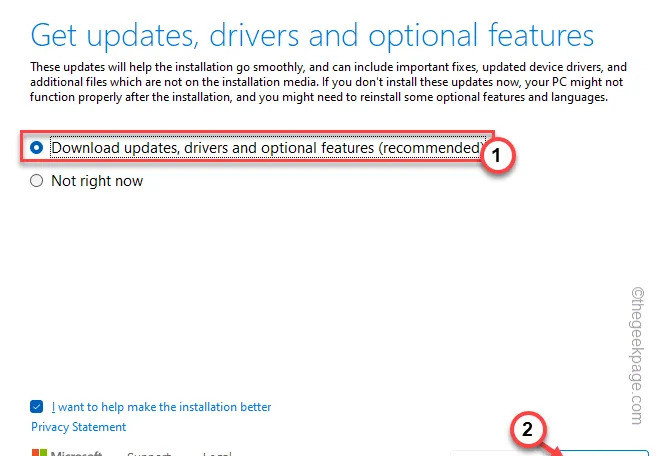
Su Windows 11 ahora se actualizará a la última versión. Espere unos minutos.
Posteriormente, abre la Configuración y abre la sección “ Windows Update ”. Ahora verá que la actualización está instalada en su sistema. Posteriormente, reinicie la computadora.
Solución 2: rectifique la ID correcta para la partición del sistema
Muchos usuarios afectados han solucionado este ID correcto para la partición del sistema.
Paso 1: debes hacer esto desde una terminal. Entonces, escribe » cmd «.
Paso 2: más tarde, puede hacer clic derecho en » Símbolo del sistema » y hacer clic en » Ejecutar como administrador «.
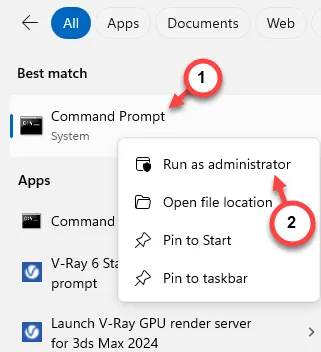
Paso 3: pase estos códigos para enumerar los discos de su sistema.
diskpart
listar disco
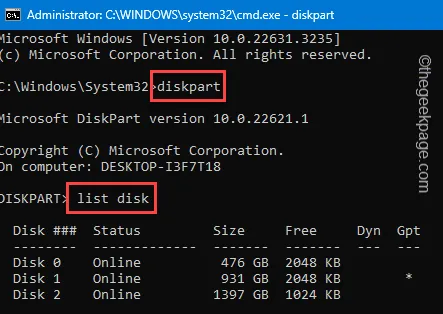
Paso 4: ahora debe detectar cuál es la unidad de su sistema de la lista de discos presentes. Puede hacer esto desde el nombre/tamaño del disco.
Paso 5: a continuación, seleccione el disco usando este código.
select disk disknumber
[Reemplace el “ número de disco ” con el número exacto asociado con el disco.
Ejemplo : el número de disco preferido en nuestro caso es el número de disco 1. Entonces, el código es:
select disk 1
]
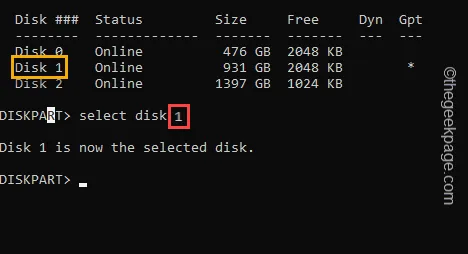
Paso 6: para ver las particiones de la unidad, utilice este código.
list partition
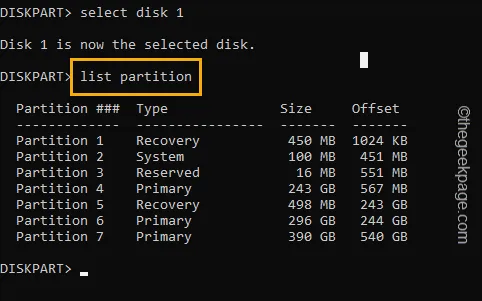
Paso 7: busque la partición del sistema en la lista de particiones desde allí. Anote a qué partición está asignado » Sistema » (aquí el número de partición es importante).
Paso 8: a continuación, seleccione esa partición usando este código.
select partition partitionnumber
[
Aquí, el » número de partición » es el número de partición que anotó antes.
Ejemplo: en nuestro caso, el número de partición es 2 . Entonces, el código será –
select partition 2
]
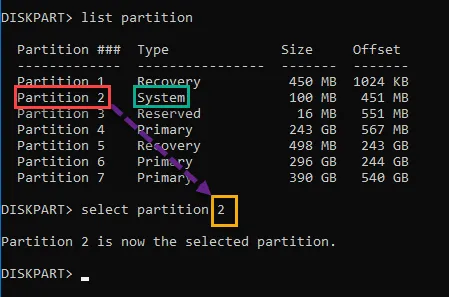
Paso 8: finalmente, una vez que haya seleccionado la partición del sistema, ejecute este código para restablecer la ID de la partición del sistema.
SET ID=c12a7328-f81f-11d2-ba4b-00a0c93ec93b
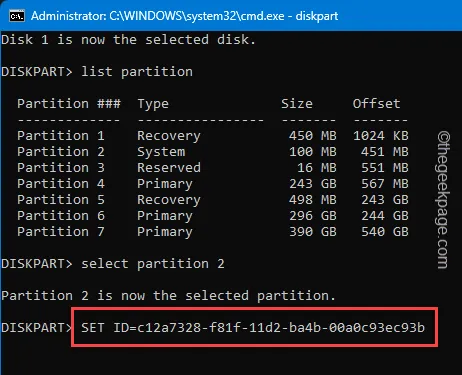
Salga del símbolo del sistema y reinicie la máquina una vez.
No volverás a recibir el mensaje » Algo no salió según lo planeado «.
Solución 3: arregle la carpeta Catroot
Debe rectificar la carpeta Catroot, almacenada localmente en su sistema.
Paso 1: comience presionando el botón de Windows y escribiendo » powershell » allí.
Paso 2: a continuación, haga clic derecho en el elemento » Windows PowerShell » y haga clic en » Ejecutar como administrador «.

Paso 3: ejecute estos conjuntos de códigos en su computadora. Simplemente pegue los códigos uno por uno y presione Enter .
net stop wuauserv
parada neta cryptSvc
bits de parada neta
parada neta del servidor ms
ren C:\Windows\System32\catroot2 catroot2.old
inicio neto wuauserv
inicio neto cryptSvc
bits de inicio neto
servidor ms de inicio neto
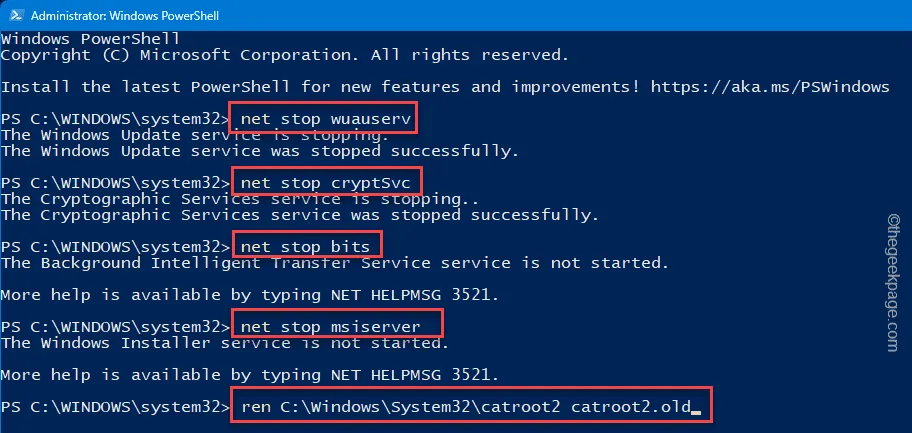
Este es el proceso completo para restablecer la carpeta Catroot en su dispositivo. Windows recreará automáticamente una nueva carpeta Catroot en el próximo reinicio del sistema.
Solución 4: asegúrese de que haya suficiente almacenamiento
Tener suficiente espacio de almacenamiento es un requisito imprescindible al actualizar su dispositivo Windows.
Paso 1: puedes hacer esto usando el Liberador de espacio en disco. Comience buscando » limpieza de disco «.
Paso 2: a continuación, abra el » Liberador de espacio en disco » para abrirlo.
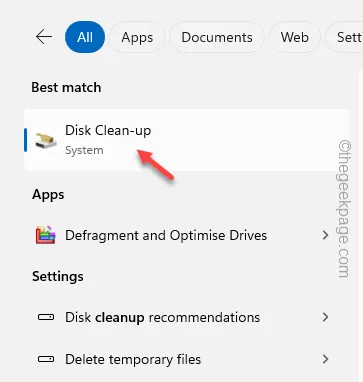
Paso 3: elija la unidad de Windows en el panel de selección de unidades.
Paso 4: toca » Aceptar «.
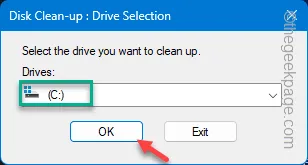
Paso 5: Debería haber varias entradas allí. Debes marcar estas casillas:
Temporary Internet Files
Archivos de optimización de entrega
Papelera de reciclaje
Paso 6: haga clic en » Aceptar «.
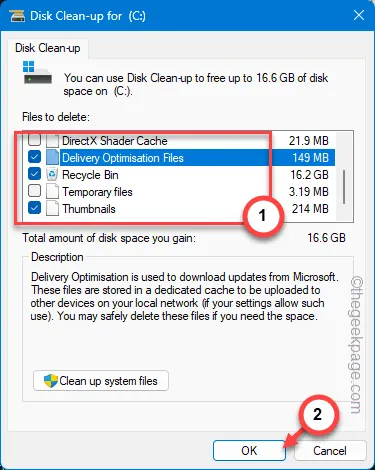
Esto borrará todos los archivos innecesarios del disco local. Vuelva a intentar actualizar su computadora una vez más.
Esto debería haber solucionado el problema.



Deja una respuesta