[Resuelto] Zoom Camera no funciona en Windows 11/10
![[Resuelto] Zoom Camera no funciona en Windows 11/10](https://cdn.thewindowsclub.blog/wp-content/uploads/2023/05/zoom-camera-is-not-working.webp)
En el mundo actual de las videoconferencias, la aplicación Zoom se ha convertido en una herramienta indispensable. Se ha vuelto necesario para muchos profesionales de TI, especialmente ahora que todos deben seguir los protocolos de distanciamiento social. Pero, ¿qué harás si de repente te das cuenta de que la cámara de Zoom no funciona en el momento en que tienes una reunión con tus clientes?
Afortunadamente, hemos explicado aquí algunos puntos importantes que ayudarán a reparar Zoom Camera en Windows 11/10.
¿Qué hace que la cámara no funcione con Zoom?
Si su cámara no funciona correctamente en Zoom, es posible que se le haya denegado el acceso. Los usuarios de Windows tienen la capacidad de especificar qué aplicaciones pueden acceder a la cámara. Para resolver este problema, verifique si Zoom tiene permiso para acceder a su cámara. Un controlador de cámara dañado u obsoleto también podría causar este problema. Lea este artículo para saber cómo resolver este problema.
Zoom Camera no funciona en PC con Windows
Si su Zoom Camera no funciona en una PC con Windows, aquí hay algunos métodos que puede usar para solucionar este problema:
- Reinicia tu computadora
- Asegúrate de tener la cámara Zoom correcta
- Compruebe si Windows está bloqueando su cámara
- Vuelva a instalar el cliente de Zoom
- Vuelva a registrar la cámara en su computadora
- Ejecute el Solucionador de problemas de hardware y dispositivos
- Actualice los controladores de su cámara
- Restablecer el hardware de la cámara
1] Reinicia tu computadora
A veces, puede solucionar la mayoría de los problemas con su computadora simplemente reiniciándola. Aunque parece tan básico, a menudo es muy útil para hacer frente a muchos problemas. Entonces, reinicie su PC y vea si resuelve el problema.
2] Asegúrese de tener la cámara Zoom correcta
Si reiniciar su computadora no soluciona el problema, verifique si su aplicación Zoom está accediendo a la cámara correcta. He aquí cómo hacerlo:
- Abre la aplicación Zoom.
- Haga clic en el icono de Configuración.
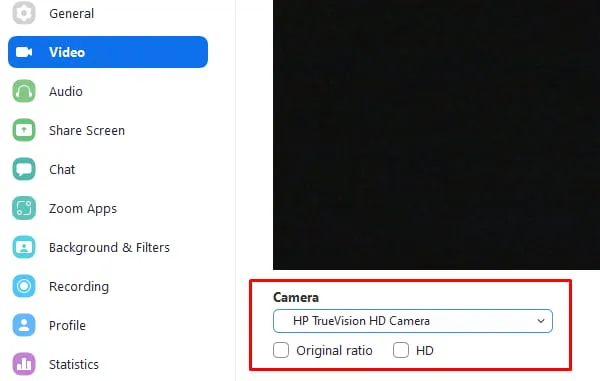
- En el panel Configuración de la izquierda, seleccione Video .
- Asegúrese de que la cámara seleccionada sea la correcta.
- Para elegir la cámara correcta, haga clic en el menú desplegable junto a Cámara.
Si esto no funciona, continúe con la siguiente solución.
3] Comprobar si Windows está bloqueando la cámara
Cuando esté usando la cámara Zoom correcta, verifique si Windows la está bloqueando. Este es el procedimiento que puede utilizar para solucionarlo:
- Presione las teclas Win + I para abrir la Configuración
- Seleccione Privacidad y seguridad en el panel izquierdo de la página.
- Desplácese hacia abajo y seleccione la opción Cámara en Permisos de la aplicación .
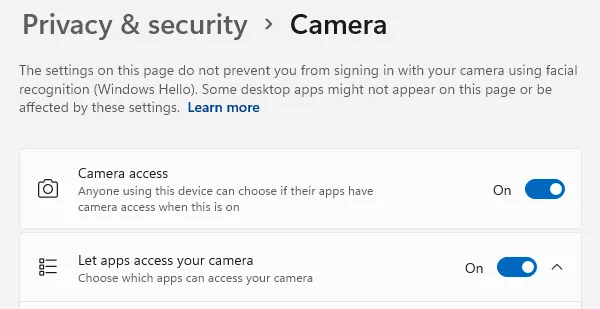
- Ahora asegúrese de que la opción Permitir que las aplicaciones accedan a su cámara esté habilitada.
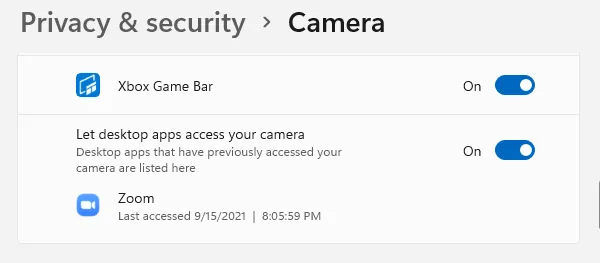
- Luego, también debe habilitar la opción Permitir que las aplicaciones de escritorio accedan a su cámara .
- Dependiendo de su versión de Windows, es posible que también deba habilitar permisos para aplicaciones individuales.
- En la lista de aplicaciones que pueden acceder a su cámara, desplácese hacia abajo hasta Zoom .
- Encienda la palanca para ello si está disponible.
4] Vuelva a instalar el cliente de Zoom
Si los remedios anteriores no funcionan, vuelva a instalar Zoom descargando la última versión del Centro de descarga de Zoom . A continuación, puede comprobar si el problema se ha resuelto. Si no, continua al siguiente paso.
5] Vuelva a registrar la cámara en su computadora
Si aún tiene problemas con su dispositivo, es posible que deba volver a registrar la cámara. Así es como puedes hacerlo.
- Abra Windows PowerShell como administrador .
- Ahora copie y pegue estos comandos, y luego presione Entrar para volver a registrar su cámara:
Get-AppxPackage -allusers Microsoft.WindowsCamera | Foreach {Add-AppxPackage -DisableDevelopmentMode -Register "$($_.InstallLocation)\AppXManifest.xml"}
- Después de ejecutar el comando anterior, verifique si el problema está resuelto ahora.
6] Ejecutar el Solucionador de problemas de hardware y dispositivos
Aunque los permisos se han verificado varias veces, la cámara en sí puede ser la culpable. Puede ejecutar el Solucionador de problemas de hardware y dispositivos para averiguar si ese es el caso, así como identificar si hay algún otro problema.
7] Actualice los controladores de su cámara
Las actualizaciones de controladores son una parte esencial del hardware, pero nunca se sabe cuándo se puede haber perdido una actualización, ya que Windows actualiza automáticamente la mayoría de los controladores para que todo funcione sin problemas.
Si el problema persiste incluso después de haber probado las soluciones anteriores, es hora de actualizar el controlador de la cámara.
- Abra el comando Ejecutar con las teclas Win + R.
- Escriba devmgmt.msc en el cuadro de texto y presione Entrar para iniciar el Administrador de dispositivos.
- Haga doble clic en Cámara para expandir los dispositivos de la cámara.
- Haga clic con el botón derecho en el controlador de la cámara y seleccione Actualizar controlador en el menú contextual.
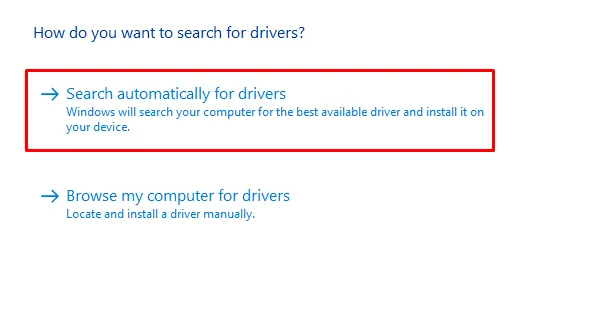
- A continuación, seleccione la opción Buscar controladores automáticamente .
El Administrador de dispositivos actualizaría el controlador si hay una versión más nueva disponible. Si no encuentra una nueva versión, significa que su problema no eran los controladores obsoletos.
8] Restablecer el hardware de la cámara
Si la actualización del controlador de la cámara no funciona, intente restablecer el hardware de la cámara. Siga estos pasos para continuar:
- Haga clic derecho en el botón Inicio y seleccione el Administrador de dispositivos de la lista del menú.
- Ahora ve a tu dispositivo de cámara y expándelo.
- Haga clic derecho en el dispositivo y seleccione Desinstalar dispositivo .
- En la ventana Administrador de dispositivos, seleccione la opción Acción de la barra de menú.
- Luego haga clic en Buscar cambios de hardware en el menú contextual.
- Una vez finalizada la exploración, reinicie su PC.
- Luego verifique si su cámara está funcionando.
Con suerte, los métodos anteriores te ayudaron a corregir el error.



Deja una respuesta