[Resuelto] Código de error de Windows Update 0x8024A005
![[Resuelto] Código de error de Windows Update 0x8024A005](https://cdn.thewindowsclub.blog/wp-content/uploads/2024/06/windows-update-error-code-0x8024a005-1-600x375.webp)
En esta publicación, analizaremos qué es este código de error de actualización 0x8024A005, las causas subyacentes y las siete soluciones alternativas para solucionar este problema en Windows 11/10. Por lo tanto, si tiene dificultades para actualizar su dispositivo debido a este código de error, lea esta publicación y aplique las soluciones que se detallan a continuación.

Error 0x8024A005 Motivos al instalar actualizaciones
Este error puede ocurrir cuando su sistema presenta uno o una combinación de los siguientes problemas en su computadora:
- Fallos internos
- Cuando esté utilizando un programa antivirus de terceros
- Archivos y carpetas del sistema corruptos
- Servicios de actualización de Windows deshabilitados
- Caché almacenado innecesariamente dentro de las carpetas de caché de Windows
Soluciones para el código de error 0x8024A005 de Windows Update
Para solucionar el código de error de actualización 0x8024A005, siga estas soluciones en el mismo orden en que se indican. Si ya está cansado de aplicar correcciones sin resultado final, le sugerimos instalar las actualizaciones manualmente .
- Solucionar problemas de Windows Update
- Habilitar los servicios de actualización de Windows
- Purgar las carpetas SoftwareDistribution y Catroot2
- Desactivar antivirus de terceros
- Ejecutar escaneos SFC y DISM
Exploremos estas soluciones con más detalle:
1. Solucionar problemas de Windows Update
Lo mejor es conocer las razones que desencadenaron el código de error en primer lugar. De esta manera, podrá resolver el problema en el menor tiempo posible. Windows 11/10 incluye una herramienta de resolución de problemas que puede usar para encontrar y resolver las causas subyacentes. A continuación, se explica cómo solucionar problemas en PC con Windows 11 o 10:
Ventanas 11 :
- Presione Win + I y navegue hasta la siguiente ruta:
System > Troubleshoot > Other troubleshooters
- Busque Windows Update en Más frecuentes y presione el botón Ejecutar .
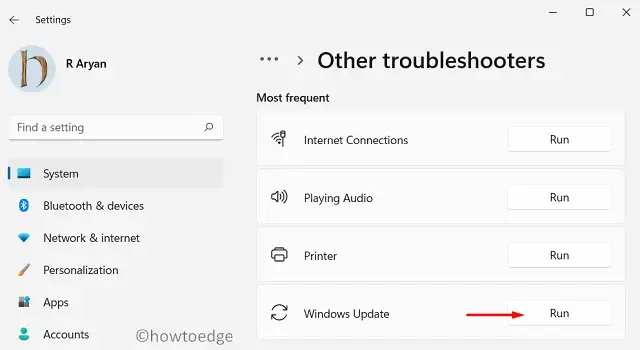
- Cuando se abra la ventana de solución de problemas, haga clic en Siguiente y siga las instrucciones en pantalla.
- El sistema comprobará las causas subyacentes y las resolverá automáticamente. Incluso en los casos en los que no encuentre una solución, le ofrecerá opciones para probar.
Ventanas 10 :
- Primero navegue a la siguiente ruta:
Settings (Win + I) > Update & Security > Troubleshoot
- Vaya al panel derecho y haga clic en Solucionadores de problemas adicionales .
- En la siguiente pantalla, haga clic para expandir Windows Update y presione Ejecutar el solucionador de problemas.
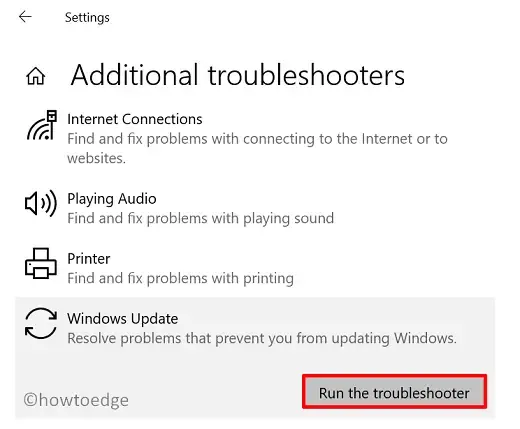
- Haga clic en Siguiente cuando se inicie el solucionador de problemas y siga las instrucciones en pantalla.
2. Habilitar los servicios de actualización de Windows
Muchas veces, el código de error de actualización se produce simplemente porque los servicios necesarios no se están ejecutando en segundo plano. Puede abrir la ventana Servicios en su PC y reiniciar todos estos servicios:
- actualizacion de Windows
- Servicio de Transferencia Inteligente de Fondo
- Servicios criptográficos
- Servicio de instalación de Windows
Como alternativa, también puede iniciar los servicios relacionados con la actualización en una consola de Windows elevada con derechos de administrador. Para ello, debe ejecutar todos estos códigos por separado seguidos de la tecla Intro .
net start wuauserv net start cryptSvc net start bits net start msiserver
3. Purgue las carpetas SoftwareDistribution y Catroot2
Cada actualización de Windows trae nueva información que se almacena en las carpetas de caché de Windows. Hay dos carpetas de este tipo en las PC con Windows 11 o 10: SoftwareDistribution y catroot2.
Con el tiempo, estas carpetas de caché se llenan de información o datos obsoletos o no esenciales. Purgue estas carpetas y verá que este código de error de actualización 0x8024A005 se resuelve por sí solo. Puede encontrar estas dos carpetas en las siguientes ubicaciones dentro de Windows:
Distribución de software : C:\Windows
Catroot2 : C:\Windows\System32
No podemos borrar directamente el contenido dentro de las carpetas de caché de Windows, ya que esto implica diferentes servicios relacionados con las actualizaciones. Si continúa, esto podría dañar todo su sistema operativo Windows. Por lo tanto, siga estos pasos para purgar el contenido dentro de las carpetas de caché de Windows:
- Primero, ejecute CMD como administrador.
- En la consola elevada, ejecute estos códigos para detener todos los servicios relacionados con la actualización:
net stop wuauserv net stop cryptSvc net stop bits net stop msiserver
- Ahora puede purgar el contenido disponible dentro de las carpetas de caché de Windows:
ren C:\Windows\SoftwareDistribution SoftwareDistribution.old ren C:\Windows\System32\catroot2 Catroot2.old
- Los dos códigos anteriores agregarán la extensión “.old” a los nombres existentes de SoftwareDistribution y catroot2.
- Reinicie todos los servicios de actualización ejecutando estos códigos:
net start wuauserv net start cryptSvc net start bits net start msiserver
- A continuación, reinicie su PC.
Cuando Windows 11/10 se reinicie, vaya a Configuración (Win + I) > Windows Update y presione Buscar actualizaciones. Las actualizaciones pendientes deberían descargarse e instalarse automáticamente sin generar un código de error 0x8024A005. Ahora puede ir a las rutas mencionadas anteriormente y eliminar las carpetas de caché con extensiones .old.
4. Desactivar antivirus de terceros
A muchos usuarios todavía les gusta tener un programa antivirus externo ejecutándose en sus PC con Windows. Esto se debe a que temen que algunos virus ingresen a sus dispositivos. Bueno, las aplicaciones de seguridad de terceros funcionan como deberían, pero al mismo tiempo, consumen recursos adicionales del sistema y hacen que el sistema funcione lento o generen problemas de rendimiento.
Este control innecesario de aplicaciones externas hace que ciertos archivos del sistema se ejecuten de forma abrupta y, por lo tanto, obstaculiza el mecanismo de actualización normal. Desactive temporalmente dichas aplicaciones y verifique si puede actualizar Windows normalmente. Si este truco funciona a su favor, considere desinstalar esa aplicación de seguridad de forma permanente.
Windows Security está bien equipado para manejar todos los problemas relacionados con malware y virus en Windows 11/10. Por lo tanto, en lugar de optar por un programa antivirus externo, sugerimos utilizar esta aplicación de seguridad nativa.
5. Ejecute análisis SFC y DISM
Cuando se utiliza un programa antivirus externo, este interactúa con los archivos y carpetas del sistema y los daña. Ahora que ha detenido temporalmente el antivirus, repare los archivos faltantes o dañados utilizando el programa de utilidad Comprobador de archivos del sistema. Para resolver cualquier daño dentro de la imagen del sistema, utilizaremos la herramienta DISM junto con esta herramienta SFC.
Siga las instrucciones a continuación para ejecutar ambas herramientas en la misma consola:
- Presione Win + X y seleccione Windows Terminal (Administrador). Los usuarios de Windows 10 pueden seleccionar Windows PowerShell o Símbolo del sistema (administrador) desde el menú de Inicio.
- Cuando aparezca el mensaje seleccionado, primero ejecute este código:
sfc /scannow
- Espere a que este comando se ejecute correctamente (puede tardar entre 10 y 15 minutos).
- Una vez que esto haya terminado, copie/pegue el código DISM en el mismo símbolo del sistema y ejecute Enter –
DISM /Online /Cleanup-Image /RestoreHealth
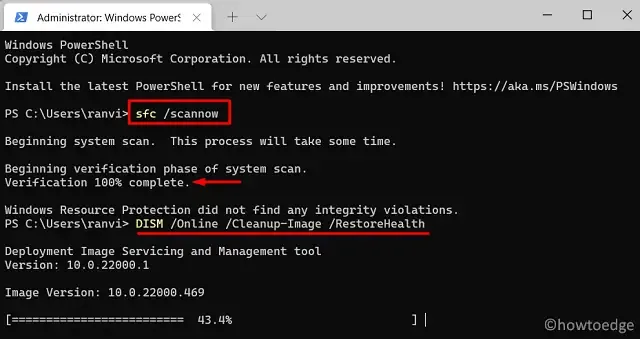
- De manera similar a SFC, DISM también tardará entre 10 y 15 minutos en encontrar y reparar cualquier corrupción dentro de la imagen del sistema.
- Después de que este comando se ejecute correctamente, reinicie su PC.
Vuelva a iniciar sesión en su dispositivo y verifique si ahora puede actualizar Windows 11/10 normalmente.
6. Instalar manualmente actualizaciones acumulativas
Windows Update debería funcionar con normalidad después de haber habilitado los servicios relacionados con Windows Update, purgado las carpetas de caché de Windows y solucionado los problemas de corrupción de archivos y carpetas del sistema. En caso de que el error 0x8024A005 siga apareciendo durante Windows Update, considere descargar e instalar las actualizaciones manualmente.
Para ello, necesita el número de KB de la actualización que falla y utilizarlo en el Catálogo de Microsoft Update . Busque la actualización pendiente desde aquí y descargue su paquete independiente. El archivo de instalación se descarga en formato de archivo .msu. Abra la carpeta que contiene este archivo de instalación y haga doble clic en él para comenzar la instalación.
En caso de que no sepa cómo proceder con la instalación manual de Windows Update, siga estas guías:
- Instalación manual de actualizaciones en Windows 10
- Instalación manual de actualizaciones en Windows 11
7. Instalación limpia de Windows 11/10
El error 0x8024A005 ya debe haberse resuelto. Si no es así, esto debe deberse a algún problema complejo y, por lo tanto, sugerimos realizar una instalación limpia de Windows 11 o Windows 10 (el que prefiera en su dispositivo).
Antes de continuar e instalar Windows en su PC, asegúrese de transferir todos sus archivos y carpetas personales a una unidad de respaldo. También puede usar OneDrive para mantener todos sus archivos cargados en la nube.
Corregir el error de finalización de actualizaciones con código de error 0x8024A005
Cuando esté instalando una actualización de Windows 10 y encuentre un código de error 0x8024A005, debe intentar descargar e instalar manualmente la última actualización acumulativa del Catálogo de actualizaciones de Microsoft .
Solución: La actualización de calidad no funciona y genera un error 0x8024A005
Reiniciar todos los servicios relacionados con la actualización y purgar ambas carpetas de caché de Windows debería resolver este código de error en tu PC con Windows 11/10. En caso de que el error persista incluso después de esto, considera instalar nuevamente el sistema operativo Windows en tu PC.



Deja una respuesta