Resuelto: Windows 11 se reinicia después del sueño

Pones tu computadora portátil o PC en modo de suspensión solo para descubrir que Windows 11 se reinicia. Nos topamos con este problema en Windows Report y si Windows 11 sigue reiniciándose después del modo de suspensión, las soluciones probadas a continuación lo ayudarán a solucionarlo.
¿Cómo evito que Windows 11 se reinicie después de dormir?
1. Deshabilitar el reinicio automático
- Haga clic en la barra de búsqueda , escriba información avanzada del sistema y seleccione la opción Ver configuración avanzada del sistema en los resultados.
- Ahora, busque Inicio y recuperación y haga clic en Configuración.

- En las siguientes ventanas, desmarque Reiniciar automáticamente en Fallo del sistema y haga clic en Aceptar .
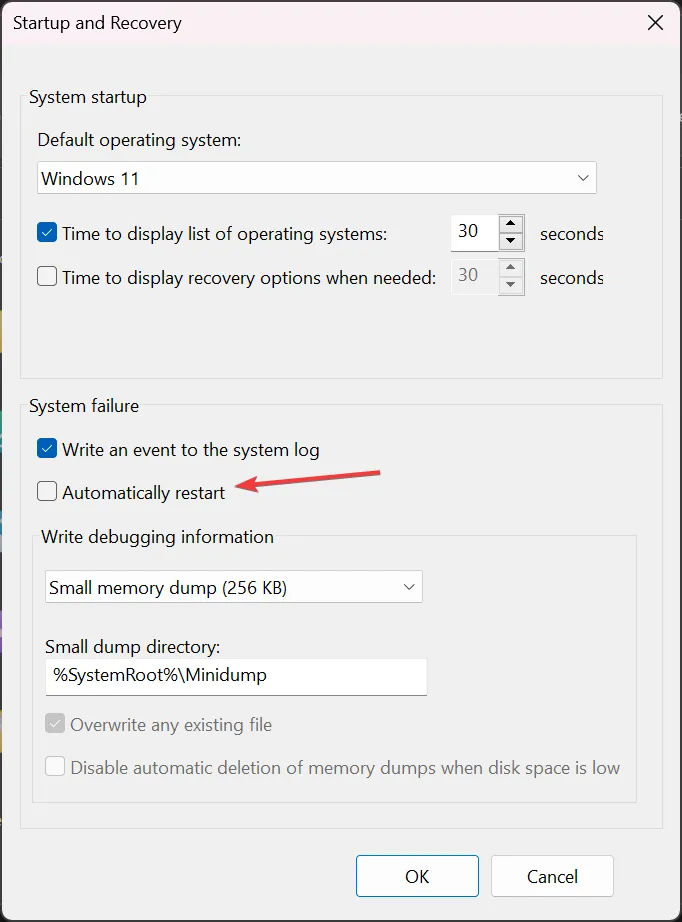
2. Cambiar la opción de energía de la CPU.
- Haga clic en Buscar , escriba panel de control y abra la aplicación desde los resultados.
- Seleccione Opciones de energía , luego haga clic en Cambiar la configuración del plan en el plan de energía actual.
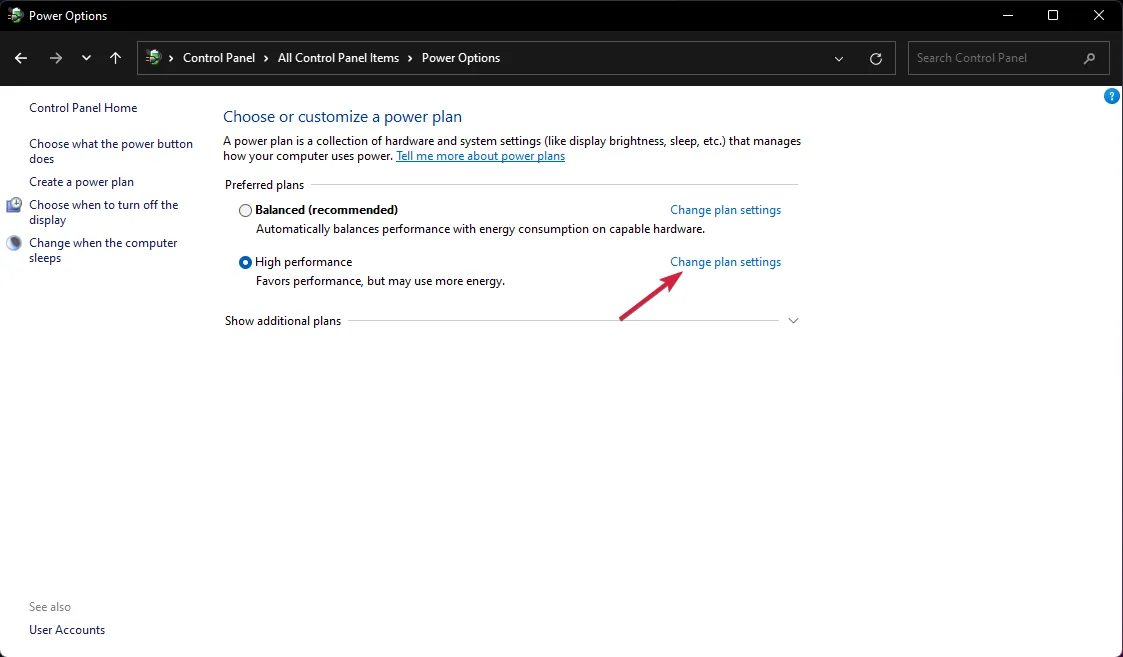
- A continuación, haga clic en la opción Cambiar configuración avanzada de energía .
- Finalmente, vaya a Administración de energía del procesador , expanda el Estado mínimo del procesador y establezca los valores Con batería y Conectado en 5% .
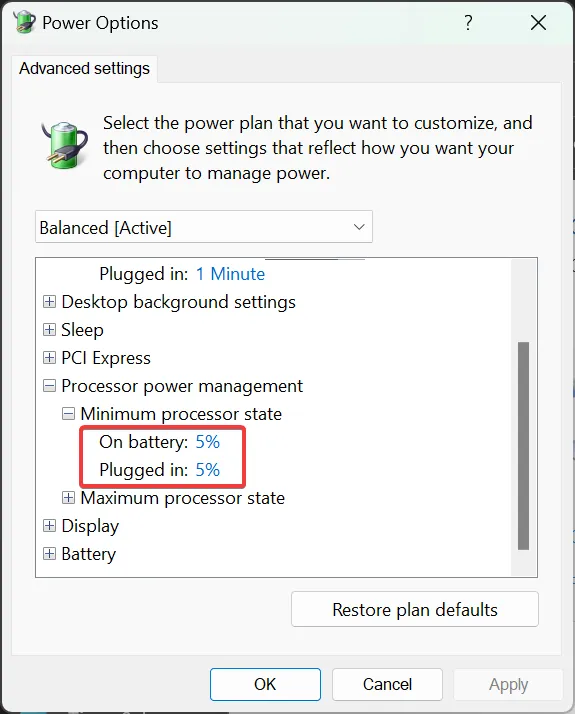
- Haga clic en Aplicar y Aceptar para confirmar la configuración y reiniciar su computadora.
Cambiar la configuración del plan de energía evitará que su computadora portátil entre en modo de suspensión demasiado pronto y evitará problemas de energía. También puede cambiar la configuración del disco duro mientras se encuentra en el menú Opciones de energía.
3. Desactiva el inicio rápido
- Escriba panel de control en la barra de búsqueda y abra el Panel de control desde los resultados.
- Haga clic en Configuración de energía y luego seleccione Elegir qué hace el botón de encendido.

- Haga clic en Cambiar la configuración que está disponible actualmente (debe iniciar sesión en una cuenta de administrador)
- Ahora, desmarque la opción Activar inicio rápido y luego guarde los cambios.

El inicio rápido es una excelente característica que le ayuda a iniciar su PC más rápido, pero el equipo de prueba de software de WR descubrió que deshabilitarlo soluciona muchos problemas de inicio y reinicio, incluidos aquellos en los que Windows 11 se reinicia aleatoriamente.
4. Cambiar la configuración de la memoria virtual.
- Escriba configuración avanzada del sistema en la barra de búsqueda y haga clic en Ver configuración avanzada del sistema.
- Haga clic en el botón Configuración de la sección Rendimiento.
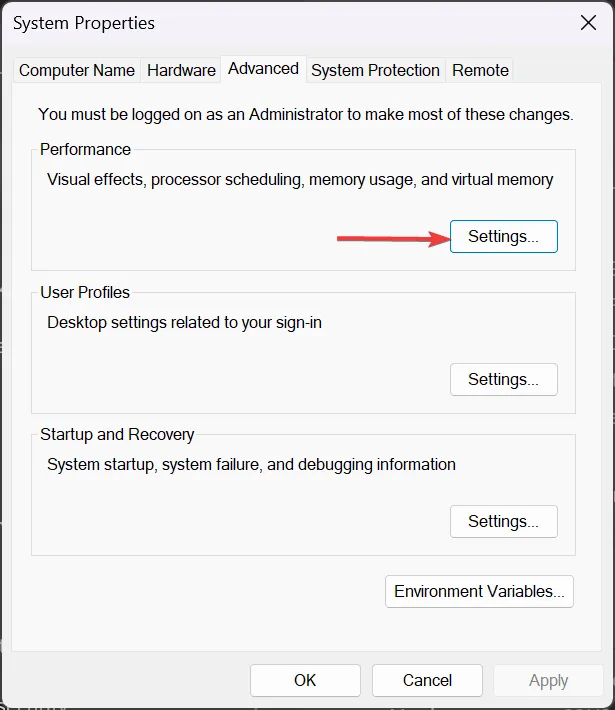
- A continuación, haga clic en la pestaña Avanzado y haga clic en Cambiar en Memoria virtual .
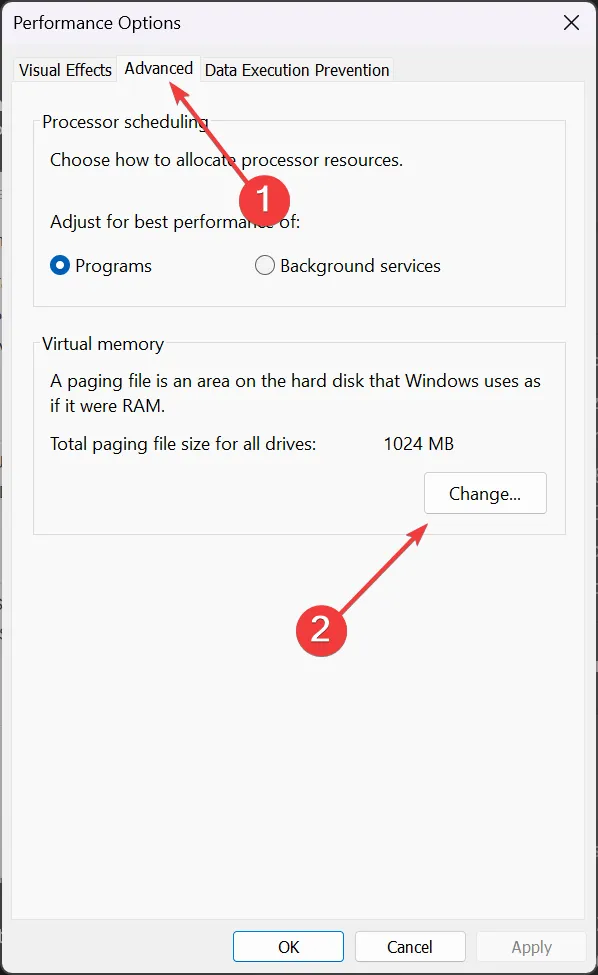
- Asegúrese de que la opción Administrar automáticamente el tamaño del archivo de paginación para todas las unidades esté marcada. De lo contrario, habilítelo y haga clic en Aceptar, luego reinicie su computadora.
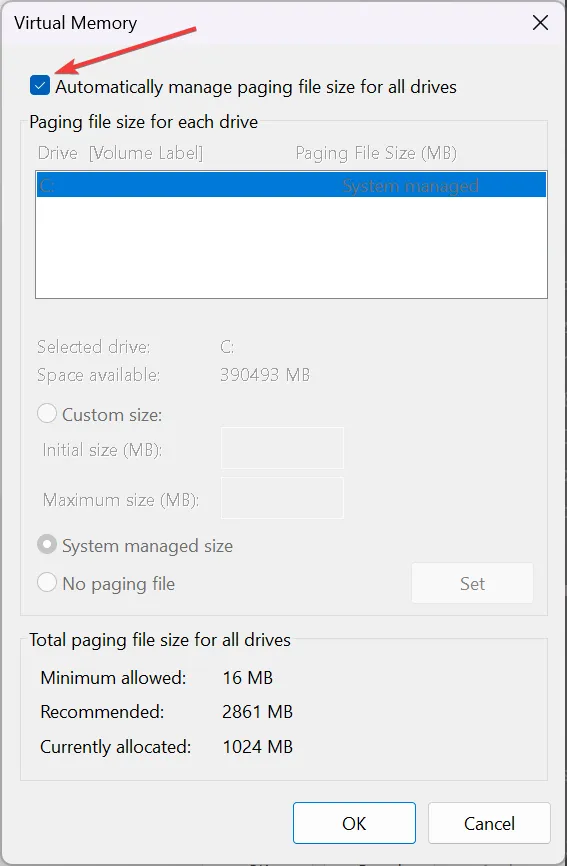
5. Ejecute un escaneo SFC
- Haga clic en la barra de búsqueda , escriba cmd y seleccione Ejecutar como administrador para iniciar el símbolo del sistema con todos los privilegios.
- Escriba o pegue el siguiente comando y presione Enter para ejecutarlo:
sfc /scannow
- Espere a que se complete el escaneo y reinicie su computadora.
Si Windows 11 se reinicia después de hibernar o suspender, es una señal de un sistema dañado y SFC solucionará cualquier daño en los archivos del sistema.
También es una buena idea consultar el registro de eventos del sistema y obtener más información sobre este problema. Para hacerlo, abra el Visor de eventos y vaya a Registros del sistema>Sistema.
Otros problemas que puede encontrar
- Windows se apaga en lugar de dormir : este es otro problema causado a menudo por configuraciones de energía incorrectas, pero nuestra guía dedicada a solucionarlo lo ayudará en esta situación.
- La PC se congela y se reinicia : este problema tiene muchos factores, pero nuestro equipo de software WR brindó las soluciones para solucionarlo .
La conclusión es que cuando Windows 11 se reinicia después de la suspensión, nuestro equipo de software WR recomienda deshabilitar el reinicio automático, cambiar las opciones de energía, desactivar el inicio rápido, cambiar la configuración de la memoria virtual y reparar el sistema para evitar el problema.
Para cualquier otra pregunta o solución probada, escríbanos una nota en la sección de comentarios a continuación.



Deja una respuesta