[Resuelto] Error de actualización de Windows 10 0x8024000b
![[Resuelto] Error de actualización de Windows 10 0x8024000b](https://cdn.thewindowsclub.blog/wp-content/uploads/2024/07/update-error-0x8024000b-spupdsc.exe_-1.webp)
¿Recibió el error 0x8024000b al intentar actualizar Windows 10 a su última versión de compilación? Bueno, este error ocurre principalmente cuando Windows no puede leer los archivos del manifiesto de actualización que son esenciales para el proceso de actualización.
Como resultado, la instalación falla automáticamente en caso de error WU_E_CALL_CANCELLED: Operation was canceled. En resumen, esto implica que la operación fue cancelada por el usuario o desde el lado del servidor.
Además, el mismo problema también puede ocurrir cuando los usuarios no pueden filtrar los resultados. En esta publicación, hemos descrito tres formas prácticas de solucionar este problema en dispositivos con Windows 10. Son las siguientes:
- Cambiar el nombre del archivo Spupdsc.exe
- Ejecutar un script de PowerShell
- Utilice el solucionador de problemas de Windows Update
Soluciones al error 0x8024000b de Windows Update
Para solucionar el error de actualización 0x8024000b en PC con Windows 10, intente estas correcciones:
1. Cambie el nombre del archivo Spupdsc.exe
El error 0x8024000b puede ocurrir debido a la presencia de un archivo problemático, es decir, Spupdsvc.exe. Para solucionar este problema, debe cambiar el nombre de este archivo a algo así spupdsvc.old. A continuación, se indica cómo proceder:
- Utilice WinKey + R para iniciar el comando Ejecutar .
- Copie/pegue la siguiente ruta dentro del cuadro de diálogo y presione Entrar –
cmd /c ren %systemroot%\System32\Spupdsvc.exe Spupdsvc.old
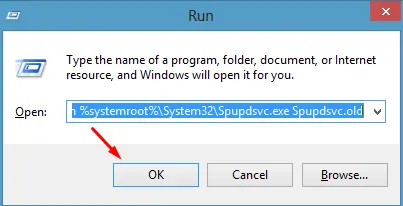
- Cuando este código se ejecute correctamente, reinicie su dispositivo .
- Vuelva a iniciar sesión en su computadora y verifique si el proceso de actualización funciona sin tener el mismo problema o no.
2. Ejecución de un script de PowerShell
Si la solución anterior no resuelve el error 0x8024000b, puede intentar ejecutar un script de PowerShell. Este script limpiará las actualizaciones reemplazadas de WSUS. Estos son los pasos esenciales en los que debe trabajar:
- En primer lugar, visite el sitio web de Microsoft Technet .
- Allí podrá observar
Cleanup-WSUSserver.ps1un enlace descargable » «. - Haga clic aquí para descargar el archivo de script.
- Haga clic derecho en el script descargado y seleccione “ Abrir con… ”.
- Seleccione Bloc de notas en la próxima ventana emergente.
- Complete los campos obligatorios junto a “$server” y “$port” utilizando su servidor y puerto WSUS.
|
Sin embargo, si también desea detener estas actualizaciones, simplemente elimine el “-and $_.ComputersNeedingThisUpdate -eq 0” entre la línea – |
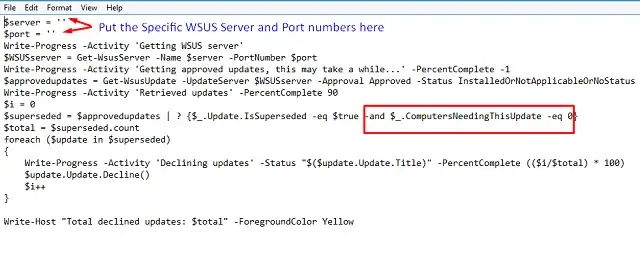
- Después de realizar los cambios deseados, presione Ctrl + S para guardar este script y cerrar el Bloc de notas.
- Haga clic derecho en el script de PowerShell modificado recientemente y presione “ Ejecutar como administrador ”.
3. Ejecute el solucionador de problemas de Windows Update
En caso de que el error persista incluso después de limpiar las actualizaciones reemplazadas de WSUS, puede utilizar el solucionador de problemas de Windows Update. Al ejecutar esta herramienta, se buscarán posibles razones que puedan causar este problema y se solucionarán (si encuentra alguna). El procedimiento para solucionar problemas de Windows Update es el siguiente:
- Haga clic en el menú Inicio y seleccione el icono del engranaje. Al hacerlo, se abrirá la interfaz de usuario de configuración de Windows.
- Ir a
Update & Security > Troubleshoot. - Vaya al lado derecho y haga clic en Solucionadores de problemas adicionales.
- En la siguiente pantalla, haga clic en .
Windows Update > Run the troubleshooter
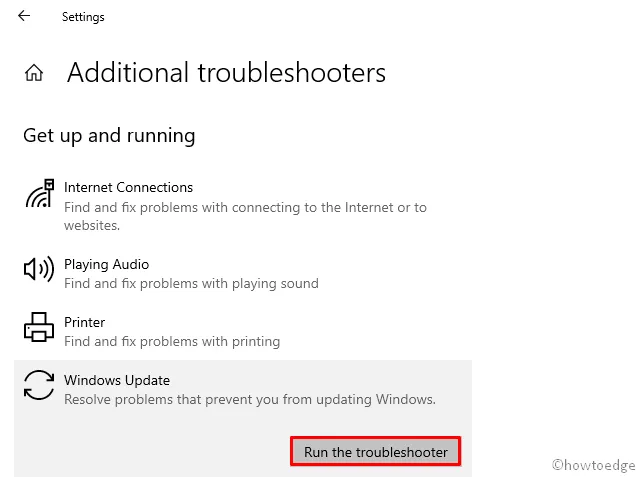
- Puede llevar algún tiempo localizar y reparar cualquier error o falla en la computadora.
- Cuando termine de solucionar el problema, cierre todas las pestañas y ventanas en ejecución y reinicie la PC .
Cuando Windows 10 se reinicie, vuelva a iniciar sesión y verifique si el proceso de actualización se está realizando sin problemas o no. Espero que esta publicación le resulte útil y le resulte esclarecedora para resolver su problema.
¿Cómo soluciono el error 0x800f0831?
Si tiene problemas para instalar actualizaciones de Windows 10, es mejor que siga esta solución alternativa:
- En primer lugar, visite el Catálogo de Microsoft Update .
- Ingrese el ID del paquete <Missing_Package> en la barra de búsqueda y presione Enter –
- Una vez completada la descarga, reinstale el <Failed_Package>.
Alternativamente, también puede descargar e instalar las actualizaciones pendientes manualmente.
- Cómo solucionar el error de actualización 0x80070490 en Windows 10
- Cómo solucionar el código de error 0x000001F7 de Microsoft Store
- Cómo solucionar el código de error de actualización 0x800f0984 de Windows 10



Deja una respuesta