Resuelto: inserte el medio de almacenamiento externo y presione Aceptar
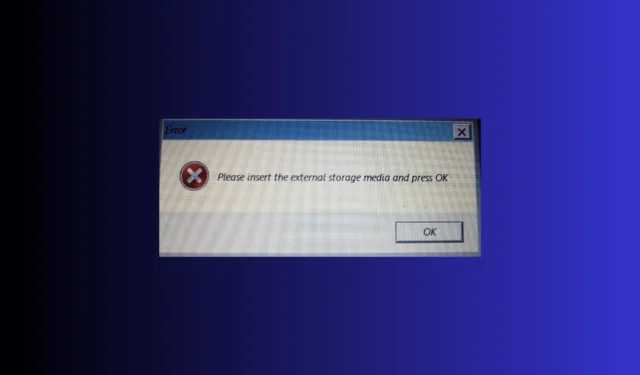
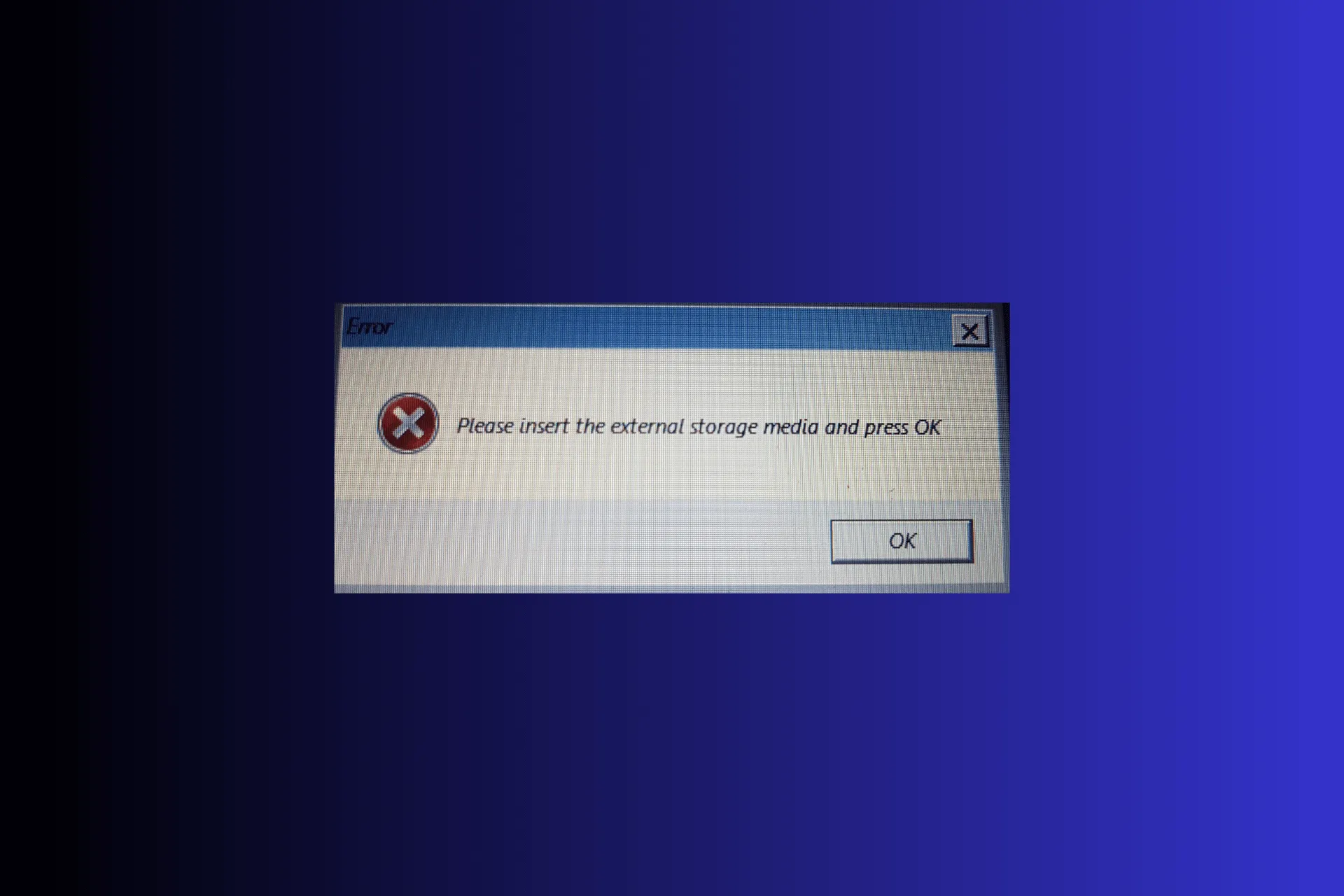
Si ha encontrado el mensaje Inserte el medio de almacenamiento externo y presione Aceptar mientras reinstala o actualiza Windows, ¡esta guía puede ayudarlo!
¿Qué causa el error Inserte el medio de almacenamiento externo y presione Aceptar? Podría ocurrir debido a que no hay suficiente espacio en su disco duro o si está utilizando una tarjeta SD.
¿Cómo puedo solucionarlo? Inserte el medio de almacenamiento externo y presione Aceptar.
Antes de continuar con cualquier paso para solucionar el problema, realice las siguientes comprobaciones preliminares:
- Desconecte todos los dispositivos externos excepto la unidad USB con actualizaciones, mouse y teclado.
- Actualiza tu BIOS a la última versión.
1. Utilice un puerto USB para su tarjeta SD
Si está utilizando una tarjeta SD para almacenar archivos de actualización de Windows, retire la tarjeta SD de su computadora. Conecte un lector de tarjetas USB, luego inserte la tarjeta SD en el lector de tarjetas. Espere a que aparezca una ventana emergente para asegurarse de que la tarjeta esté conectada. Ahora, intenta nuevamente el proceso de reinstalación.
2. Realizar la restauración del sistema
Primero, debe reiniciar su computadora en el Entorno de recuperación de Windows (winRE); para eso sigue estos pasos:
- Presione & mantenga presionado el botón Encendido durante 10 segundos para apagar su dispositivo (en caso de que el dispositivo esté encendido al iniciar el procedimiento)
- Ahora presione el botón de Encendido nuevamente para encender su dispositivo. Una vez que vea el logotipo del fabricante del dispositivo, presione & Mantenga presionado el botón de Encendido durante 10 segundos para apagarlo nuevamente.
- Siga los pasos 1 y 2 dos veces y, cuando su sistema se reinicie por tercera vez, déjelo arrancar y estará en un entorno de recuperación de Windows.
Si aparece el mensaje No se pudo encontrar el entorno de recuperación. Inserte su mensaje de medio de instalación o recuperación de Windows; es posible que el modo de recuperación esté desactivado en su PC; lea esta guía para obtener más información.
Ahora siga estos pasos para restaurar la configuración de su sistema a la última configuración buena conocida:
- En la pantalla Reparación automática, seleccione el botón Opciones avanzadas.
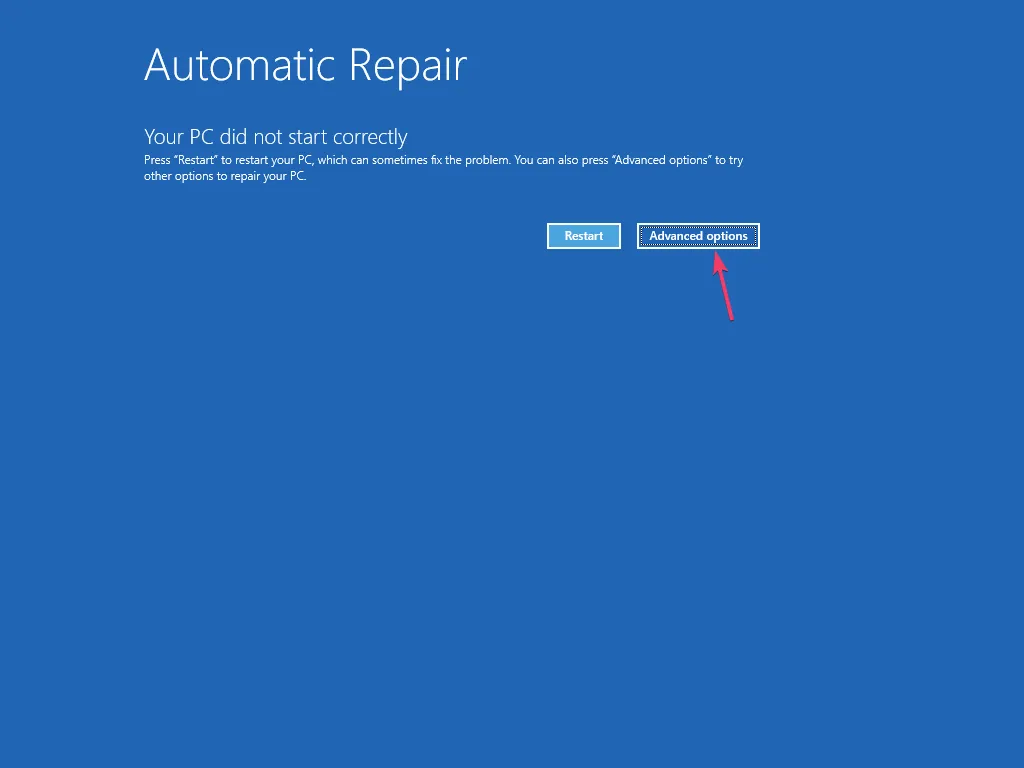
- En la pantalla Elegir una opción, seleccione Solucionar problemas.
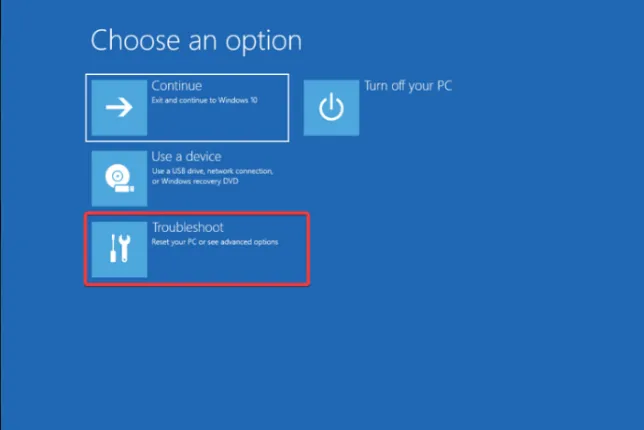
- Elija Opciones avanzadas en la página siguiente.
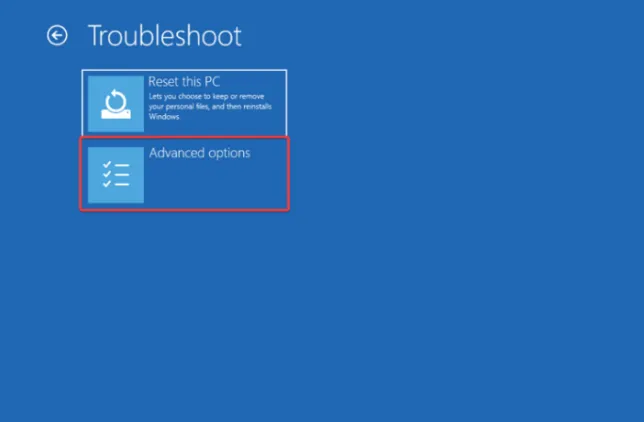
- En la pantalla de opciones avanzadas, seleccione la opción Restaurar sistema.
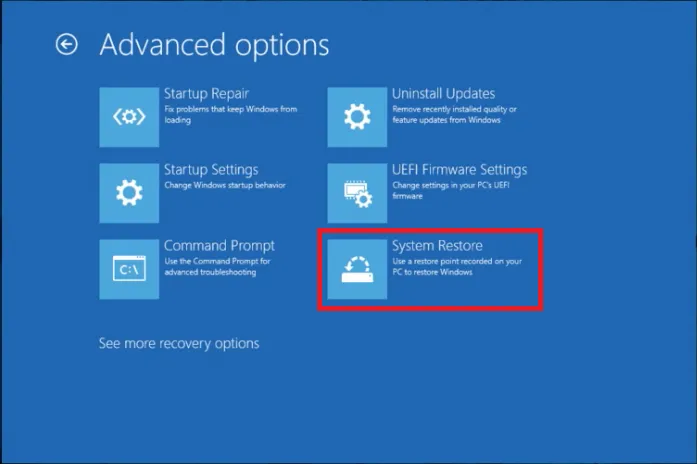
- Seleccione Elegir un punto de restauración diferente en la página Restaurar sistema y haga clic en Siguiente.
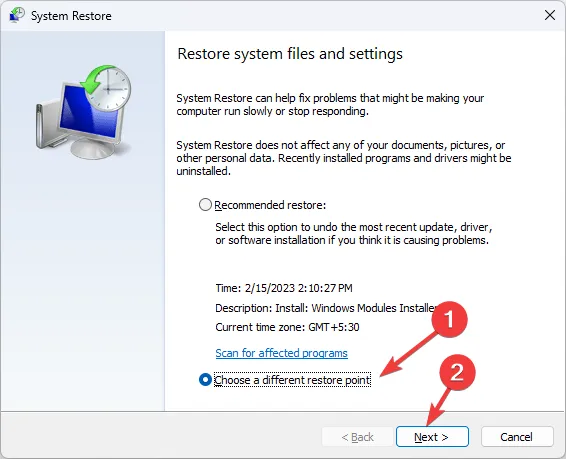
- Seleccione el punto de restauración justo antes de que comenzara el problema y haga clic en Siguiente.
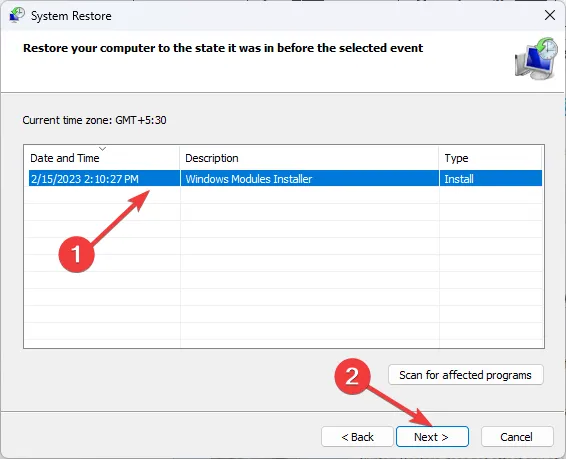
- Haga clic en Finalizar.
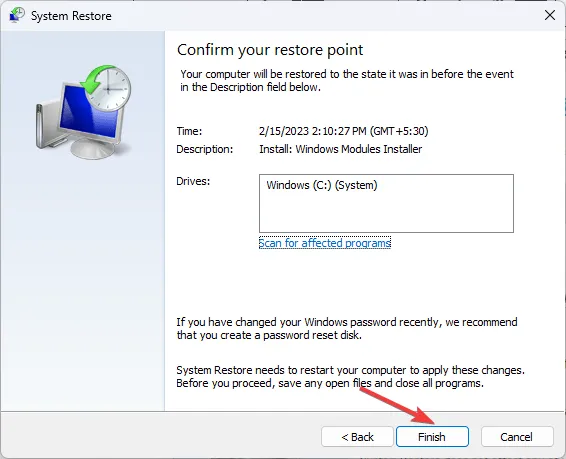
Windows se reiniciará e intentará restaurar la configuración a la versión seleccionada. Si ve el mensaje La restauración del sistema no se completó correctamente, lea esta guía para conocer los motivos y las soluciones.
Si nada te ha funcionado, necesitas reinstalar tu sistema operativo Windows para solucionar el problema de una vez por todas.
En conclusión, para evitar este tipo de errores de actualización, siempre debes limpiar tu disco y asegurarte de que haya suficiente espacio en tu computadora.
¿Nos perdimos algún paso que le ayudó a resolver este problema? No dude en mencionarlos en la sección de comentarios a continuación. Con mucho gusto lo agregaremos a la lista.



Deja una respuesta