Resuelto: La PC se bloquea después de cerrar el juego
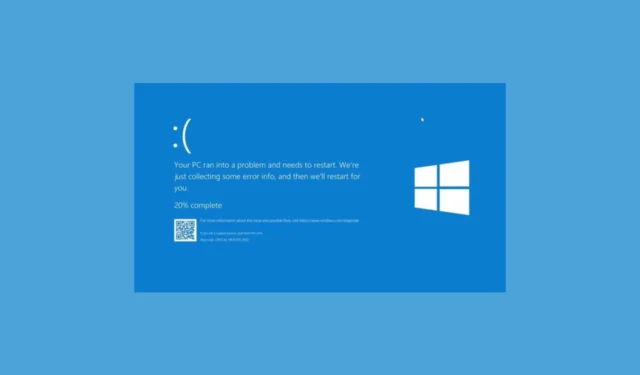
Muchos usuarios informaron de fallos aleatorios en la PC después de cerrar los juegos. A veces, esto ocurre a los pocos minutos de cerrar el juego; otras veces, tarda una hora aproximadamente. Este problema puede deberse a un controlador de vídeo incompatible, un archivo de sistema dañado, Windows desactualizado o un antivirus de terceros.
Para solucionarlo, primero revise el gabinete de su PC para ver si hay polvo y residuos, reemplace la batería CMOS, asegúrese de que todas las conexiones estén en su lugar y luego reinicie su computadora y busque una actualización de Windows.
¿Cómo puedo solucionar el problema de fallas en la PC después de cerrar el juego?
1. Desactivar el modo de juego
- Presione Windows+ Ipara abrir la aplicación Configuración .
- Desde el panel izquierdo, haga clic en Juegos.

- Haga clic en Modo de juego .
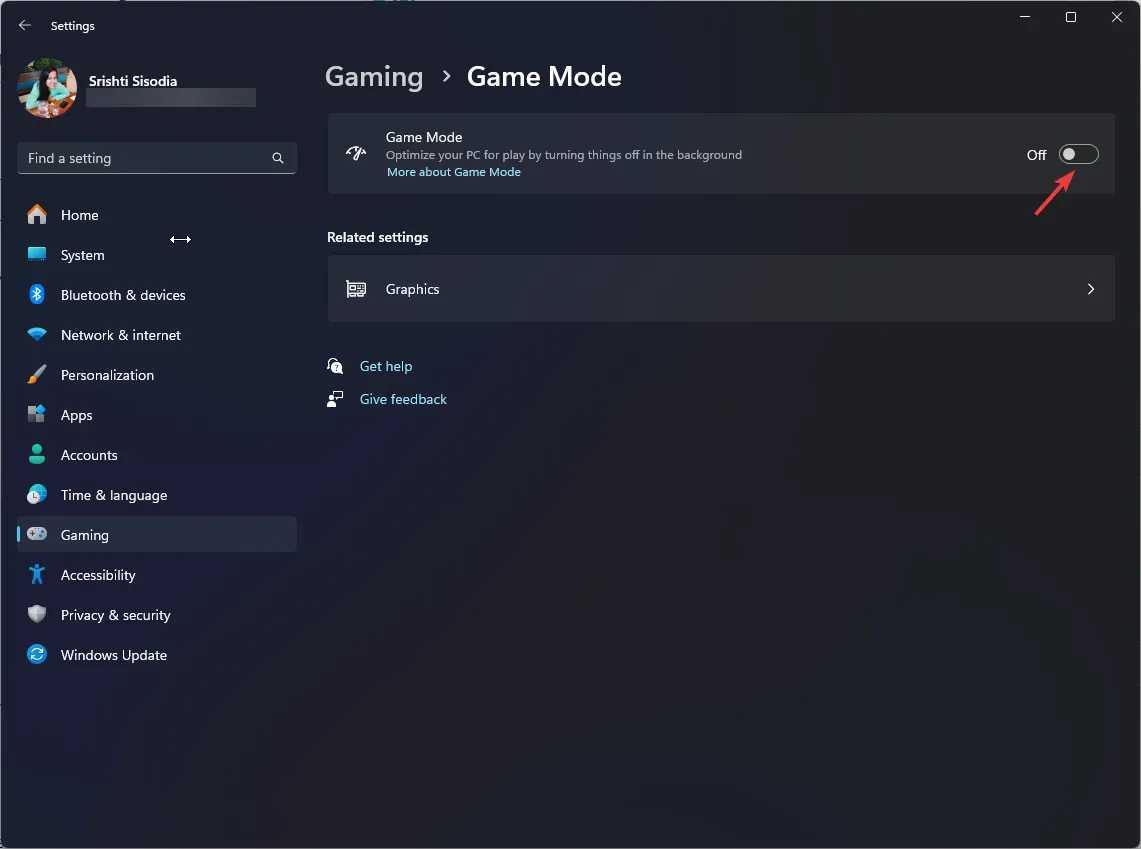
- En la página siguiente, desactive el interruptor junto a Modo de juego.
2. Desactivar programas en segundo plano
- Presione Windows+ Ipara abrir la aplicación Configuración .
- Vaya a Aplicaciones y luego haga clic en Aplicaciones instaladas.
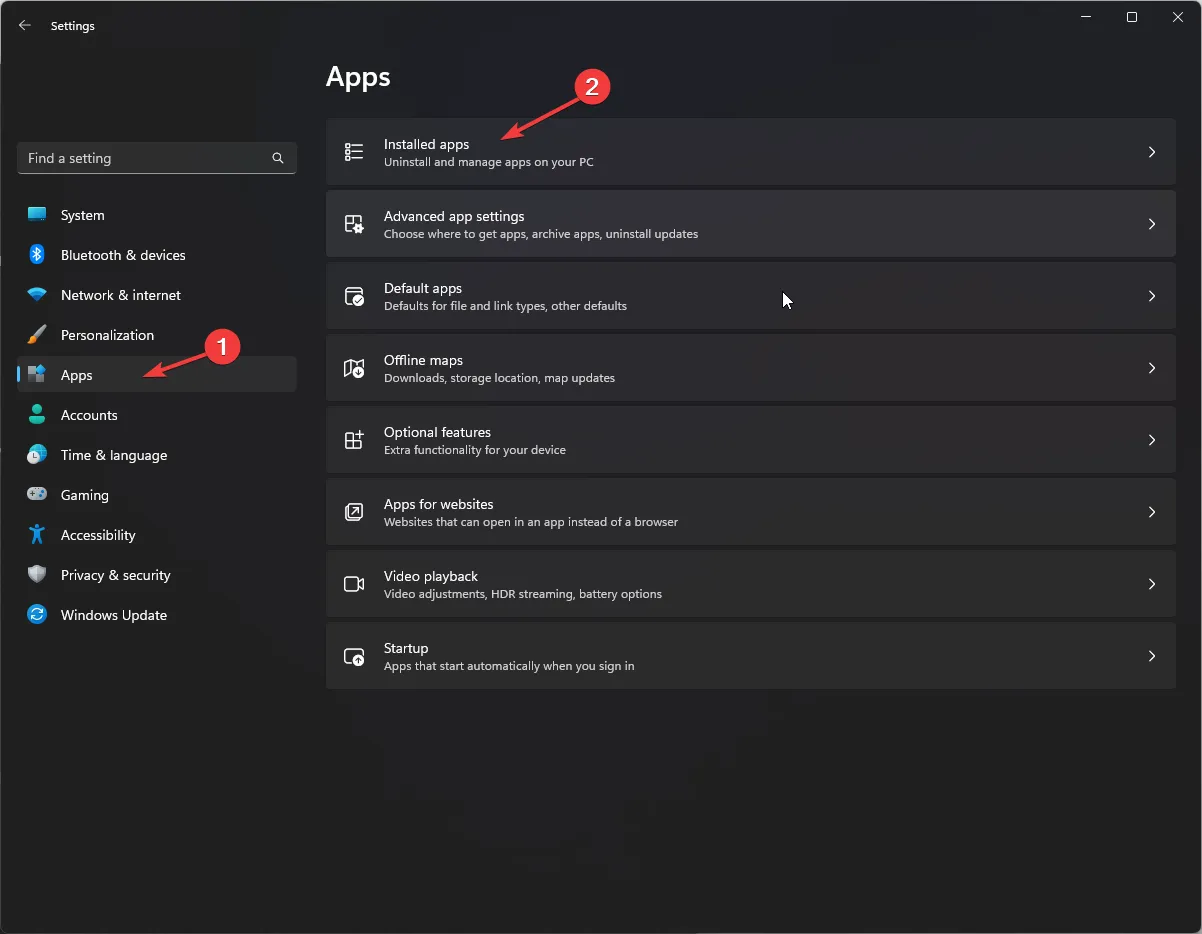
- Haz clic en la aplicación de la lista de aplicaciones y, luego, busca la opción Permisos de aplicaciones en segundo plano. En la opción Permitir que esta aplicación se ejecute en segundo plano , selecciona Nunca.
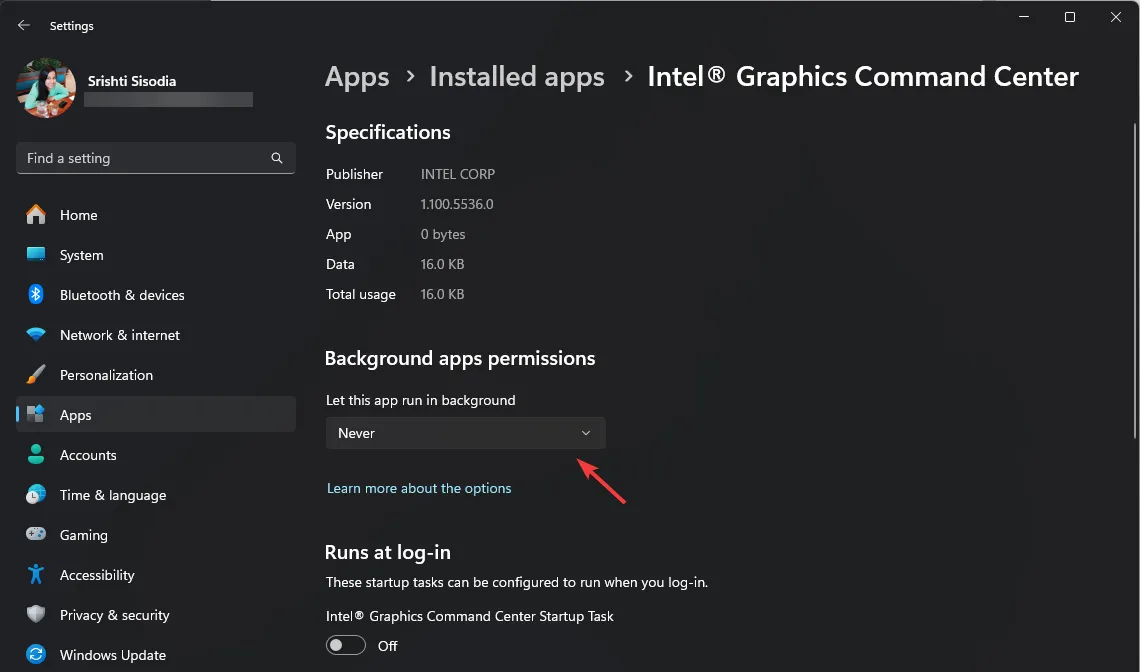
- Haga lo mismo con todas las aplicaciones que consumen muchos recursos.
3. Desactivar el inicio rápido
- Presione la Windows tecla, escriba panel de control y seleccione Panel de control para iniciarlo.
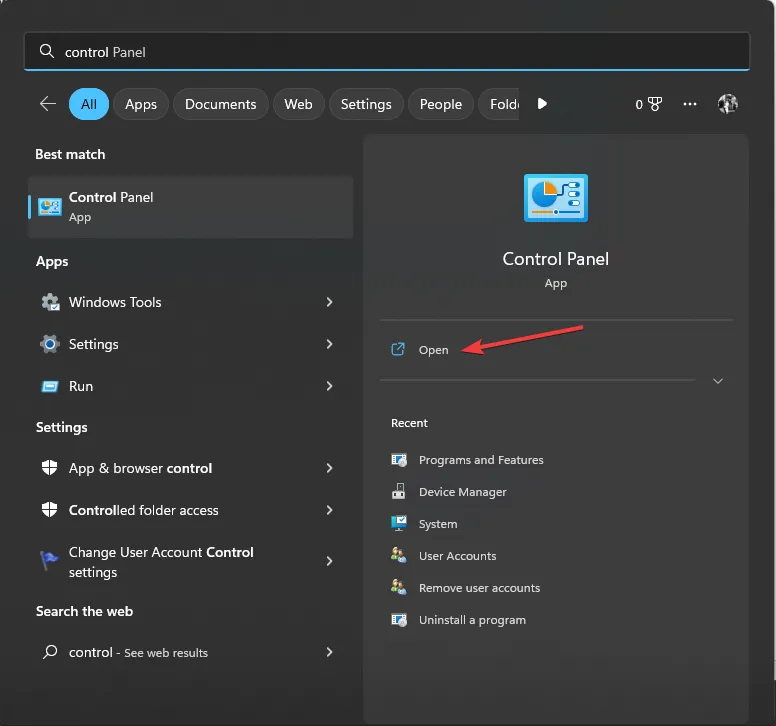
- Seleccione Ver por como Categoría, luego haga clic en Hardware y Sonido .
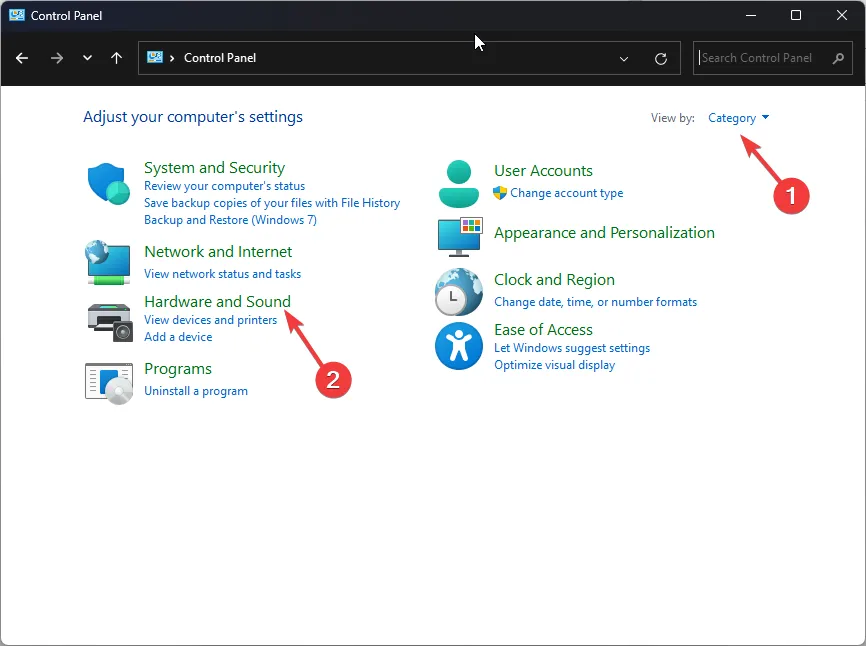
- En Opciones de energía, seleccione Elegir lo que hacen los botones de encendido .
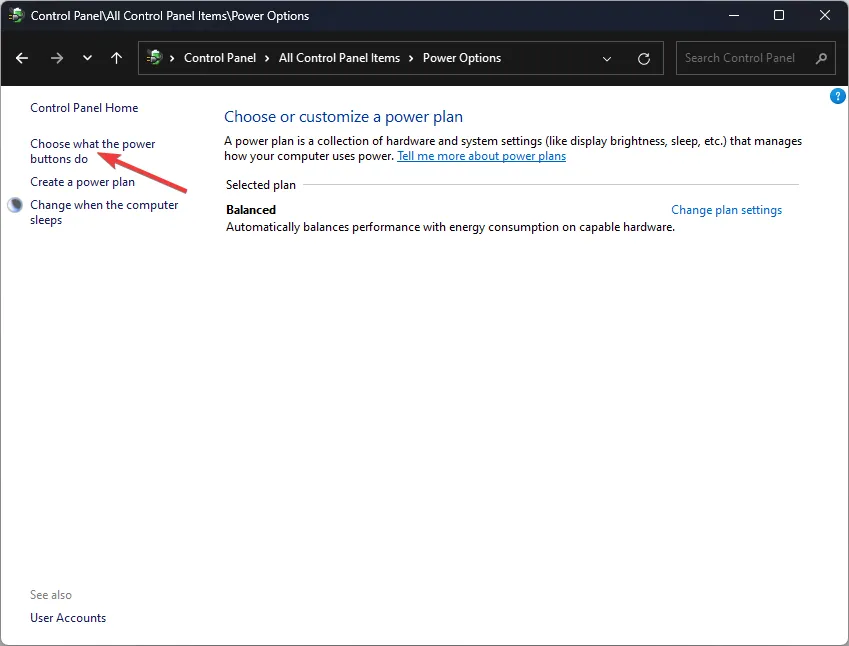
- Localice la configuración de Apagado y quite la marca de verificación junto a Activar inicio rápido .
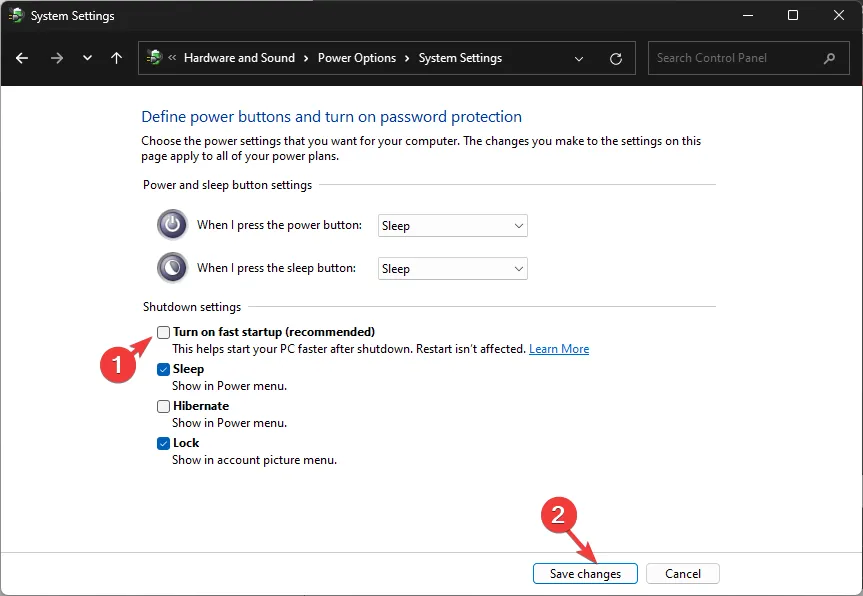
- Si la opción está inhabilitada para usted, haga clic en Cambiar configuraciones que actualmente no están disponibles.
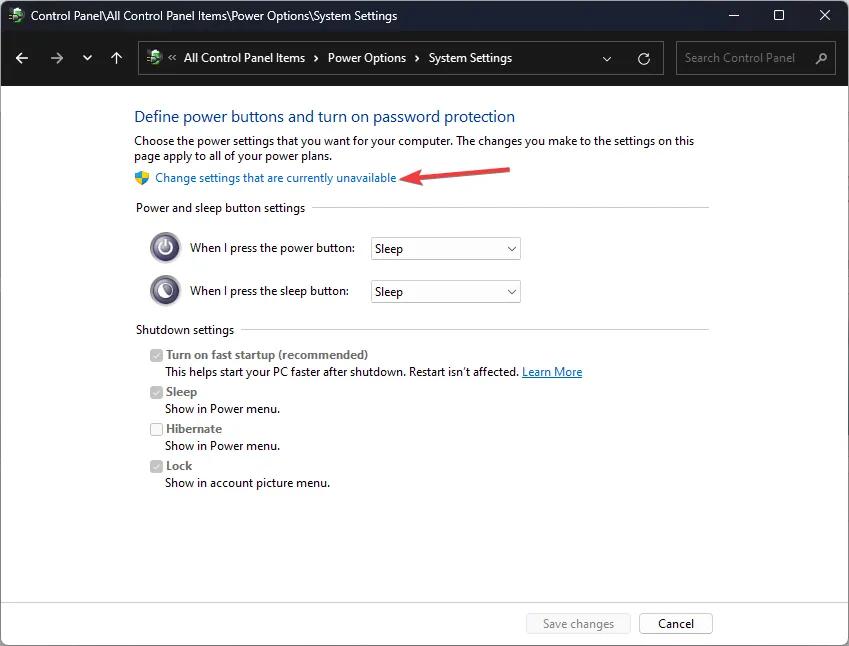
- Ahora quite la marca de verificación y haga clic en Guardar cambios .
3. Reinstale el controlador de gráficos
- Presione Windows + R para abrir la ventana Ejecutar .
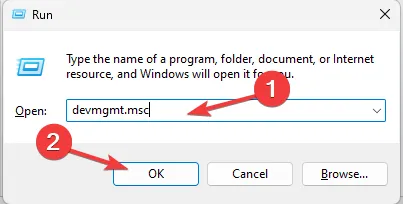
- Escriba devmgmt.msc y haga clic en Aceptar para abrir la aplicación Administrador de dispositivos .
- Busque Adaptadores de pantalla y haga clic en él para expandir la categoría.
- A continuación, haga clic derecho en el controlador de gráficos y seleccione Desinstalar dispositivo en el menú contextual.
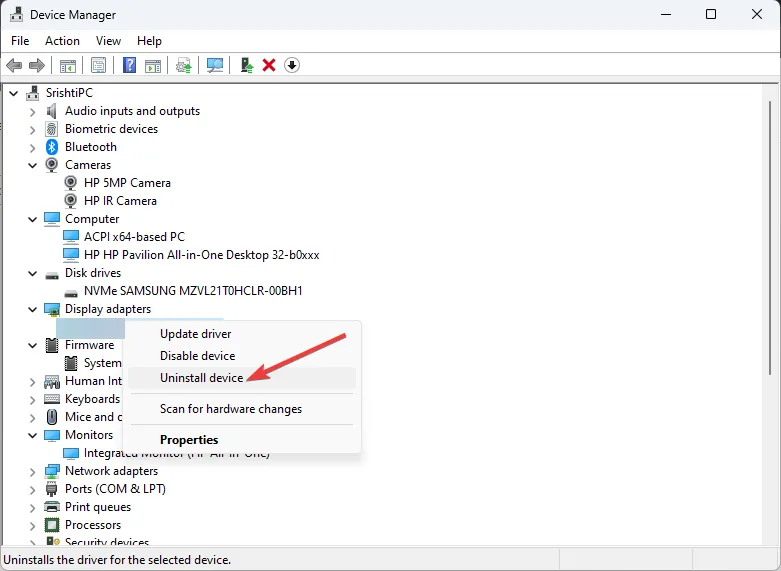
- Ahora, reinicie su computadora para reinstalar el controlador.
Sin embargo, si desea instalar el controlador del fabricante, debe dirigirse a su sitio web oficial, ya sea NVIDIA , AMD o Intel , para descargar el controlador e instalarlo como cualquier otro software en su computadora.
Si esto no ayuda, debe revertir el controlador a la versión anterior que funcionaba; siga estos pasos para hacerlo.
- Primero, abra el Administrador de dispositivos siguiendo los pasos anteriores.
- Ahora busque Adaptadores de pantalla y haga clic en él para expandir la categoría.
- Haga clic con el botón derecho en el controlador de gráficos y seleccione Propiedades en el menú contextual.
- Vaya a la pestaña Controlador y luego seleccione Revertir controlador a versión anterior .
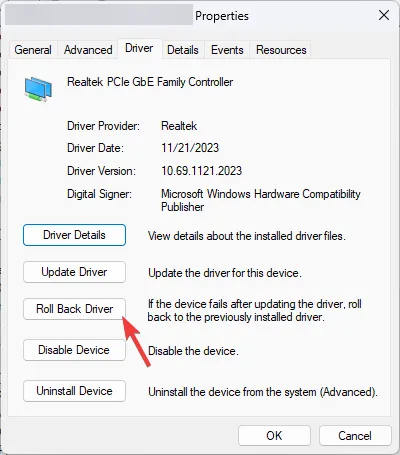
- Seleccione un motivo en la página de reversión del paquete de controladores y haga clic en Sí para continuar.
- Siga las instrucciones en pantalla, si las hay, y guarde su trabajo antes de continuar, ya que su PC puede apagarse cuando aplique los cambios.
4. Ejecute el análisis SFC
- Presione Windows + R para abrir la ventana Ejecutar .
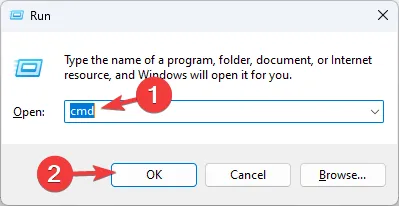
- Escriba cmd y presione Shift+ Enterpara abrir el Símbolo del sistema con privilegios de administrador.
- Escriba el siguiente comando y presione Enter para iniciar el escaneo SFC para reparar o descargar los archivos faltantes:
sfc/scannow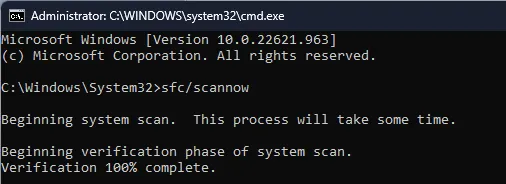
- El proceso puede tardar algún tiempo y es posible que tengas que reiniciar la computadora para que los cambios surtan efecto.
5. Realice un arranque limpio
- Presione Windows + R para abrir el cuadro de diálogo Ejecutar.
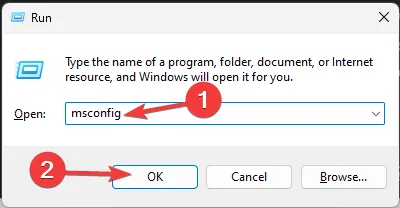
- Escriba msconfig y haga clic en Aceptar para abrir la ventana Configuración del sistema .
- En la página Configuración del sistema, vaya a la pestaña Servicios , marque la casilla Ocultar todos los servicios de Microsoft y haga clic en el botón Deshabilitar todos. Esto garantizará que solo se deshabiliten los servicios que no sean de Microsoft.
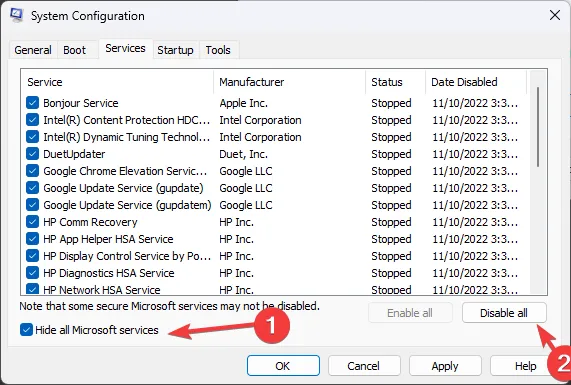
- Cambie a la pestaña Inicio y haga clic en el enlace Abrir Administrador de tareas .
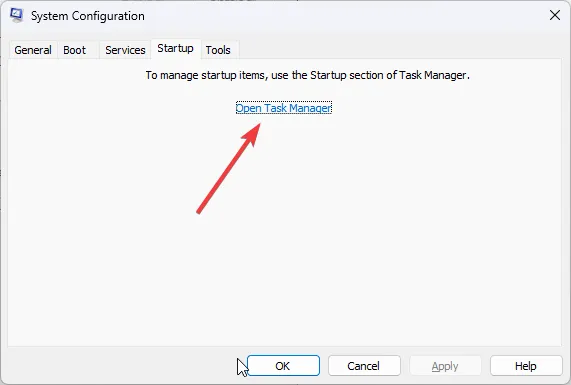
- En la ventana del Administrador de tareas, para cada elemento Habilitado, selecciónelo y haga clic en Deshabilitar , luego cierre el Administrador de tareas.
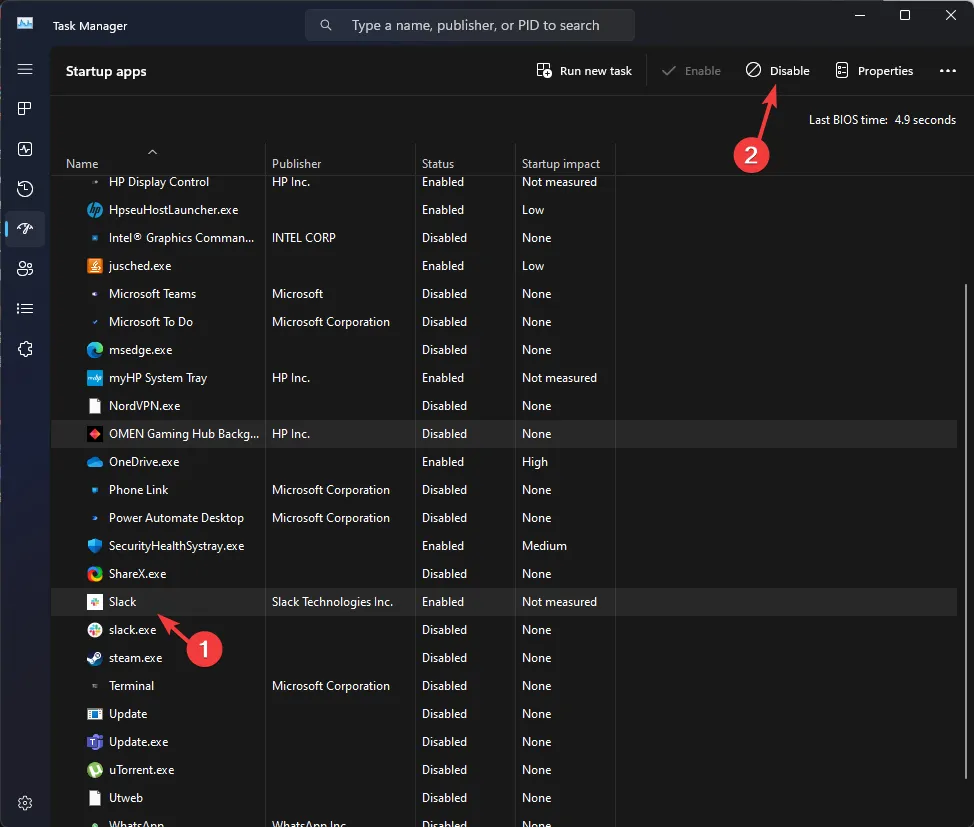
- En la ventana Configuración del sistema, haga clic en Aplicar y luego en Aceptar.

- Haga clic en Reiniciar para reiniciar su PC.
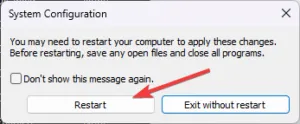
6. Ejecute una herramienta de diagnóstico de memoria
- Presione Windows, escriba Diagnóstico de memoria de Windows y haga clic en el primer resultado.

- Seleccione Reiniciar ahora y verificar si hay problemas .
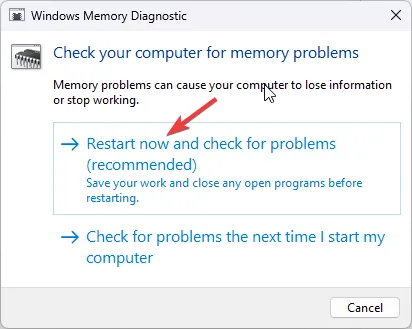
- Espere a que finalice el proceso. Cuando haya terminado, su PC se reiniciará automáticamente.
- El escaneo comenzará ahora, así que espere a que finalice.
Durante el escaneo, puede presionar F1y configurar el tipo de escaneo que desea ejecutar. Puede cambiar entre secciones con la Tabtecla y usar F10para aplicar los cambios. Las configuraciones recomendadas son escaneo estándar o extendido con al menos 5 pasadas.
Una vez finalizado el escaneo, su computadora se reiniciará y obtendrá los resultados del escaneo en la pantalla.
7. Ejecute un análisis de malware
- Presione la Windows tecla, escriba seguridad de Windows y haga clic en Abrir para obtener el primer resultado.
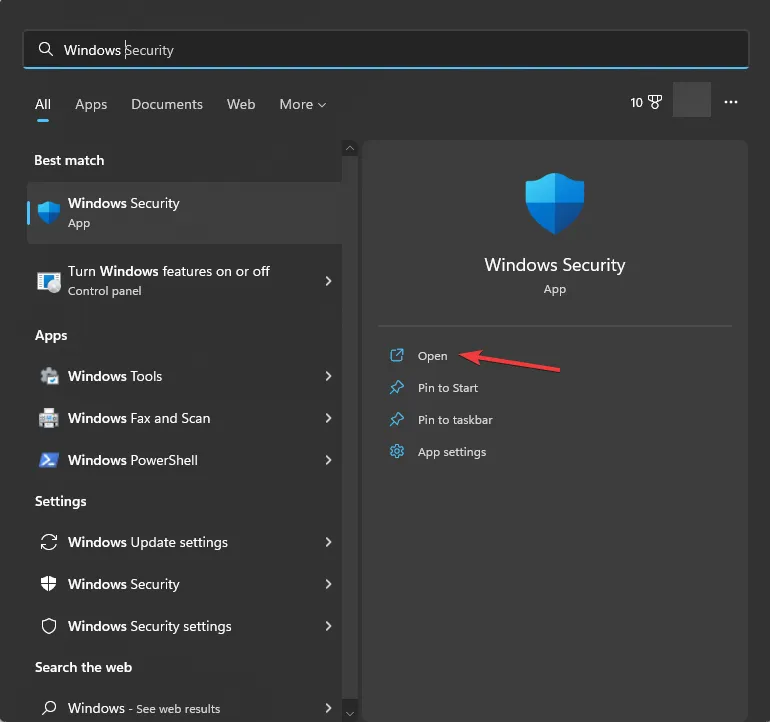
- Seleccione Protección contra virus y amenazas .
- Haga clic en el enlace Opciones de escaneo.
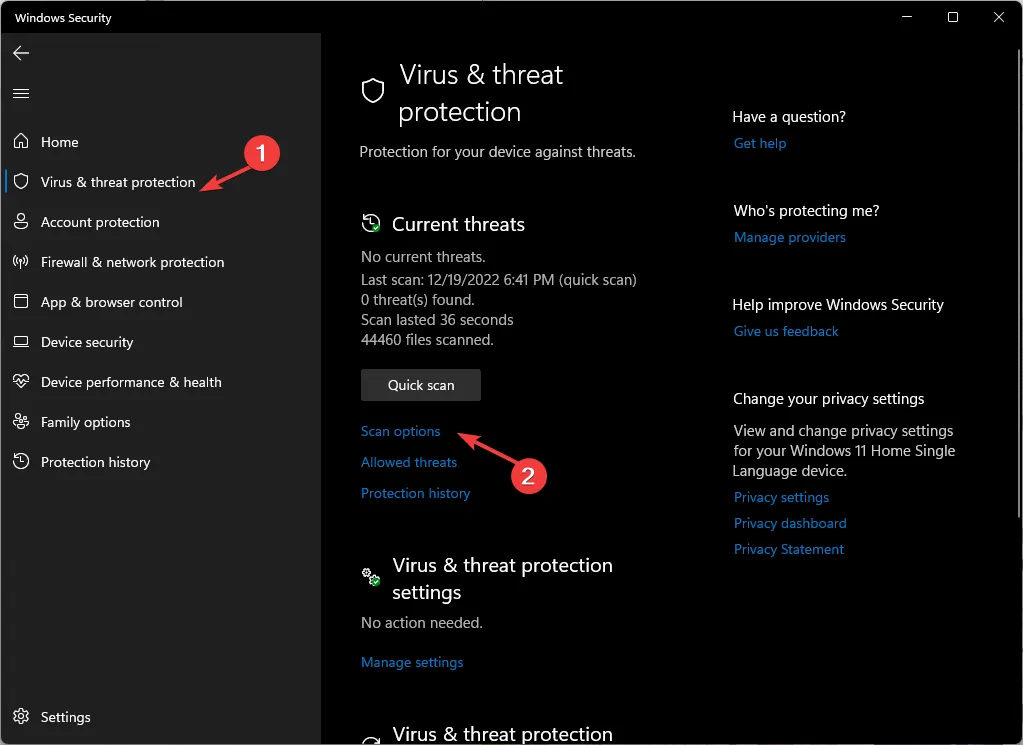
- Seleccione Escaneo completo y haga clic en Escanear ahora.
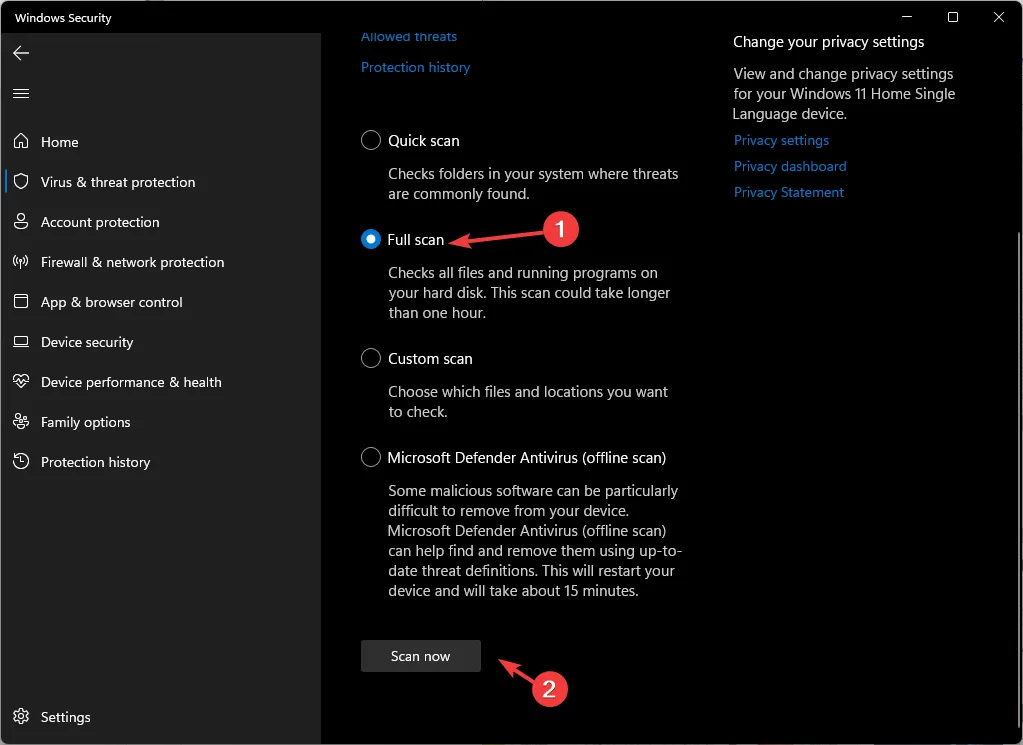
El proceso tardará un tiempo en finalizar. Si detecta algún archivo, asegúrese de eliminarlo de su computadora.
También puedes intentar desinstalar optimizadores de juegos como Razer Cortex, ya que a veces pueden no funcionar bien con tu procesador, y asegurarte de que tu BIOS esté actualizado. Si el problema ocurre solo con un juego específico, puedes reinstalarlo y verificar si persiste.
En caso de que nada funcione, deberás realizar una instalación limpia de Windows para solucionar el problema de una vez por todas.
¿Pudiste solucionar el problema de bloqueo de la PC después de cerrar el juego con estas correcciones? Si no es así, menciona tu problema en los comentarios a continuación e intentaremos ayudarte.



Deja una respuesta