Resuelto: Error OR-CCSEH-26 en los servicios de Google
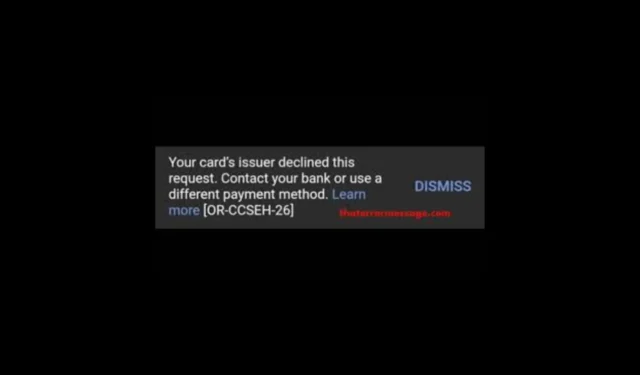
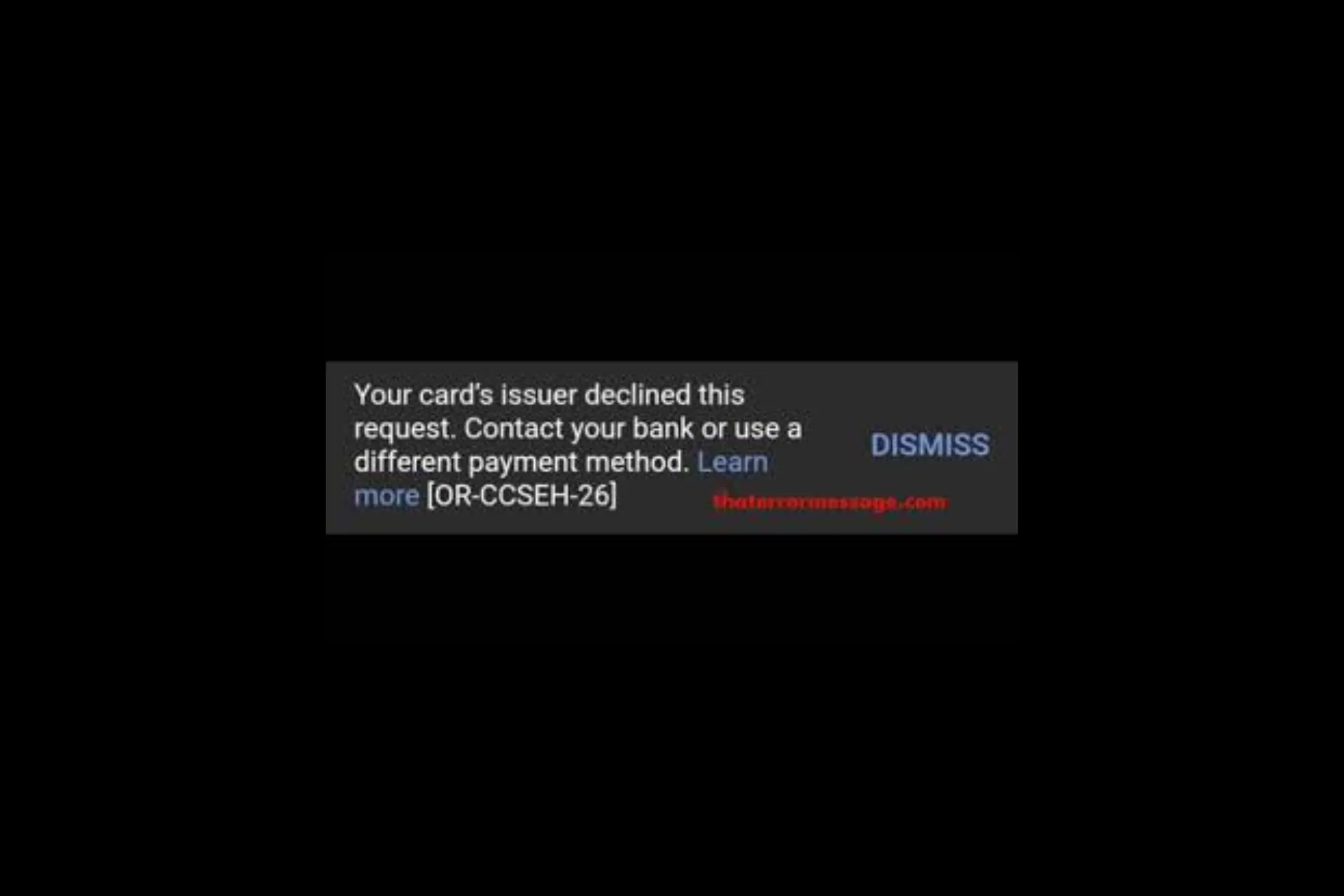
Muchos usuarios se han encontrado con que el emisor de su tarjeta ha rechazado esta solicitud. Póngase en contacto con su banco o utilice un método de pago diferente. Obtenga más información [OR-CCSEH-26] errores al pagar un servicio o intentar agregar una nueva tarjeta a cualquiera de los productos o servicios de Google. Para corregir el error OR-CCSEH-26, borre el caché de la aplicación, actualícela, asegúrese de haber ingresado la información correcta, use un método de pago diferente o comuníquese con su banco.
¿Qué significa el código de error OR-CCSEH-26? El error OR-CCSEH-26 significa que su banco está forzando la autenticación de dos factores para realizar pagos y otras solicitudes.
¿Cómo puedo solucionar el error OR-CCSEH-26?
1. Verifica tu información de pago
Si no puede realizar un pago con tarjeta, primero verifique si ha mencionado correctamente la información de pago y la dirección de facturación, luego hable con su banco para solucionar el problema.
A continuación, asegúrese de tener una conexión a Internet estable e intente cambiar a Wi-Fi u otros datos móviles. Además, asegúrese de instalar todas las actualizaciones disponibles para las aplicaciones y el sistema operativo.
2. Borrar el caché de la aplicación
- Toca la aplicación Configuración desde la pantalla de inicio.

- Vaya a Aplicaciones.
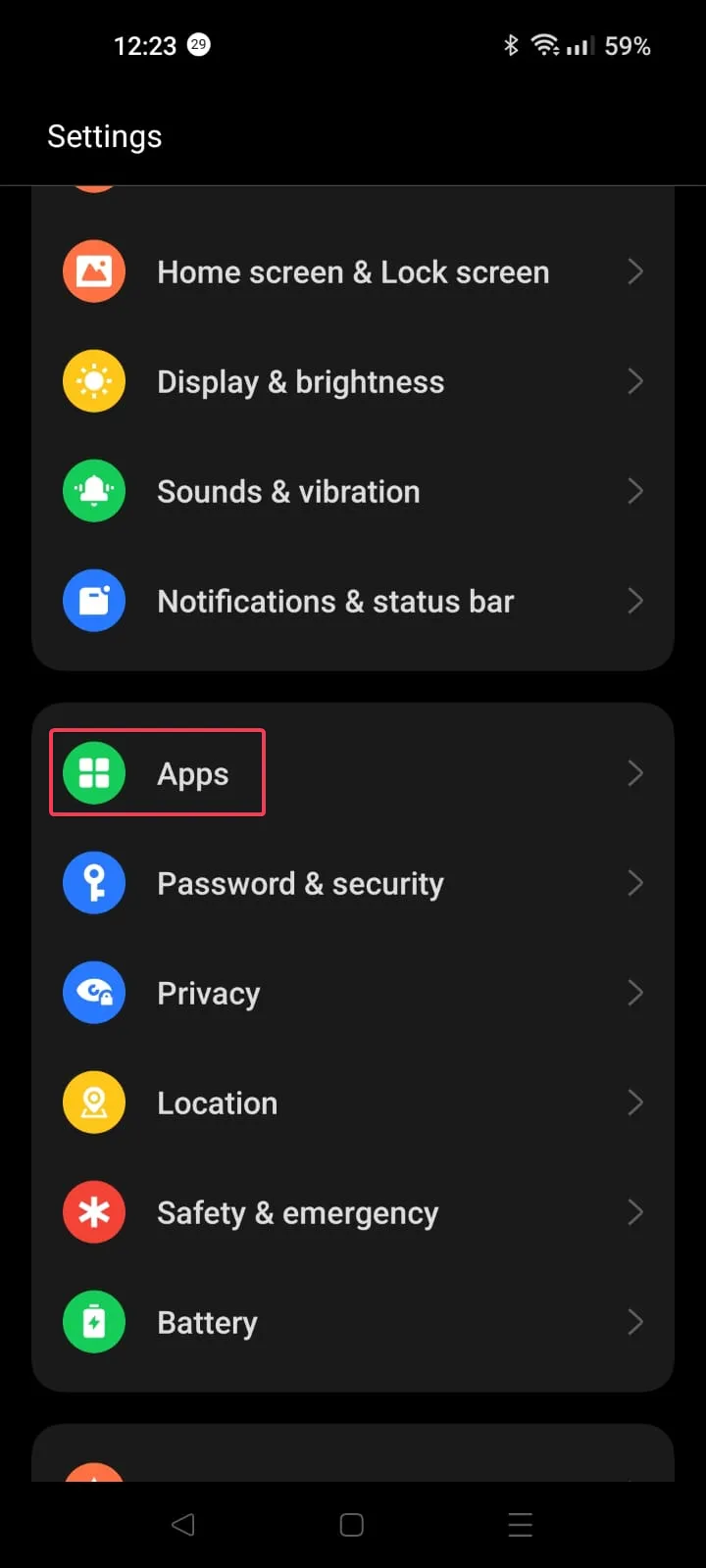
- Toca Administración de aplicaciones.
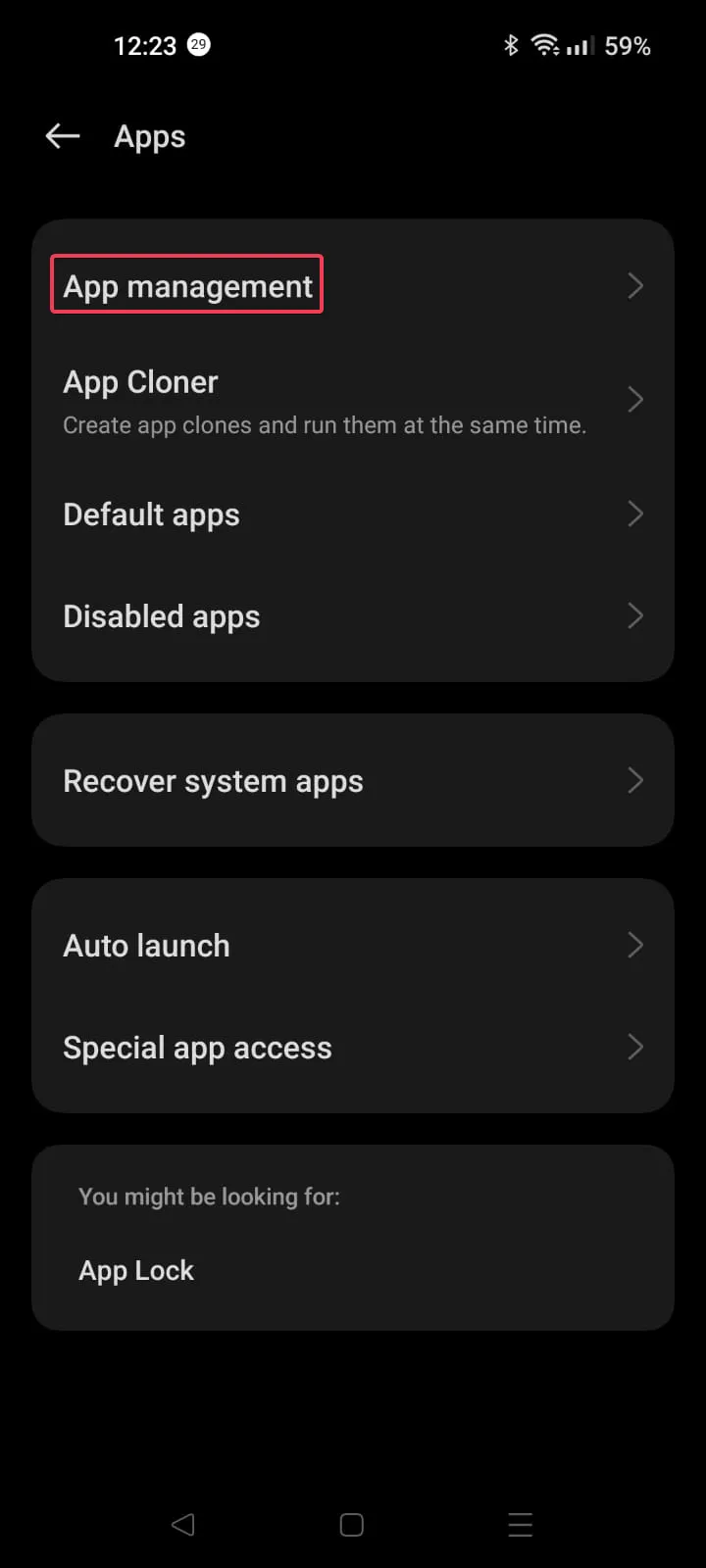
- Desplácese por la lista de aplicaciones y toque para seleccionar la aplicación en cuestión, Google Pay o Google Play Store.

- Toca Uso de almacenamiento.

- A continuación, toque Borrar caché.
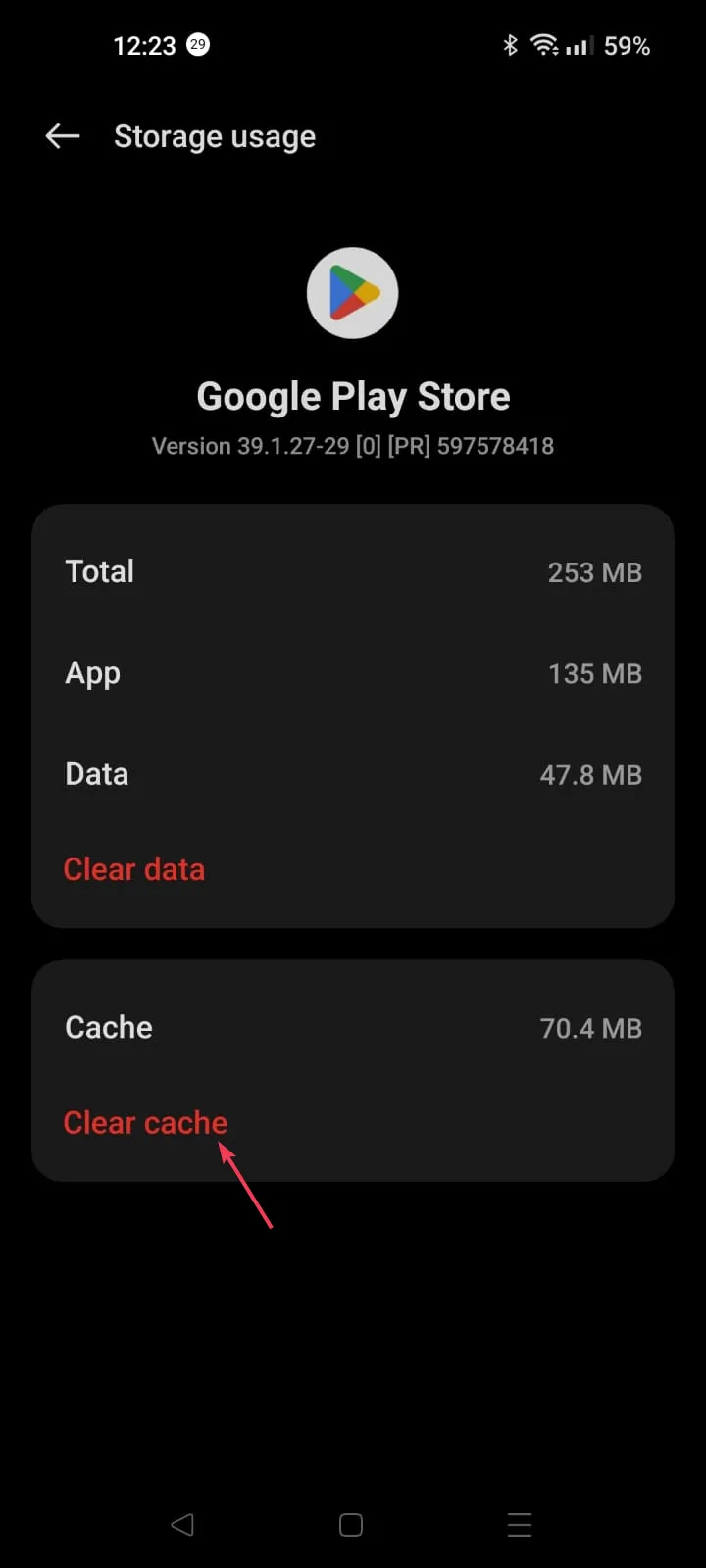
- Si esto no ayuda, debe seguir los pasos 1 a 5 y luego tocar Borrar datos.
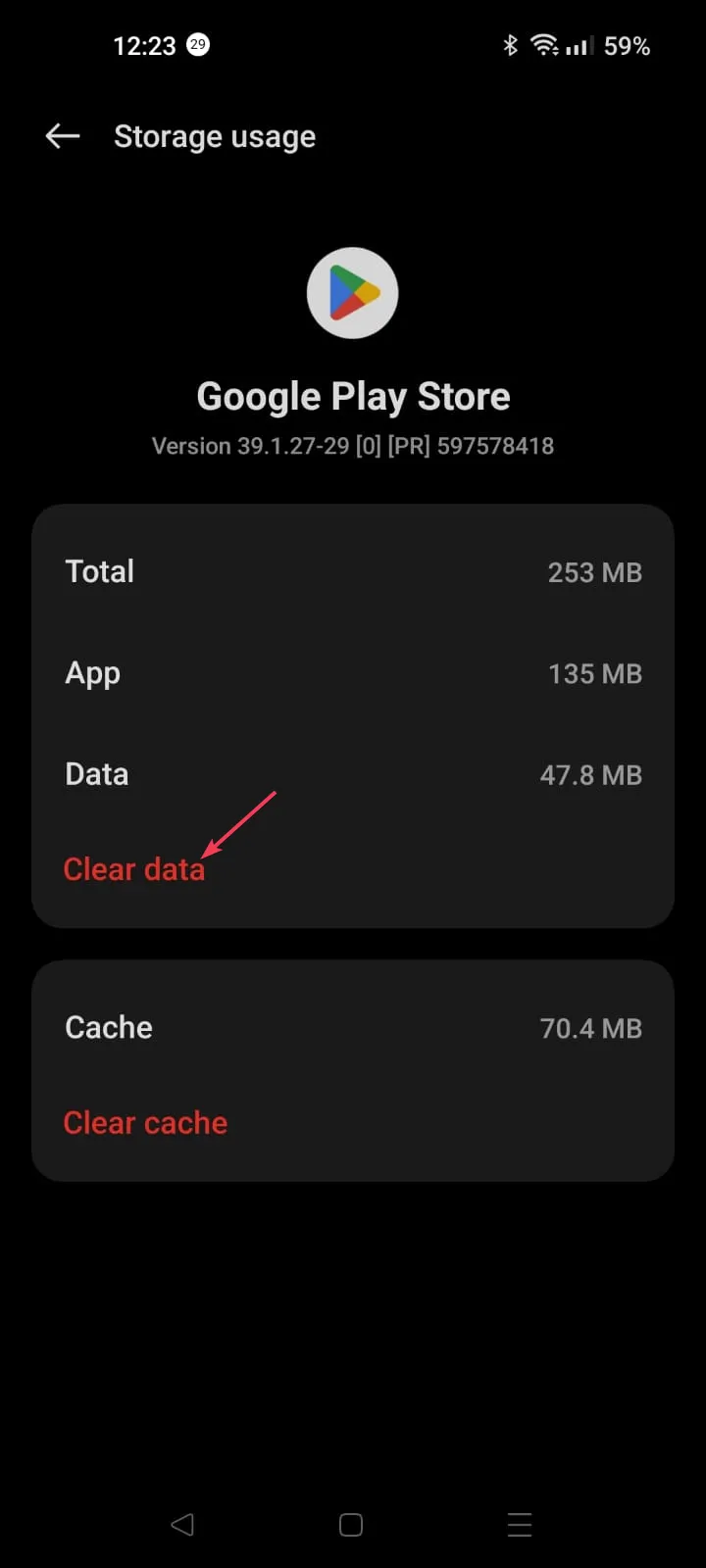
- Ahora toca Eliminar para confirmar.

Al borrar los datos se borrarán todos los detalles almacenados en su dispositivo, incluidas sus credenciales de inicio de sesión, así que inicie la aplicación, inicie sesión y verifique si soluciona el problema.
3. Actualiza la aplicación
- Toca Google Play Store en la pantalla de inicio.
- Haga clic en el ícono de Perfil en la esquina superior izquierda.
- Toca Administrar aplicaciones y aplicaciones. dispositivo.
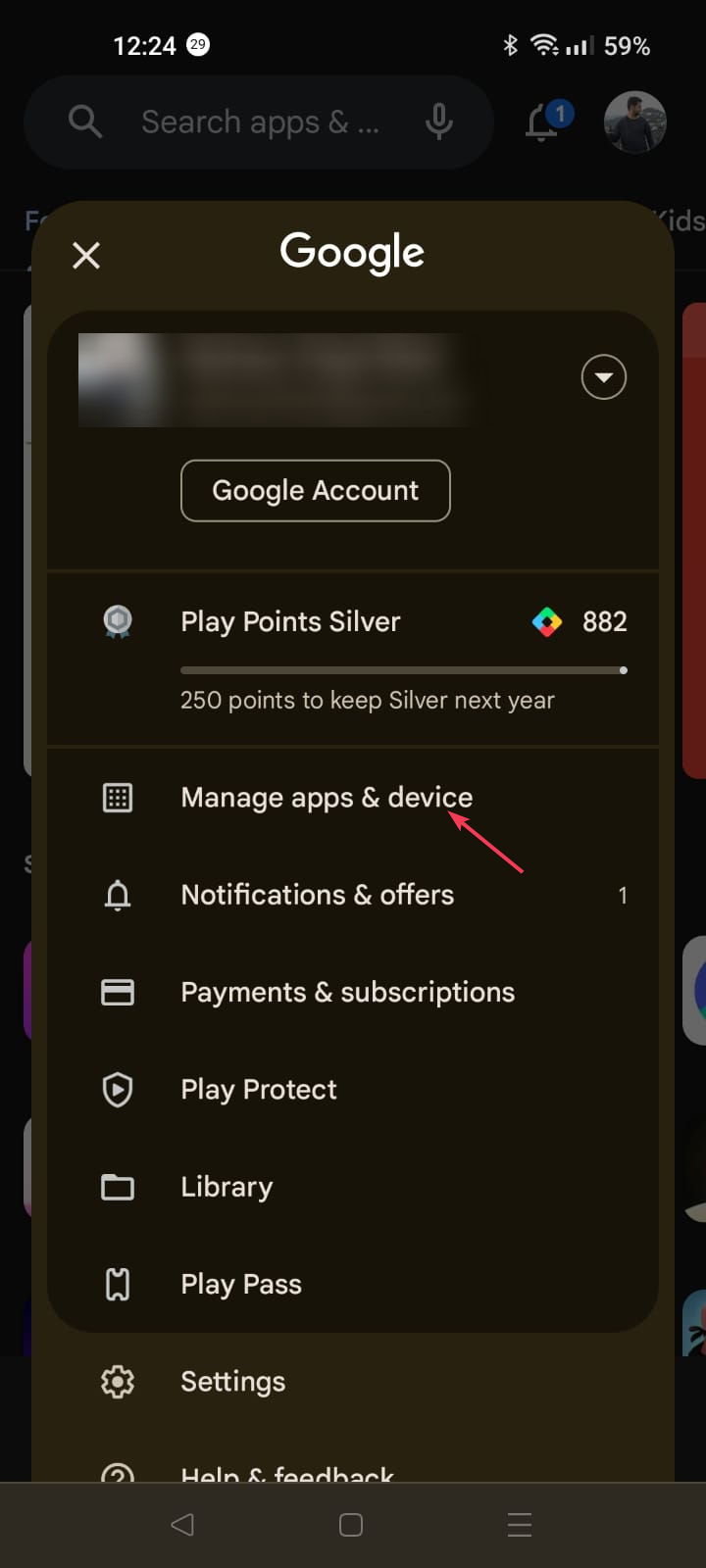
- Haga clic en Actualizaciones disponibles.
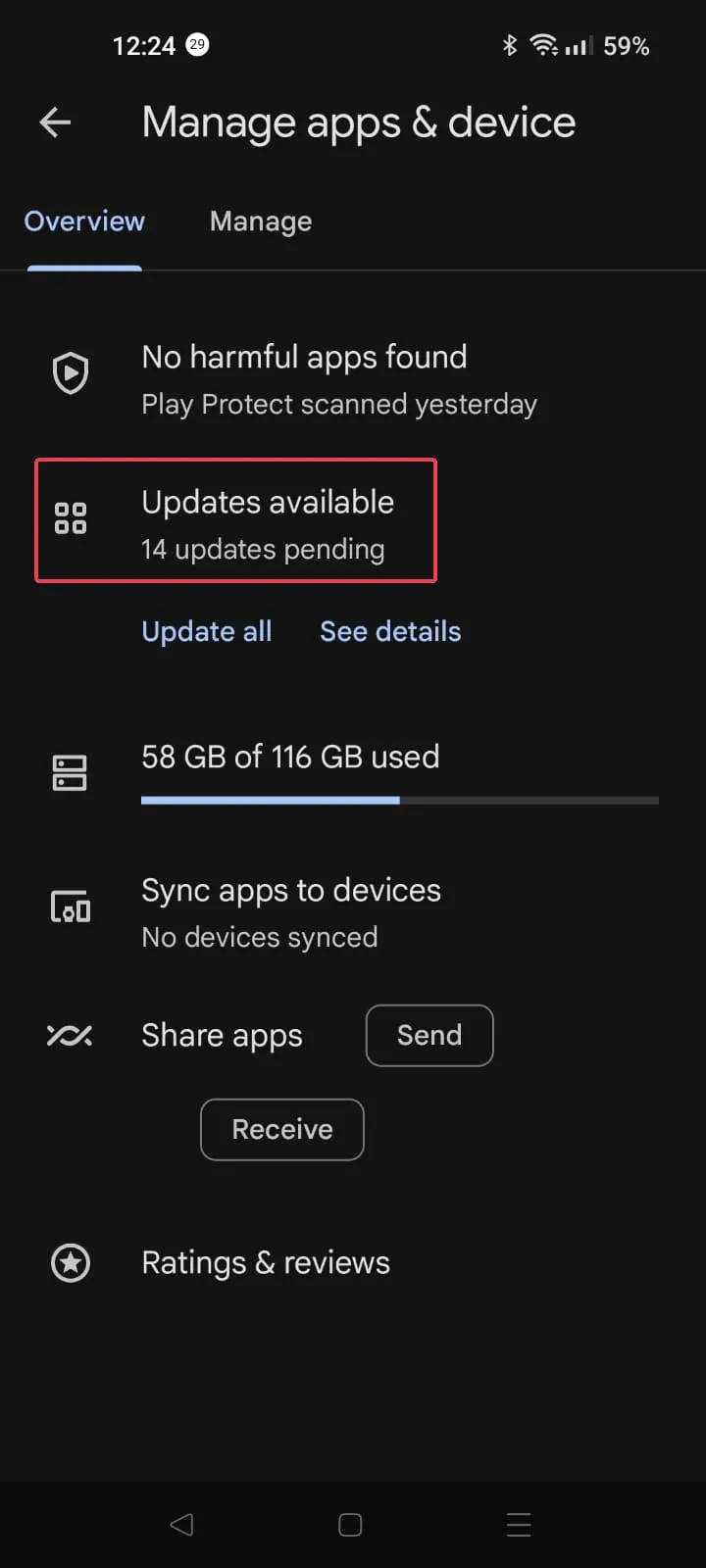
- Desplácese por la lista de aplicaciones, busque Google Pay y toque Actualizar.
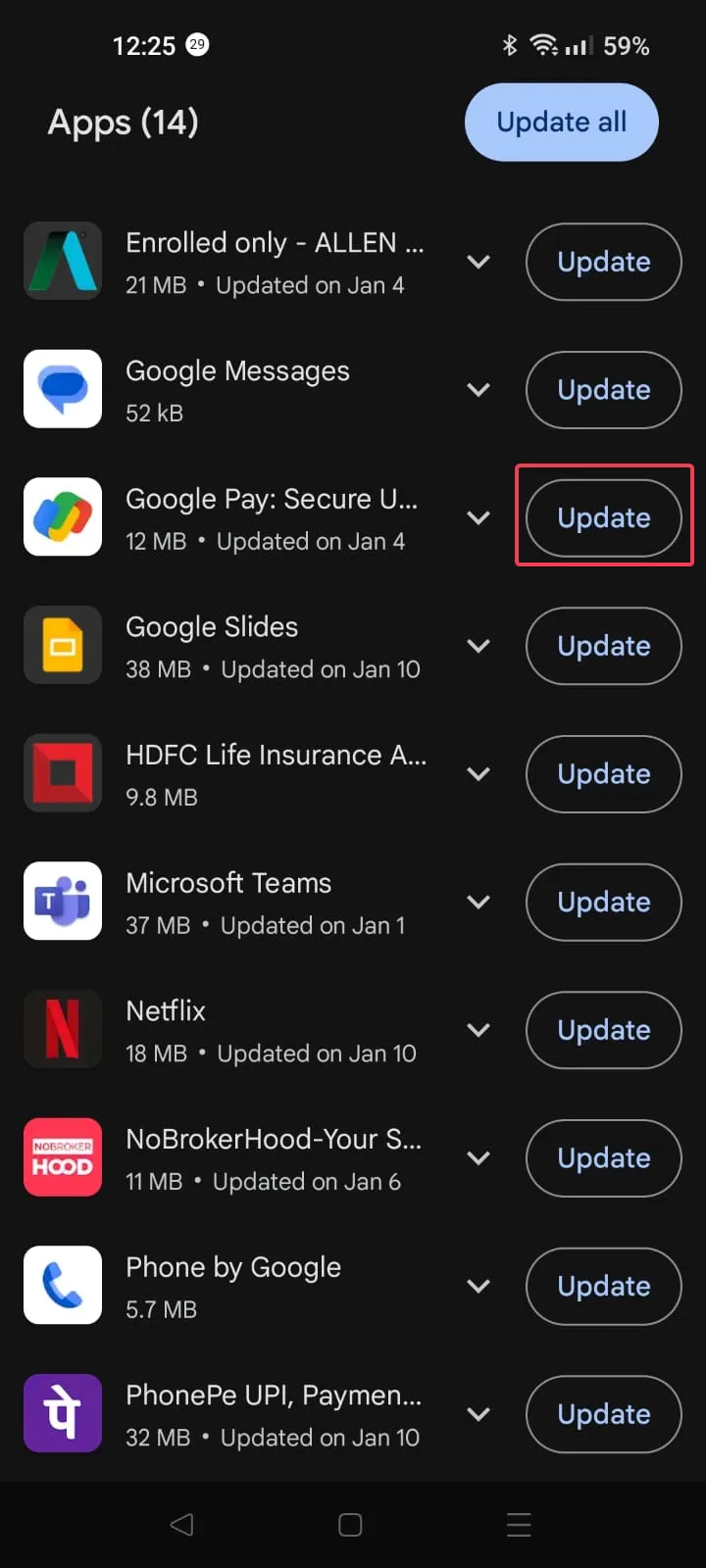
- La actualización se descargará e instalará.
4. Agrega otro método de pago
- Inicie su navegador preferido en su teléfono o computadora y visite Google Play Store.
- Inicie sesión en su cuenta de Google si se le solicita.
- Haga clic en Métodos de pago.
- Ahora, haz clic en la opción Agregar un método de pago.

- Seleccione Agregar tarjeta de crédito o débito o cualquier otra opción que considere adecuada.

- Ingrese los detalles y haga clic en Guardar. Ahora, intenta realizar la misma acción para comprobar si el problema persiste.
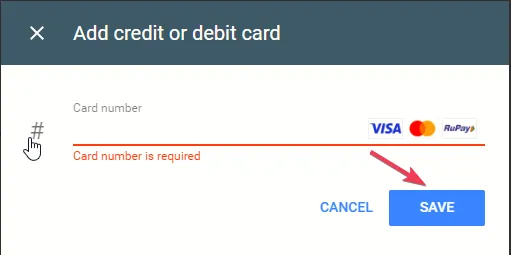
5. Verifica tu información de pago en Google Pay
- Inicie su navegador preferido en su teléfono o computadora y visite paids.google.com.
- Inicie sesión en su cuenta de Google.
- En la esquina superior derecha, seleccione Alertas y luego haga clic en Verificar.
- En caso de que no puedas ver las alertas, ve a la pestaña Métodos de pago.
- Navegue hasta la tarjeta que debe verificarse y haga clic en Verificar.
- Siga las indicaciones en pantalla para completar el proceso. Una vez hecho esto, se debe marcar el método de pago como Verificado.
Si eso no te funciona, puedes ponerte en contacto con el equipo de asistencia de Google Pay y explicarles el problema y cómo solucionarlo. pasos que siguió para obtener más ayuda.
En conclusión, para corregir el error OR-CCSEH-26, puede cambiar a otra conexión de red, borrar el caché de la aplicación y asegurarse de que la aplicación esté actualizada.
Si Google Play busca actualizaciones continuamente, entonces podría deberse a una caché dañada; lea esta guía para obtener más información.
Además, si estás interesado en conocer los pasos para instalar Google Play Storen ¿Tu ordenador con Windows 11? Tenemos una guía dedicada para ayudarte con eso.
Si tiene alguna pregunta o sugerencia sobre el tema, no dude en mencionarla en la sección de comentarios a continuación.



Deja una respuesta