Resuelto: No hay resultados web en la búsqueda de Windows
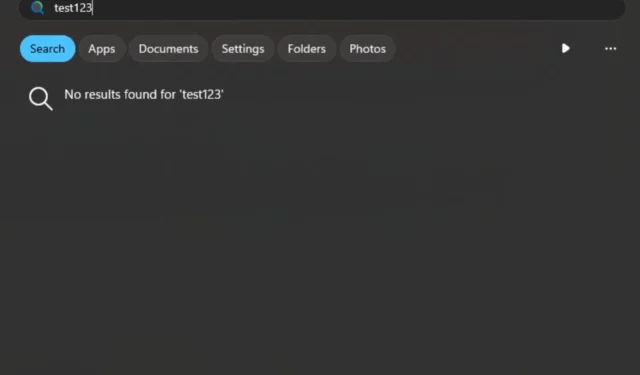
La Búsqueda de Windows ofrece a los usuarios la oportunidad de buscar consultas en la web si no están en el sistema, pero a veces es posible que no haya resultados web.
Si la Búsqueda de Windows no muestra ningún resultado web, es posible que tenga un problema de conectividad a Internet. Sin embargo, otros problemas, como configuraciones de búsqueda mal configuradas, indexación corrupta o la detención del servicio de búsqueda de Windows, también podrían influir.
¿Cómo soluciono el error de búsqueda de Windows sin resultados web?
1. Reinicie la función de búsqueda de Windows.
- Presione las teclas Windows+ Rpara abrir el comando Ejecutar .
- Escriba services.msc en el cuadro de diálogo y presione Enter.
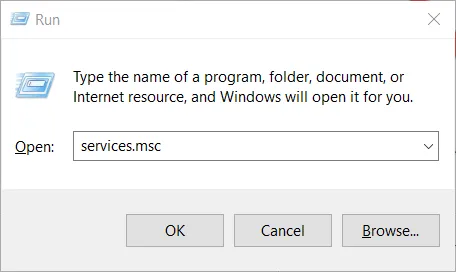
- Localice Windows Search , haga clic derecho sobre él y seleccione Propiedades.
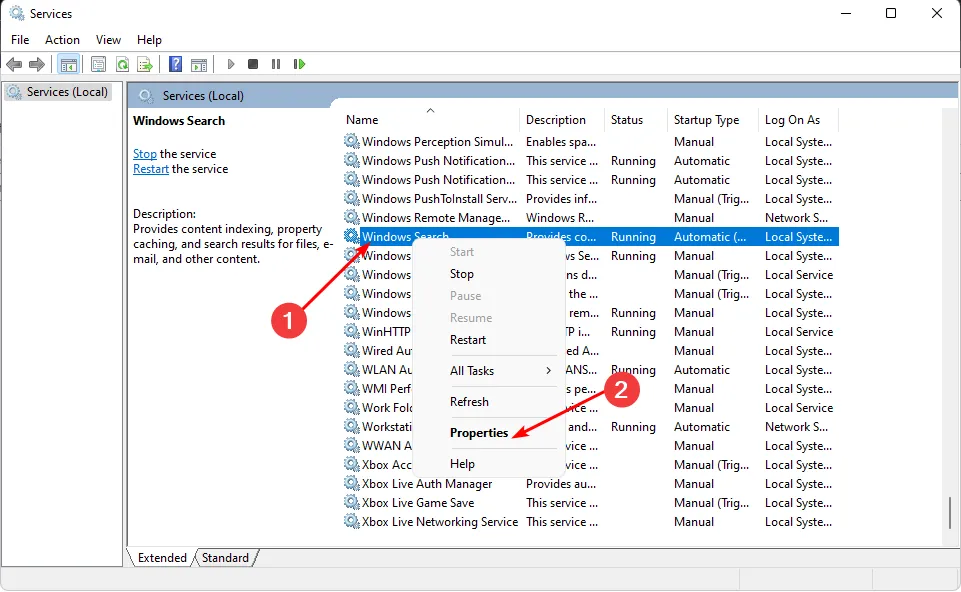
- Haga clic en el botón Detener para detener el servicio.
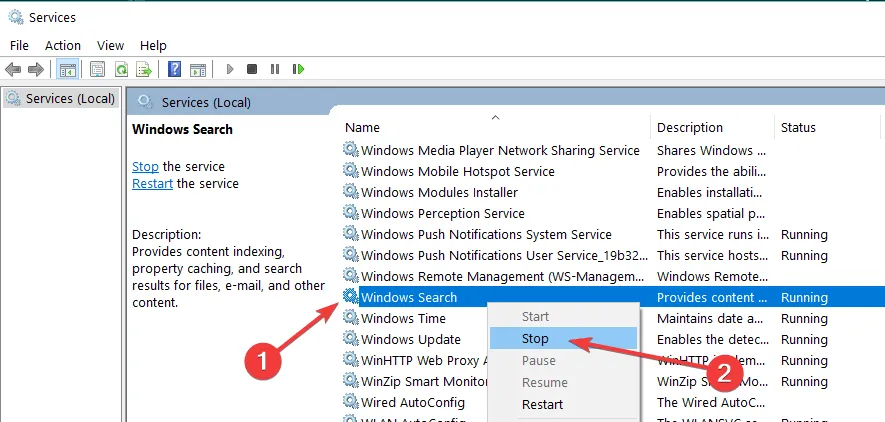
- Navegue a la siguiente carpeta y elimine todos los archivos y carpetas que contiene:
C:\ProgramData\Microsoft\Search\Data\Applications\Windows - Vaya a Tipo de inicio y, en el menú desplegable, seleccione Automático y luego haga clic en Iniciar .
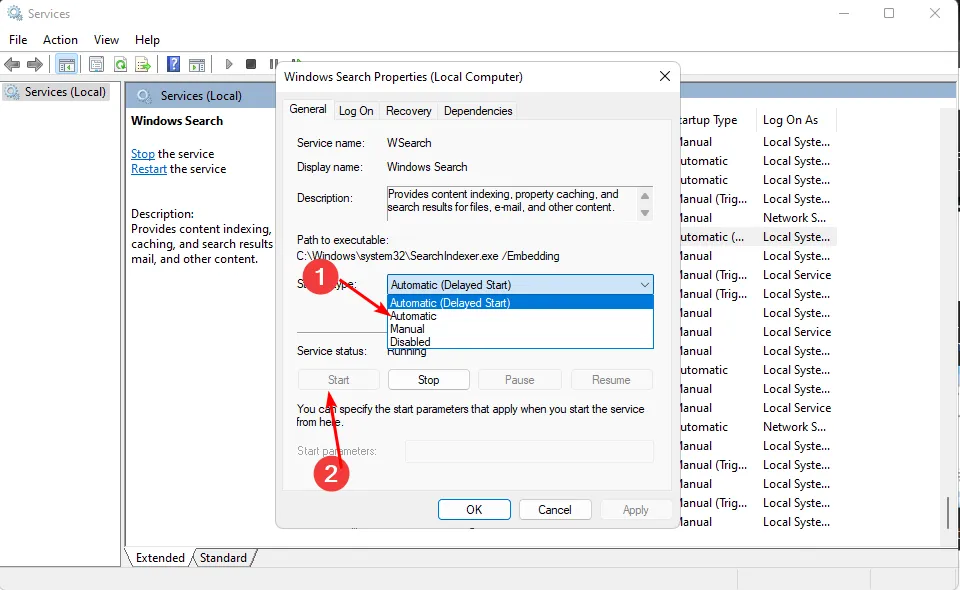
- Haga clic en Aplicar y luego en Aceptar para guardar los cambios.
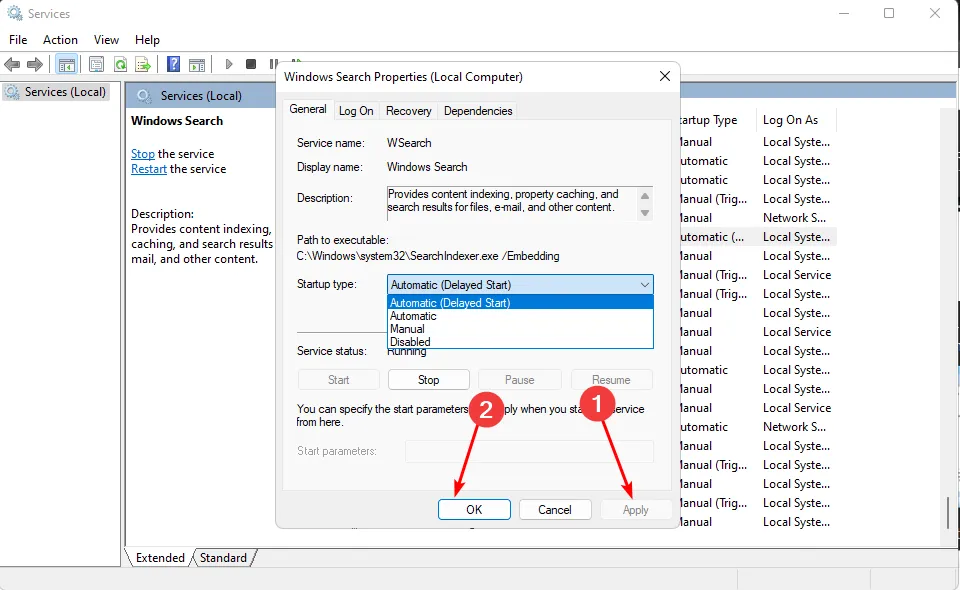
- Reinicie su PC y vea si el problema persiste.
Es posible que el servicio de búsqueda de Windows haya dejado de ejecutarse o se haya interrumpido debido a factores desencadenantes como una actualización corrupta de Windows o simplemente fallos temporales. Reiniciar el servicio debería resolver este error.
2. Ejecute el solucionador de problemas de indexación
- Pulsa la Windows tecla y selecciona Configuración .
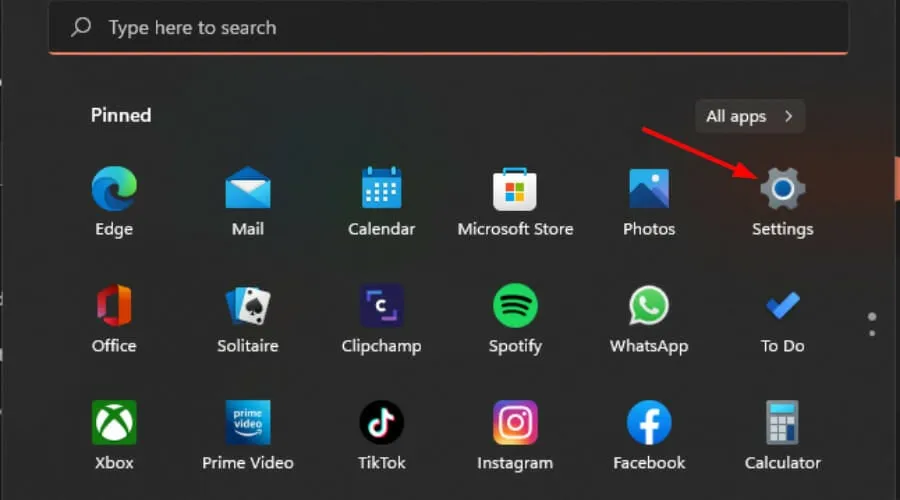
- Seleccione Sistema y haga clic en Solucionar problemas .
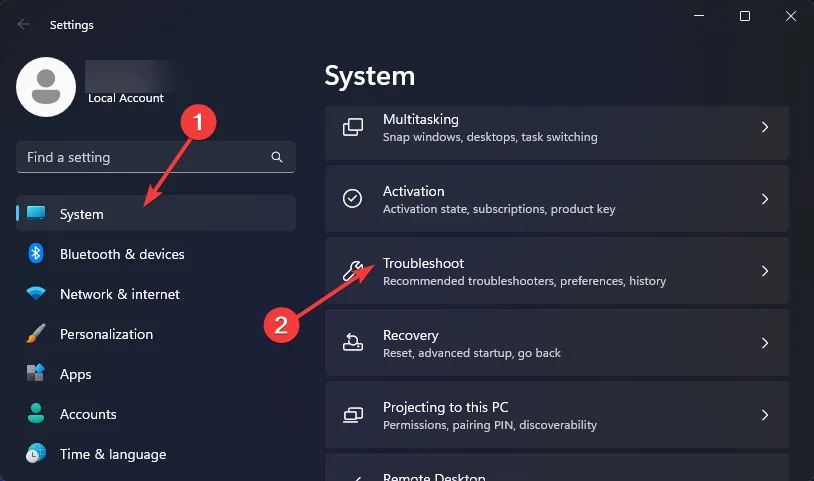
- Haga clic en Otros solucionadores de problemas.
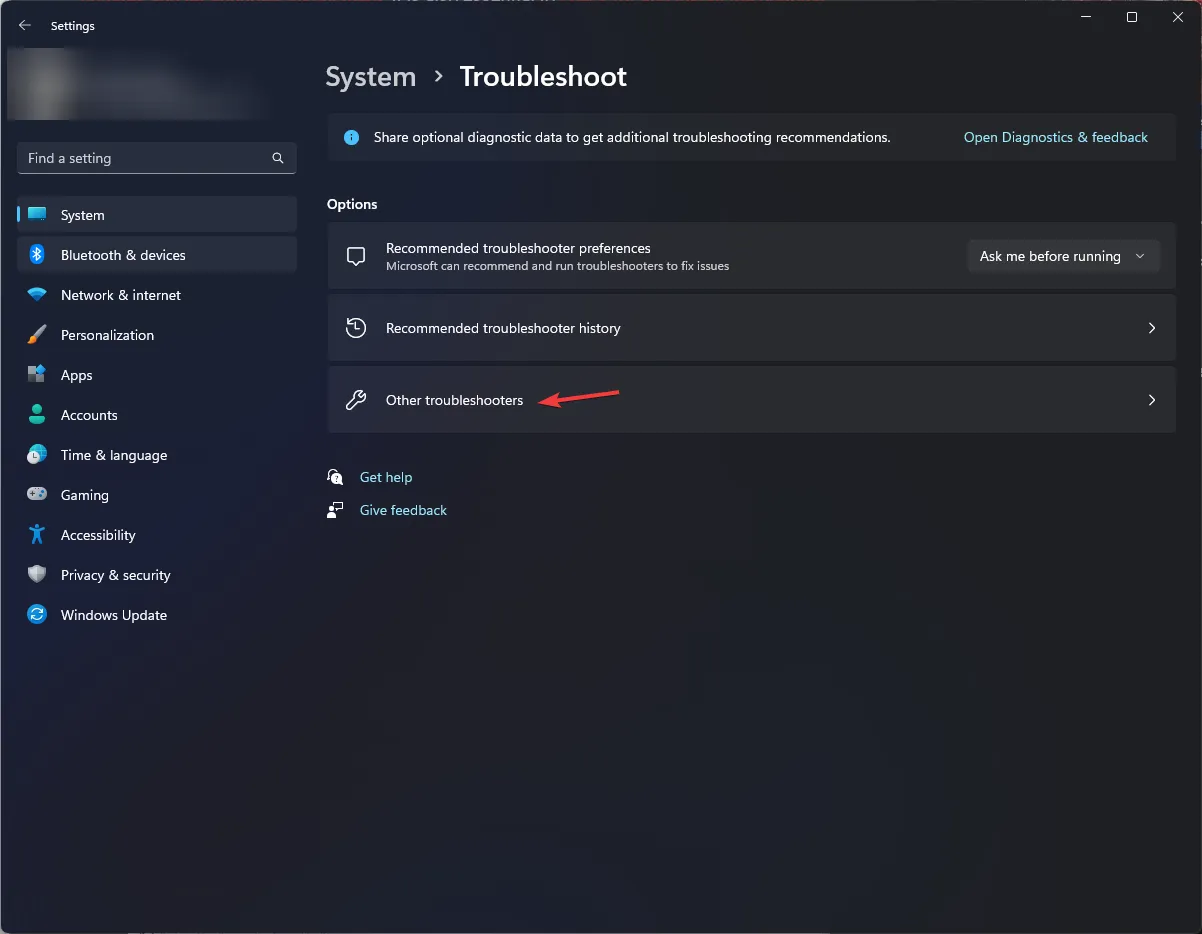
- Navegue hasta el solucionador de problemas de búsqueda e indexación y haga clic en el botón Ejecutar al lado.

3. Reconstruir el índice de búsqueda.
- Presione la Windows tecla, escriba Panel de control en la barra de búsqueda y haga clic en Abrir .
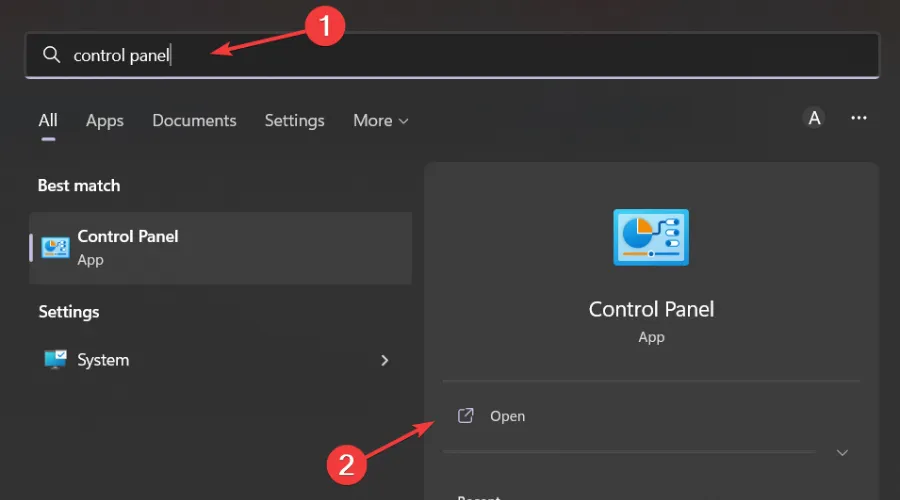
- Busque Opciones de indexación en la barra de búsqueda del Panel de control y haga clic para Abrir.
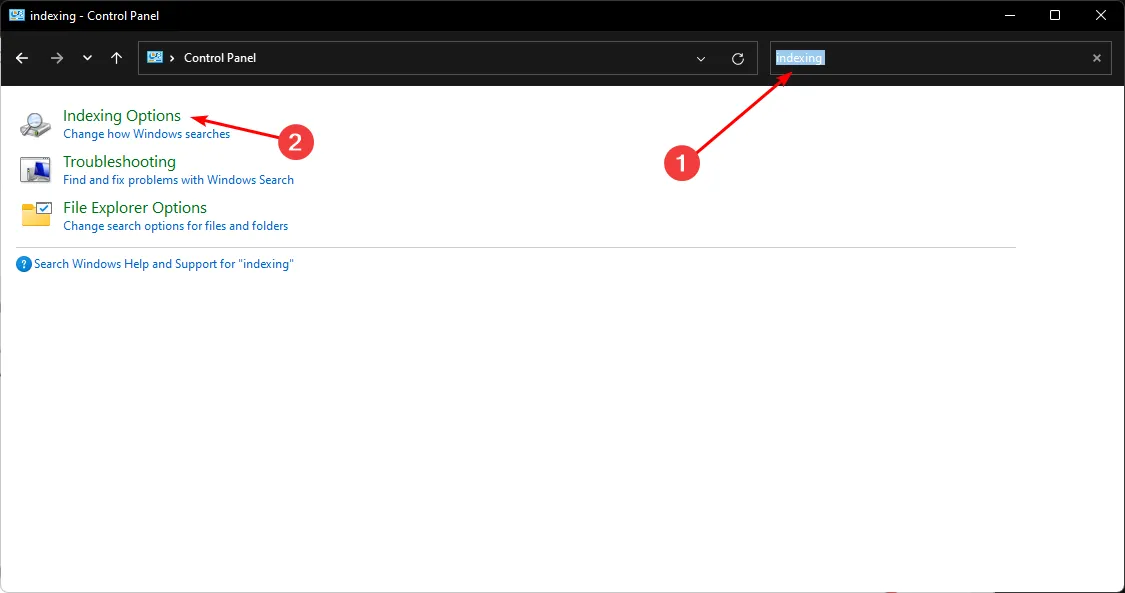
- En el cuadro de diálogo Opciones de indexación que se abre, seleccione la opción Avanzada.
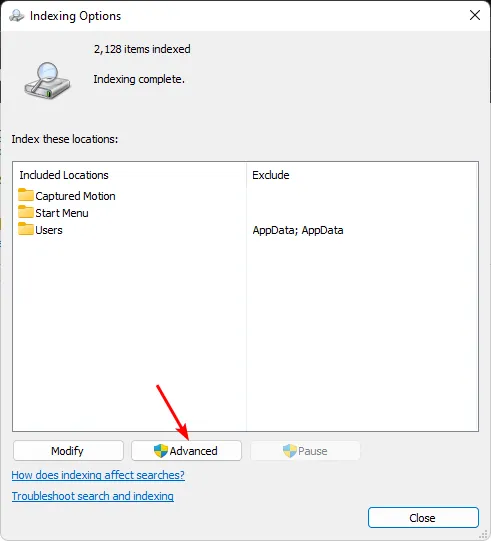
- Haga clic en Reconstruir en Solución de problemas en el cuadro de diálogo Opciones avanzadas que aparece.
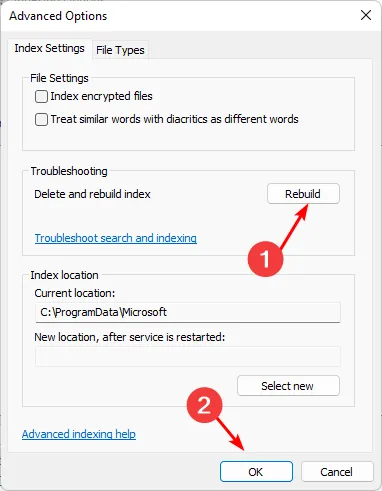
- Presione Aceptar para confirmar que desea reconstruir. Tenga en cuenta que puede llevar un tiempo, así que asegúrese de no tener ningún asunto urgente al realizar este paso.
Reconstruir el índice de búsqueda ayuda a recrear archivos nuevos y elimina los corruptos. Si el error de falta de resultados web se debió a esto, ahora deberían aparecer.
4. Ejecute análisis DISM y SFC
- Presione el ícono del menú Inicio , escriba cmd en la barra de búsqueda y haga clic en Ejecutar como administrador .
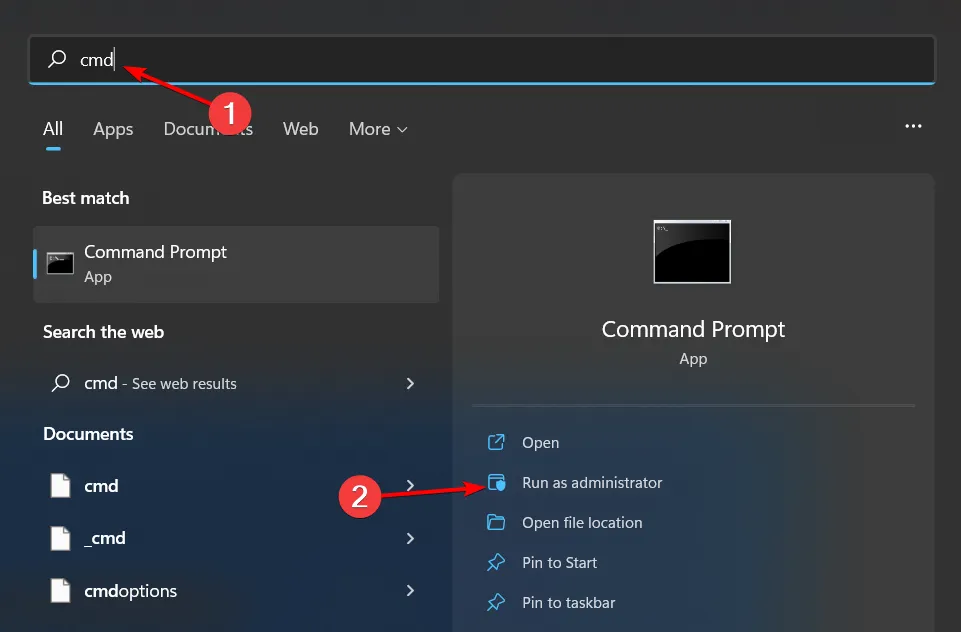
- Escribe los siguientes comandos y presiona Enter después de cada uno:
DISM.exe /Online /Cleanup-Image /Restorehealthsfc /scannow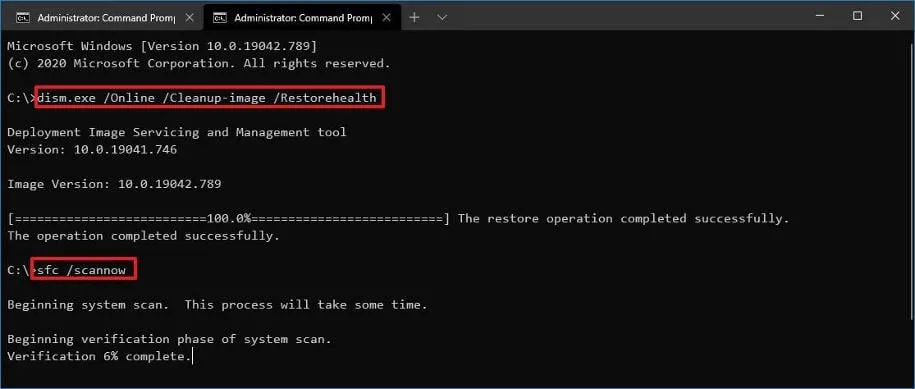
- Reinicie su PC.
5. Desinstale la actualización reciente de Windows
- Pulsa la Windows tecla y selecciona Configuración.
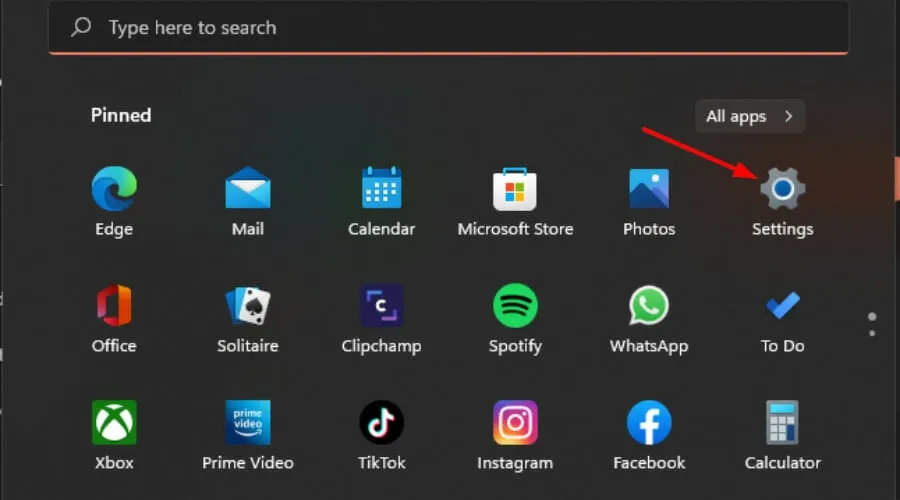
- Haga clic en Windows Update y seleccione Historial de actualizaciones en el panel derecho.

- Desplácese hacia abajo y, en Configuración relacionada , haga clic en Desinstalar actualizaciones.
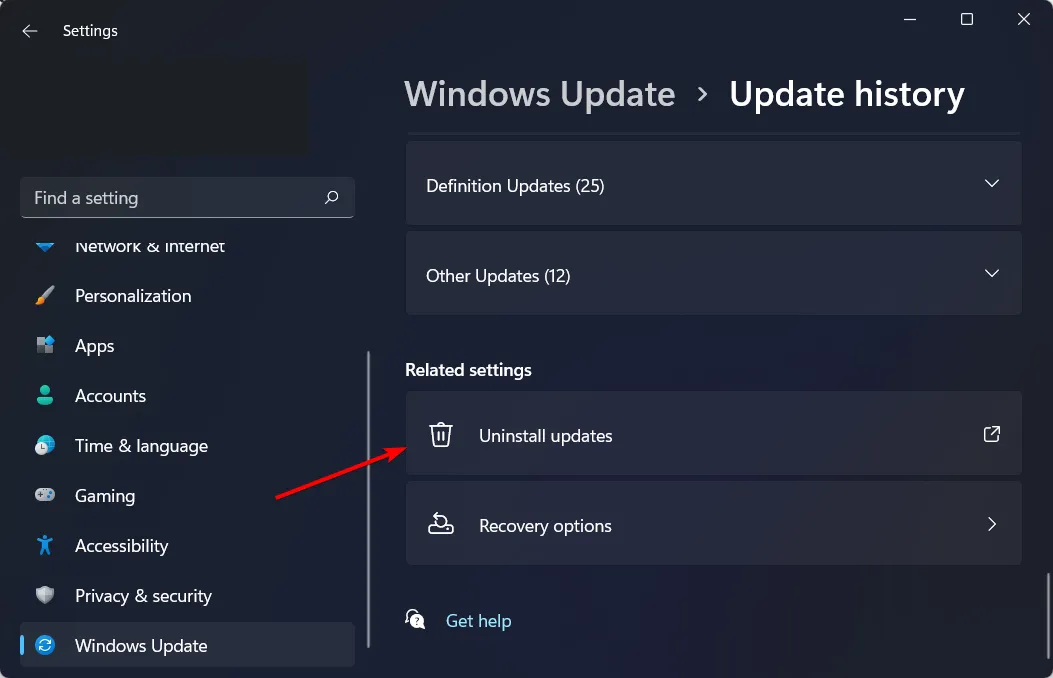
- Esto lo llevará a las actualizaciones instaladas más recientes.
- Seleccione la actualización superior y haga clic en Desinstalar .
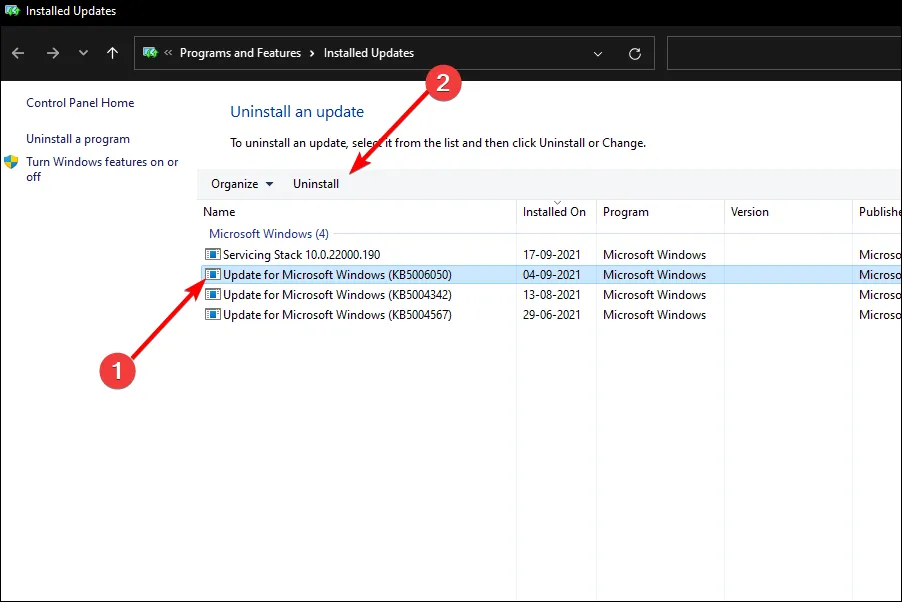
- Reinicie su PC y verifique si el problema persiste.
Si el problema de que Windows Search no muestra resultados web comenzó después de realizar una actualización de Windows, es posible que esté dañado. Puede volver a la versión anterior y esperar a que se corrijan los errores en la próxima versión.
6. Reinicia tu PC
- Pulsa la Windows tecla y selecciona Configuración .
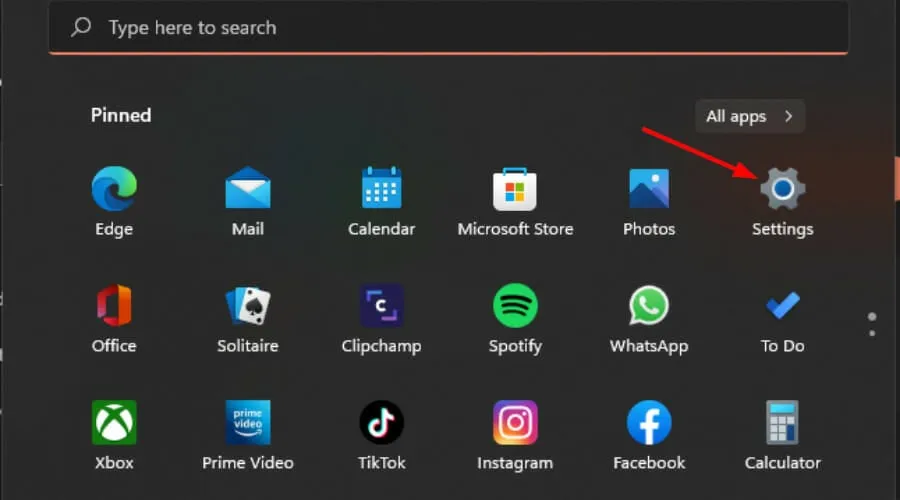
- En el panel izquierdo de la ventana, seleccione Sistema, luego haga clic en Recuperación en el panel derecho.
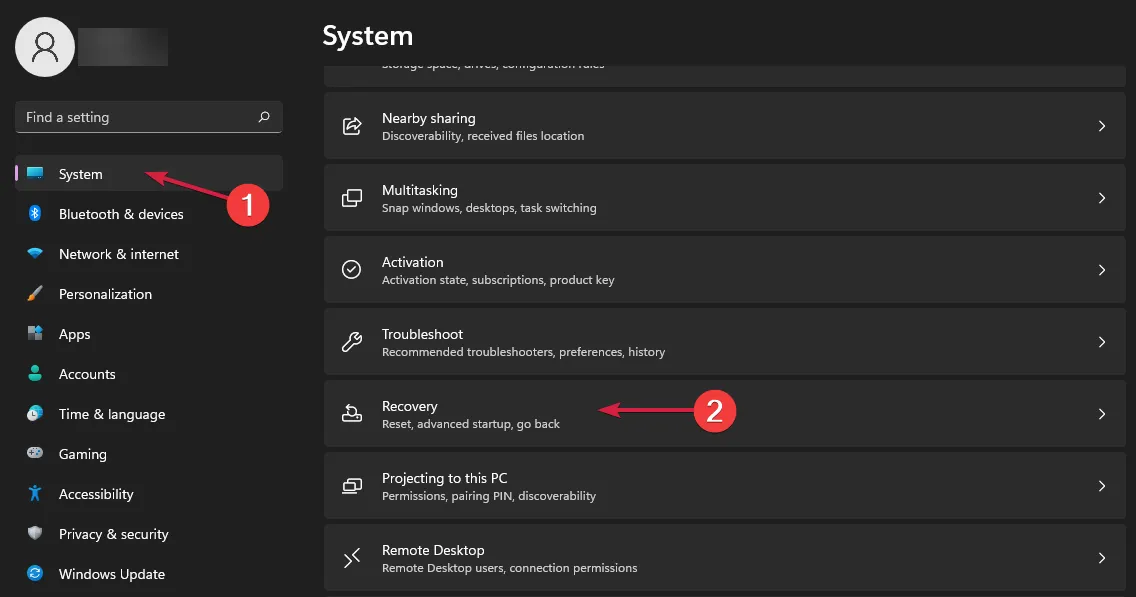
- Haga clic en Restablecer PC en el lado derecho.
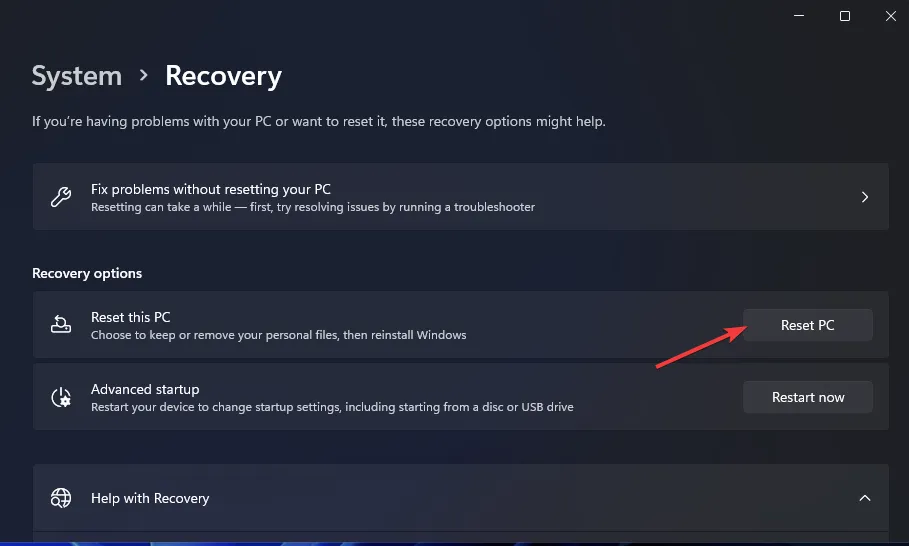
- Elija el tipo de restablecimiento de fábrica que necesita. Puede conservar sus archivos o eliminar por completo todos los archivos, aplicaciones y configuraciones de la PC.
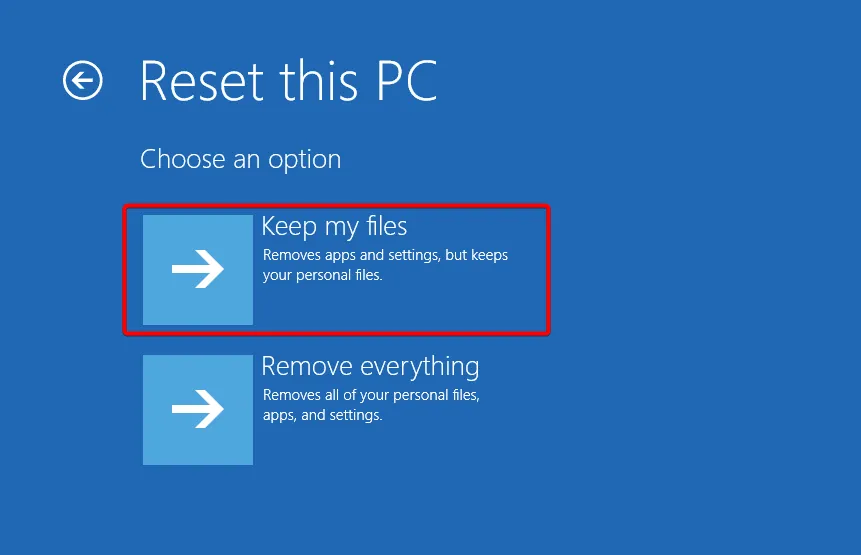
- Seleccione la opción que desea reinstalar Windows: Descarga en la nube o Reinstalación local.
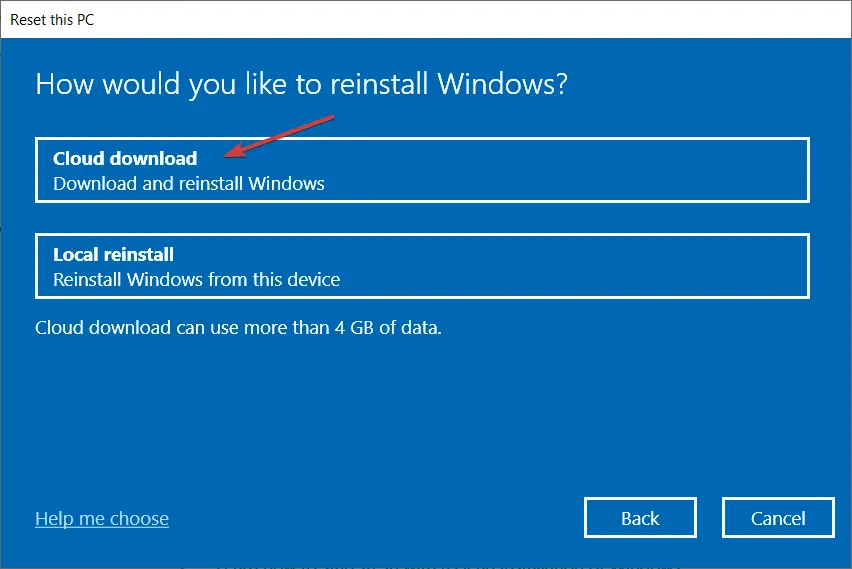
- Haga clic en Siguiente .
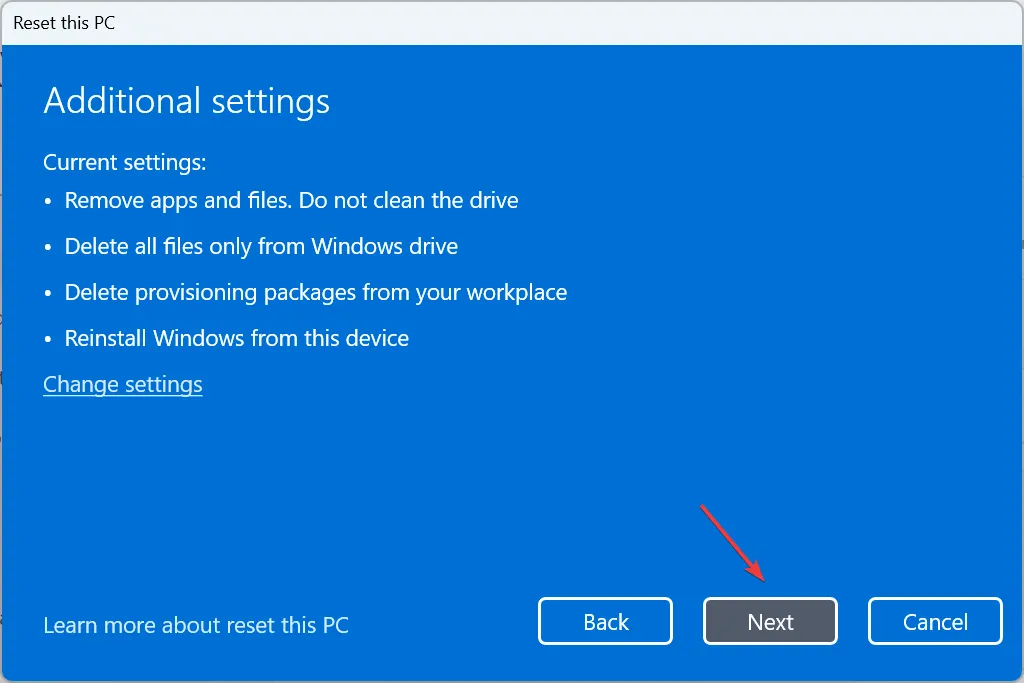
- Finalmente, presione el botón Restablecer.
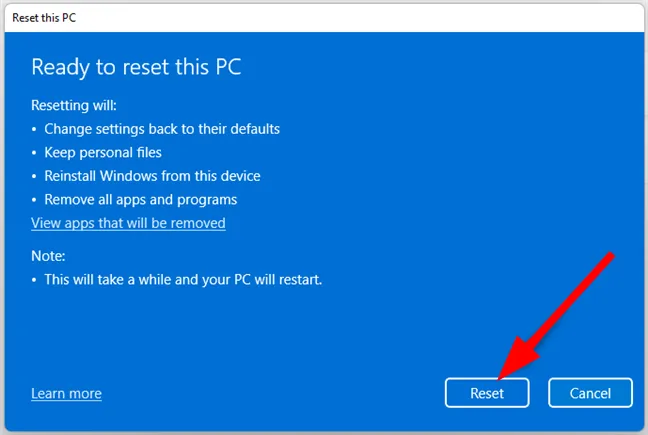
Medidas preventivas para evitar este tipo de problemas.
- El mantenimiento regular del sistema de su dispositivo Windows 11 le ayudará a evitar este tipo de errores. Esto incluye actualizar su sistema operativo y controladores siempre que haya versiones más nuevas disponibles.
- Realice una limpieza de disco en su dispositivo con regularidad para asegurarse de tener suficientes recursos del sistema, como memoria, para permitir el procesamiento de los resultados de la búsqueda. La búsqueda de Windows puede consumir mucha CPU, así que trate de controlar su uso.
- Evite instalar aplicaciones de fuentes desconocidas sin ejecutar un análisis de virus en ellas. Estas aplicaciones podrían cambiar algunas configuraciones, dañar algunas entradas del Registro e interferir con el funcionamiento de Windows.
- Asegúrese de tener siempre una conexión a Internet estable y rápida y utilice la Búsqueda de Windows de manera óptima para aprovecharla al máximo.
Con suerte, una de estas soluciones funciona, pero si no funciona, intente deshabilitar la Búsqueda de Windows y habilítela nuevamente. También puedes restablecer la búsqueda de Windows y ver si te ayuda.
Esto es un resumen de nuestra parte, pero si tiene alguna idea adicional sobre este tema, nos encantaría saber de usted. Escríbanos abajo.



Deja una respuesta