Resuelto: el teclado de Microsoft Designer no se empareja

Algunos de nuestros lectores se quejaron de que el teclado Microsoft Designer no se emparejaba con sus dispositivos. En este artículo, repasaremos todos los métodos probados por los especialistas en hardware de WR para solucionar este problema rápidamente.
¿Por qué mi teclado Microsoft Designer no se conecta?
- La tecla Fn está bloqueada y no puede acceder a la función Bluetooth en el teclado.
- Los teclados inalámbricos tienen baterías recargables o reemplazables y si el Microsoft Designer Keyboard no tiene suficiente energía, no se emparejará.
- Ya vinculaste el teclado con 3 dispositivos y no puedes usarlo en uno más.
- La versión de Bluetooth de su dispositivo es inferior a 4.0, por lo que el teclado no es compatible con ella.
¿Qué puedo hacer cuando mi teclado Microsoft Designer no se empareja?
Primero, intente realizar varios pasos de solución de problemas para excluir algunos problemas potenciales:
- Asegúrese de que el teclado tenga suficiente energía. El teclado compacto de Microsoft Designer funciona con cuatro baterías de tipo botón (C2032). Puedes reemplazarlos si se agotan.
- Comprueba si lo vinculaste con otros dispositivos y desincronízalo de al menos uno de ellos.
- Verifica si el teclado no tiene ningún problema de hardware y mantenlo cerca del dispositivo con el que estás intentando emparejarlo.
1.Asegúrate de seguir las instrucciones de emparejamiento correctas.
- Encienda el botón de encendido debajo del teclado Microsoft Designer.
- El teclado debe estar en modo de emparejamiento, pero si no es así, presione la tecla Bluetooth (la F1tecla es el botón de emparejamiento) en el teclado durante 5 segundos. La luz de Bluetooth comenzará a parpadear, lo que significa que el teclado está en modo de emparejamiento.
- Ahora, en una PC con Windows 11, vaya a Configuración > Bluetooth y dispositivos y asegúrese de que Bluetooth esté activado, luego haga clic en Agregar dispositivo .
- En una PC con Windows 10, vaya a Configuración > Dispositivos, active Bluetooth y haga clic en Agregar Bluetooth u otro dispositivo .
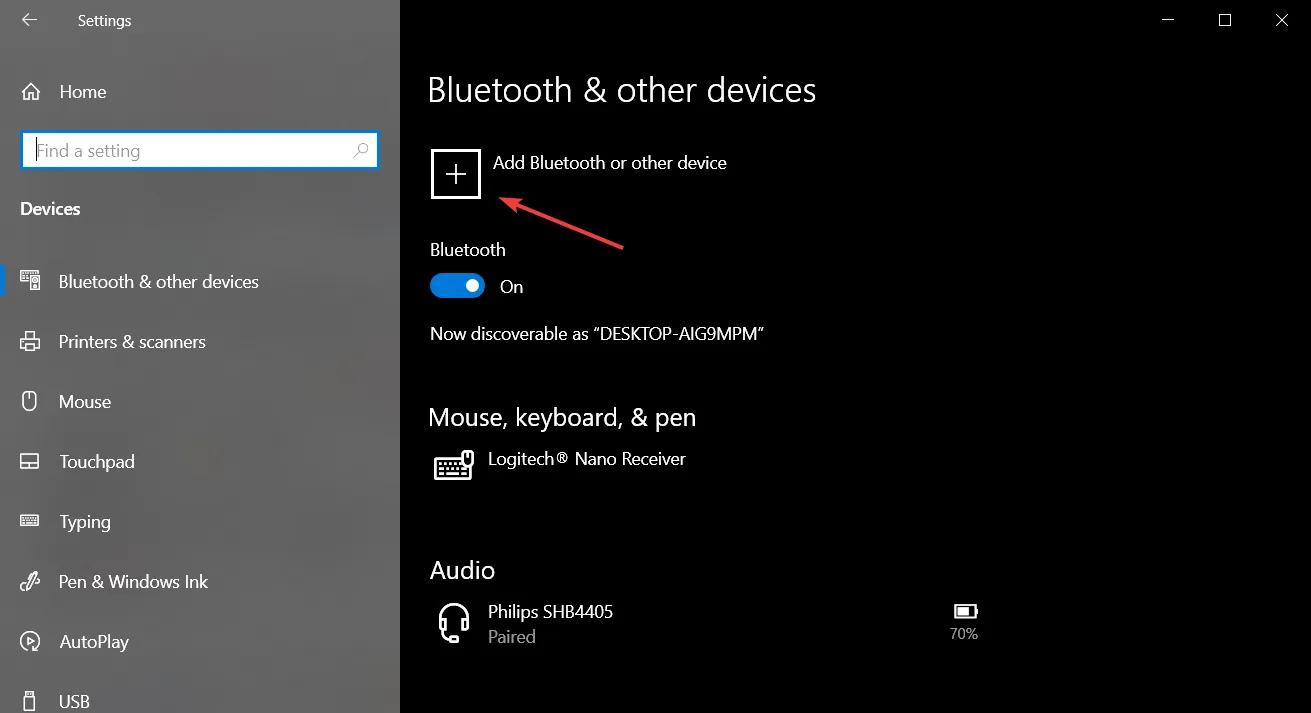
- Seleccione Microsoft Designer Keyboard de la lista para completar el emparejamiento.
Según las pruebas que realizaron nuestros especialistas en hardware de Windows Report, seguir el procedimiento de emparejamiento del manual de instrucciones funcionó perfectamente.
Sin embargo, si ya ha vinculado el teclado con 3 dispositivos, ese es el máximo que obtiene, por lo que deberá desvincularlo de uno de los dispositivos si desea vincularlo con uno nuevo.
2. Desactive la tecla Fn
Otro problema que encontraron nuestros colegas de Windows Report es que el teclado Microsoft Designer no se empareja si Fnse activa la tecla (el botón está iluminado) porque el botón de emparejamiento ya no funcionará.
Por lo tanto, desactive la Fntecla presionándola prolongadamente o manténgala Fnpresionada y presione Caps Lockhasta que ya no esté encendida e intente emparejar el teclado nuevamente.
3. Utilice la aplicación Centro de mouse y teclado
- Vaya a la página de descarga del Centro de mouse y teclado y obtenga la versión correcta para su sistema operativo.

- Instale la aplicación y asegúrese de incluir los diagnósticos porque puede ayudarle a solucionar el problema.
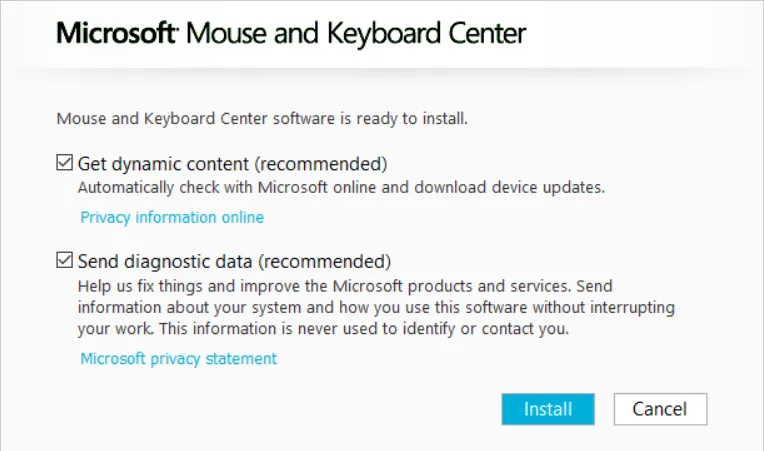
- La aplicación es compatible con el teclado compacto de Microsoft Designer y, si el dispositivo está configurado en modo de emparejamiento, la aplicación identificará su teclado.
- También puede asignar algunas de las teclas y funciones del teclado.
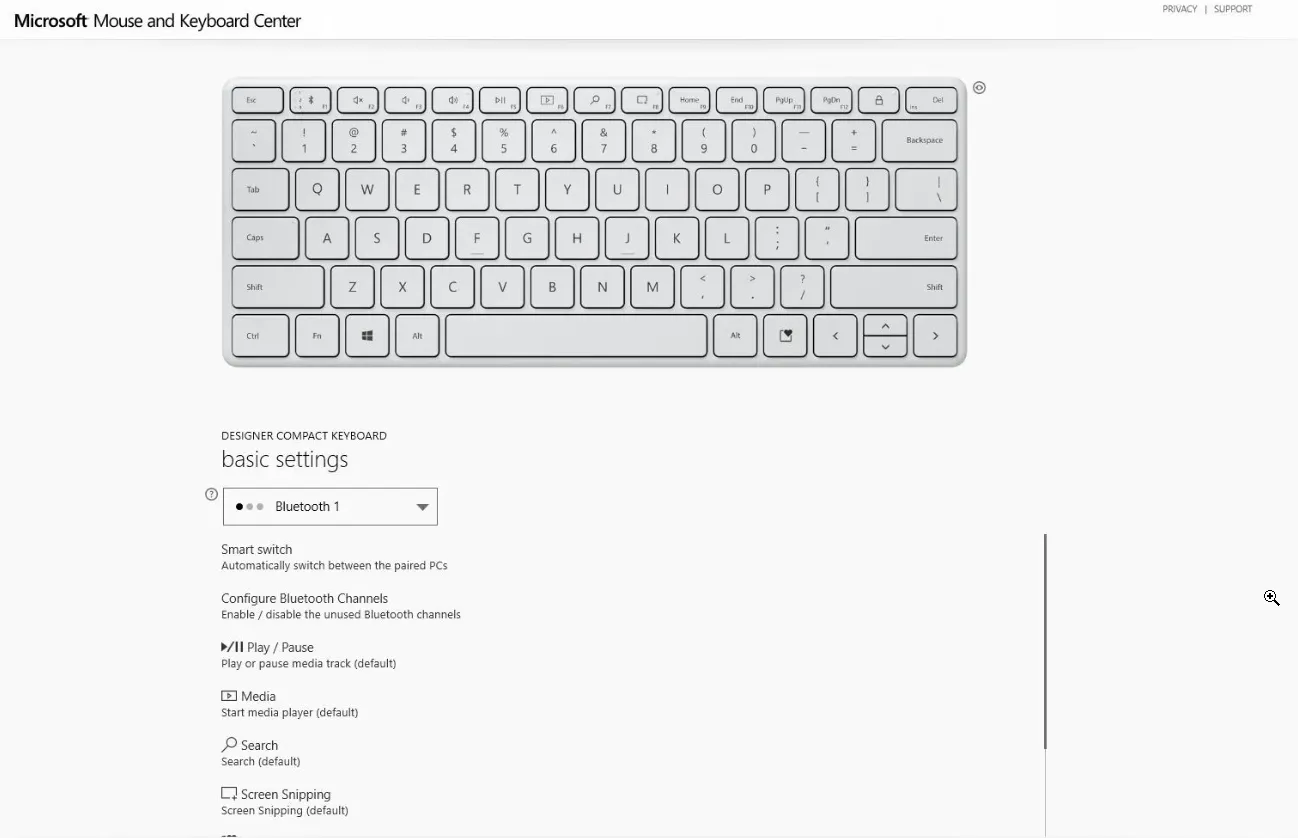
Keyboard Center también le proporcionará una lista de dispositivos con los que lo ha emparejado para que pueda verificar si ya lo está usando en 3 dispositivos.
Otros problemas del teclado Microsoft Designer que puede encontrar
- La PC se está emparejando con el mouse pero no con el teclado : si el teclado Microsoft Designer no funciona , verifique si está encendido, verifique sus baterías y asegúrese de que la tecla Fn no esté encendida.
- Teclado Microsoft Designer no detectable : si está utilizando un receptor USB, intente quitarlo y vincularlo sin él en otro dispositivo. Si tiene éxito, verifique si el receptor Bluetooth es compatible y reemplácelo por uno Bluetooth 4.0.
- El teclado Microsoft Designer no cambia entre dispositivos : para cambiar el teclado Microsoft Designer entre dispositivos, debe presionar Fn+ F1, pero si la Fntecla está encendida, la tecla de acceso rápido no tendrá el efecto deseado. Desbloquee la Fntecla presionándola prolongadamente o presione Fn+ Caps Lockpara desbloquearla primero, luego inténtelo nuevamente.
¿Puedo restablecer el teclado Microsoft Designer?
Para restablecer el teclado Microsoft Designer, apáguelo, desde el botón de encendido en la parte inferior, saque las baterías y presione algunas teclas para drenar la energía residual.
Déjalo así durante 10 minutos, luego inserta las pilas (nuevas si están disponibles) y enciende el teclado. Debería comenzar en modo de emparejamiento.
Además, como cualquier otro dispositivo Bluetooth, Microsoft Designer Keyboard tiene un rango de acción corto, por lo que antes de presionar el botón de emparejamiento, asegúrese de que esté cerca del dispositivo con el que desea emparejarlo y sin obstrucciones entre ellos.
Si tiene alguna otra pregunta o sugerencia, no dude en utilizar la sección de comentarios a continuación e infórmenos.



Deja una respuesta