Resuelto: Parece que Windows no se cargó correctamente

Apagar y encender su PC con Windows 11 debería ser un proceso sencillo, pero si constantemente aparece una pantalla azul acompañada del mensaje que dice que parece que Windows no se cargó correctamente, deberá abordar los problemas subyacentes antes de que se vuelva catastrófico.
Como ocurre con muchos errores BSoD, los apagados incorrectos o repentinos, los archivos de sistema corruptos y los controladores obsoletos o incompatibles son las principales causas de este error.
Sin embargo, es posible que su hardware también esté fallando y le esté dando señales de advertencia tempranas o que haya cambiado recientemente su hardware y existan algunos problemas de compatibilidad.
¿Cómo puedo solucionar el problema de que Windows parece no cargarse correctamente?
1. Reconstruir el BCD
1.1 Crear una unidad de arranque
- Vaya al sitio web oficial de Microsoft y descargue la herramienta de creación de medios .
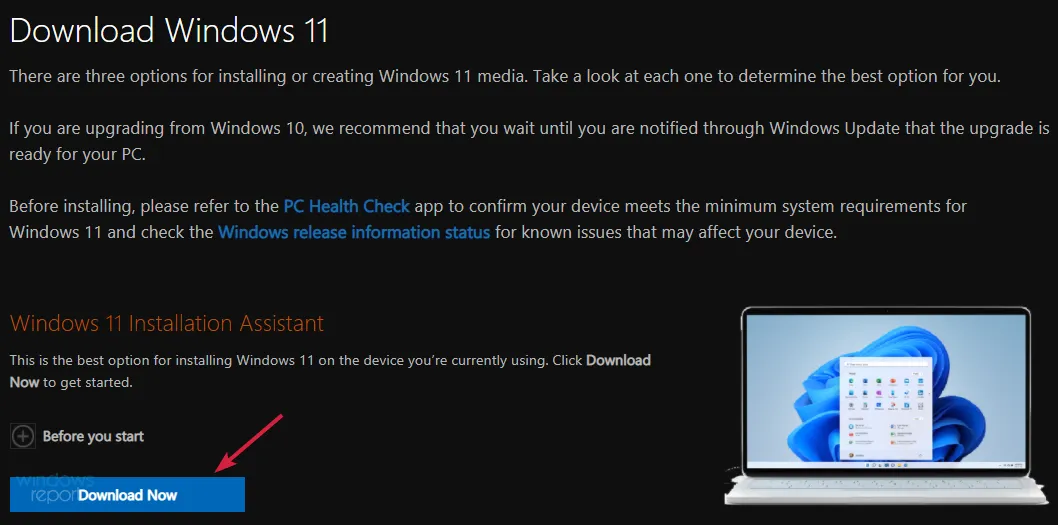
- Conecte una unidad USB con al menos 8 GB de almacenamiento o más.
- Ejecute la herramienta de creación de medios y haga clic en Aceptar los términos y el acuerdo, luego continúe.
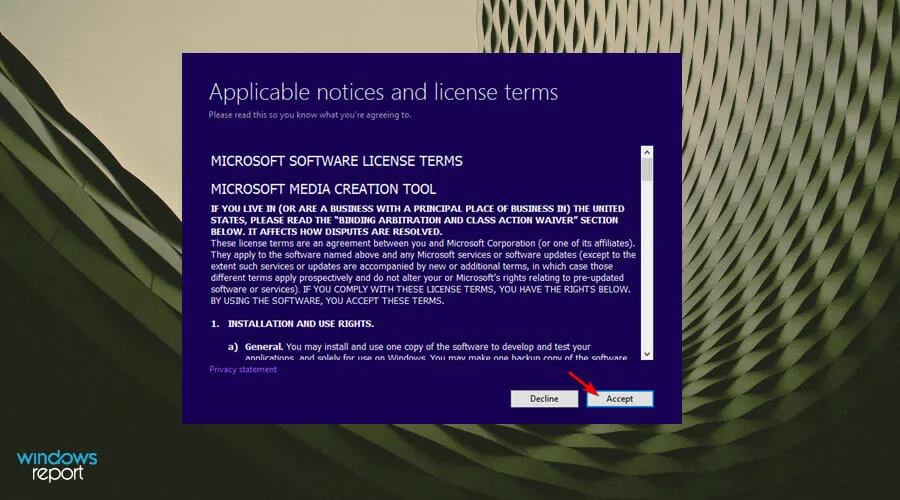
- Elija la opción Crear medio de instalación (unidad flash USB, DVD o archivo ISO) y haga clic en Siguiente para continuar.
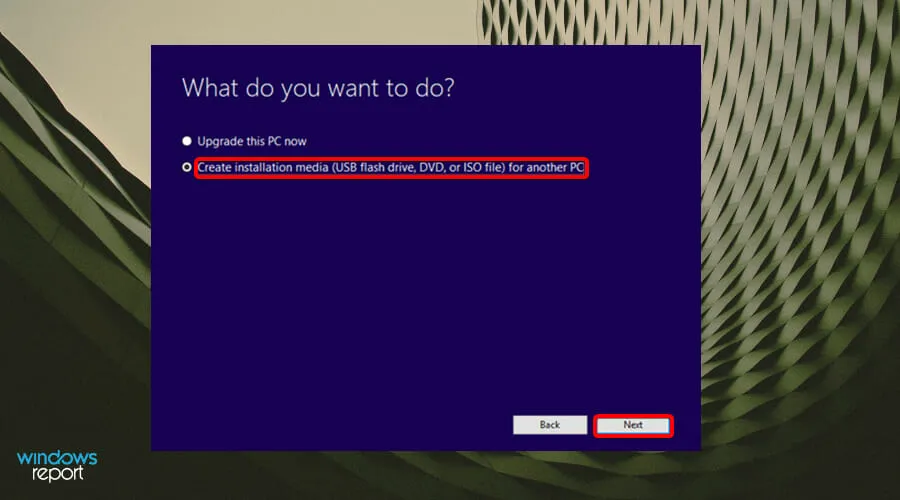
- Seleccione el idioma, la arquitectura y la edición en los menús desplegables y luego haga clic en Siguiente.

- Seleccione la unidad flash USB como el medio a utilizar.
- Espere a que se complete el proceso.
1.2 Reconstruir BCD
- Conecte el USB de arranque a uno de los puertos disponibles.
- Seleccione la Windows tecla y presione el botón de Encendido, luego haga clic en Reiniciar para comenzar la solución de problemas a través de la opción Inicio avanzado.
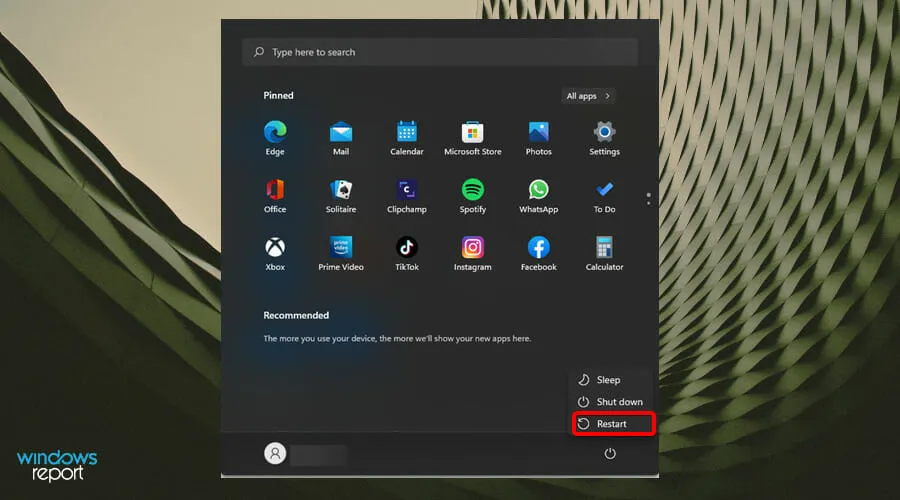
- Aparecerá una nueva ventana con un conjunto de opciones. Seleccione Solucionar problemas.
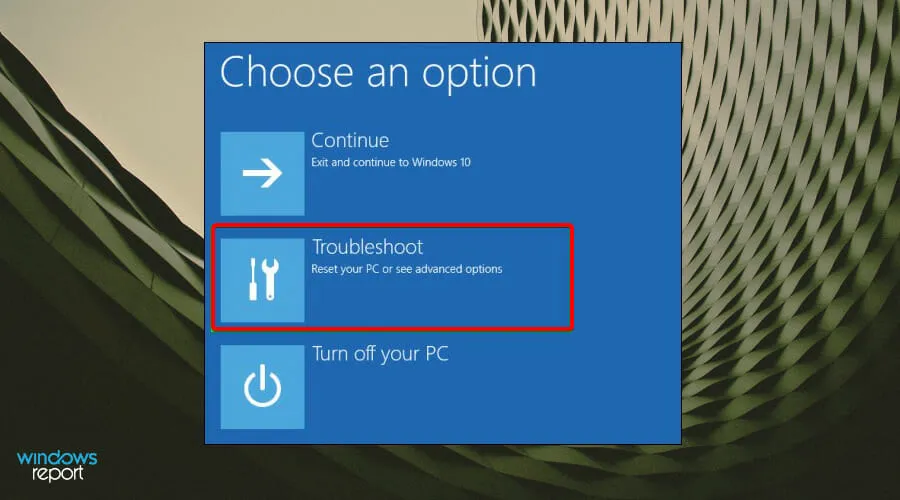
- Seleccione Opciones avanzadas .
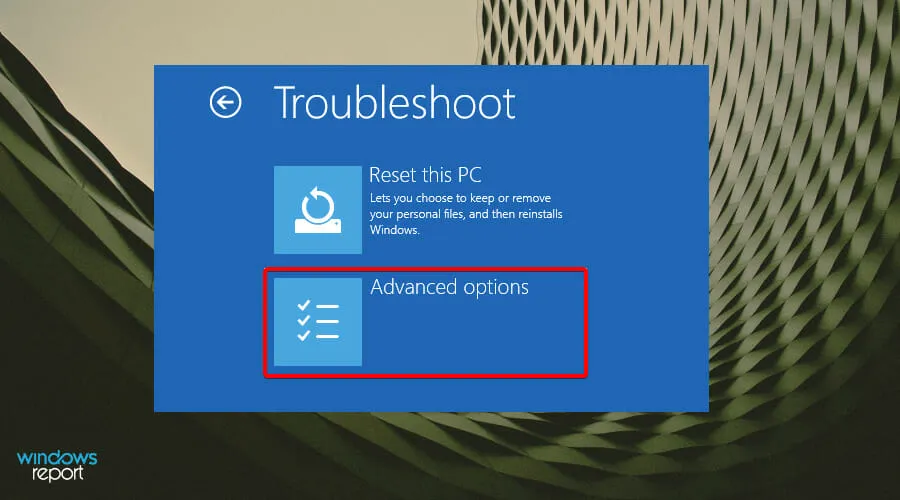
- A continuación, seleccione Símbolo del sistema .
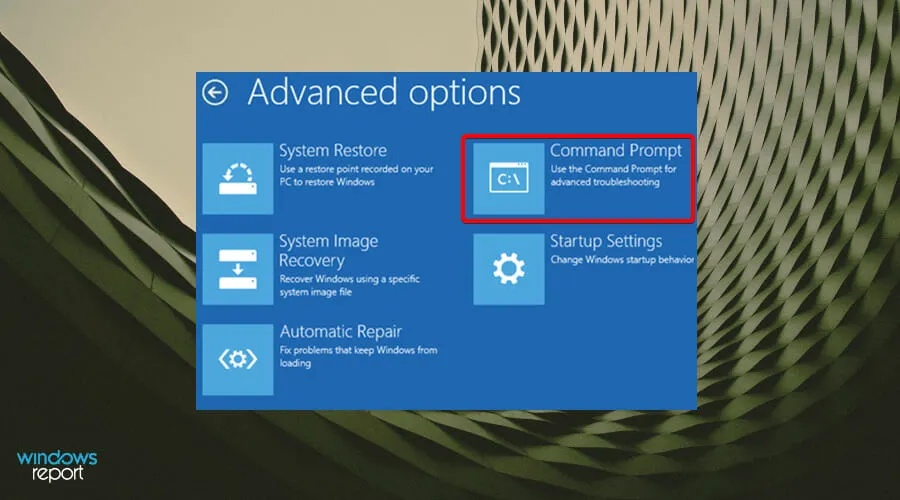
- En la ventana de comandos, escriba el siguiente símbolo del sistema y presione Enter cuando haya terminado:
bootrec /rebuildbcd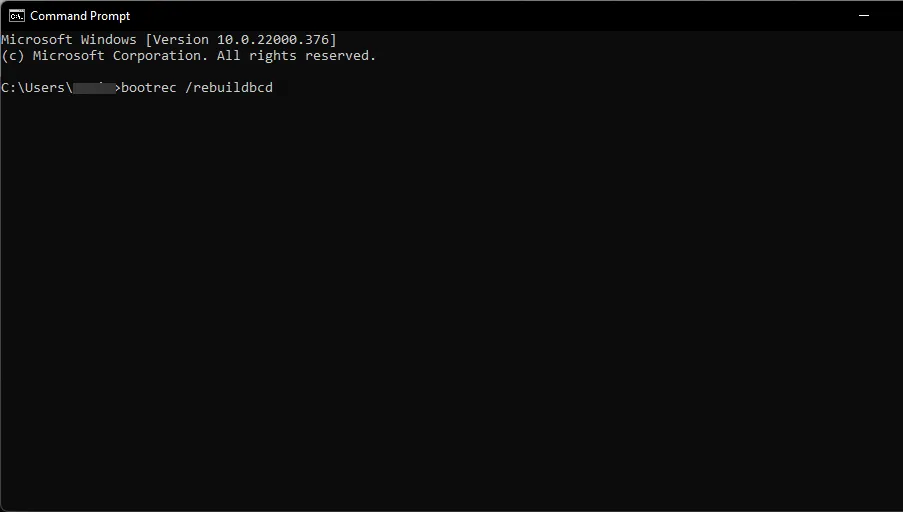
- Después de escribir el símbolo del sistema, aparecerá una de dos pantallas.
- Si aparece esta pantalla, escriba los siguientes comandos presionando Enter después de cada uno:
attrib c:\boot\bcd -s -h -rren c:\boot\bcd bcd.oldbootrec /rebuildbcd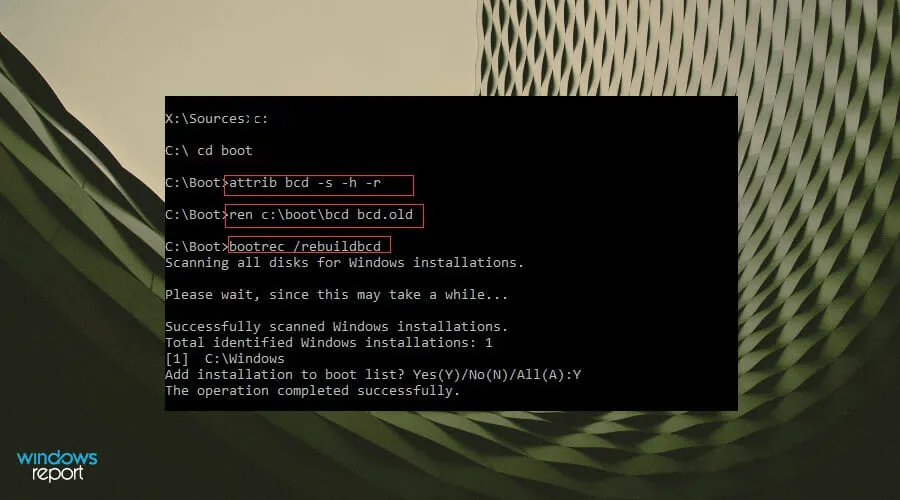
- Si aparece esta pantalla, tendrás que reiniciar tu PC.
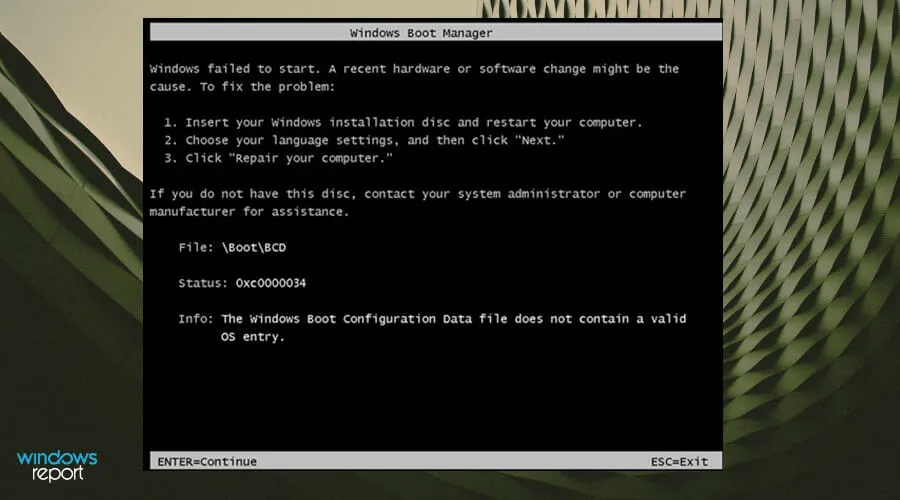
2. Ejecute los solucionadores de problemas necesarios
2.1 Ejecute el solucionador de problemas de hardware y dispositivos
- Presione la Windows tecla, escriba cmd y seleccione Ejecutar como administrador.
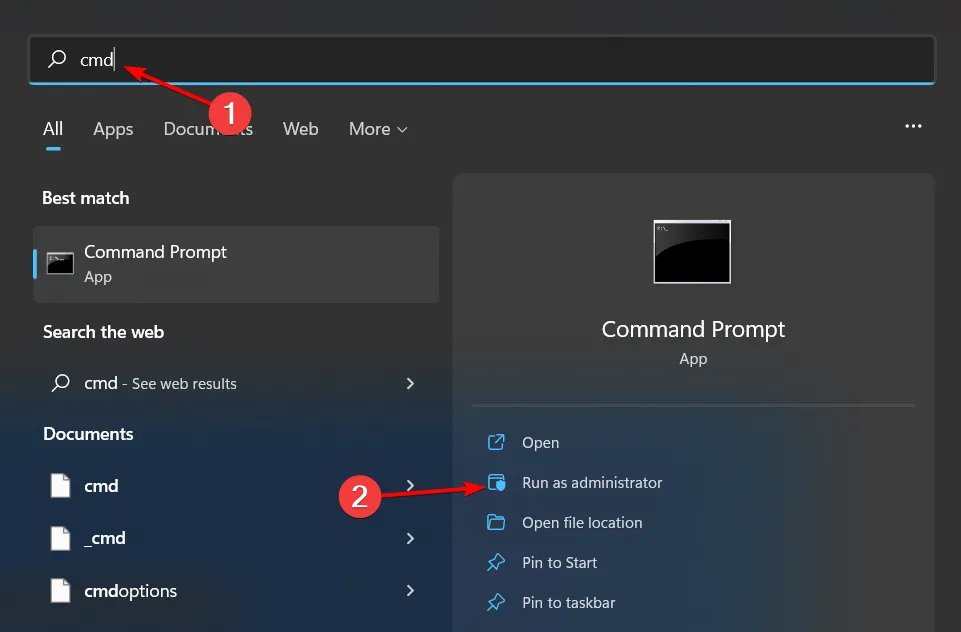
- Escriba el siguiente comando y presione Enter:
msdt.exe -id DeviceDiagnostic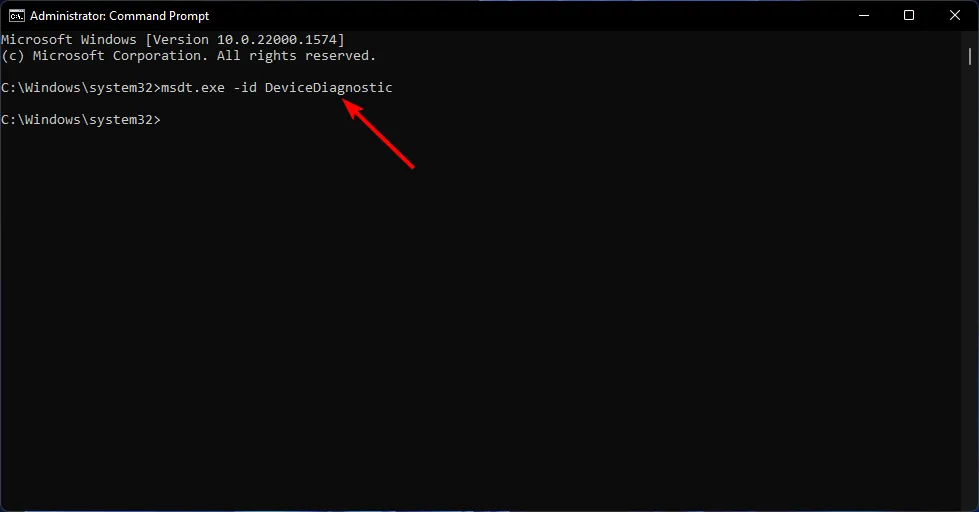
- En el cuadro de diálogo Hardware y dispositivos que aparece, haga clic en Siguiente.
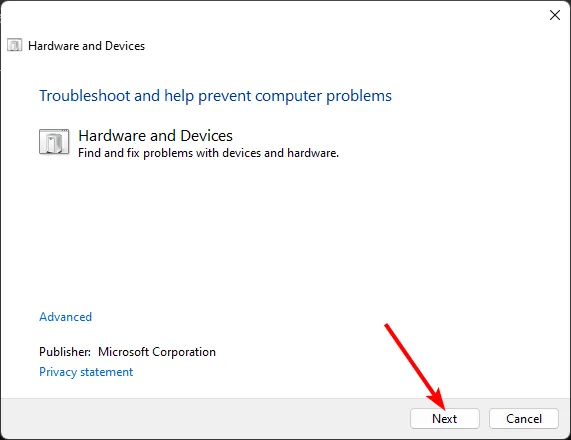
- La herramienta comenzará a buscar problemas con el hardware y recomendará una solución. Una vez que haya terminado, vuelva a intentarlo con Windows Update y verifique si el error persiste.
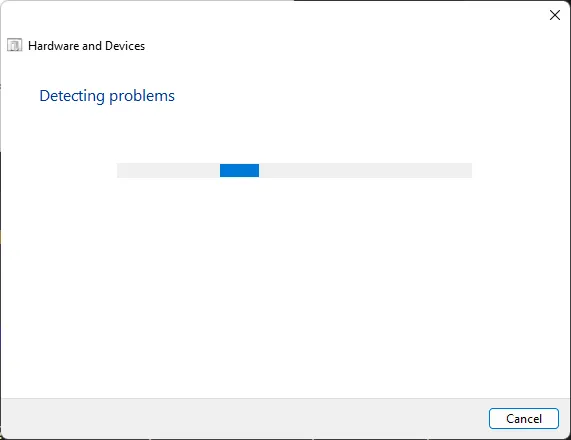
Si ha cambiado recientemente su hardware, su problema puede estar más relacionado con el error de inicio fallido de Windows después del cambio de software de hardware.
2.2 Ejecute el solucionador de problemas de energía
- Presione el Windows + I en su teclado para abrir Configuración, seleccione el mosaico Sistema y desplácese hacia abajo para elegir Solucionar problemas en el panel derecho.
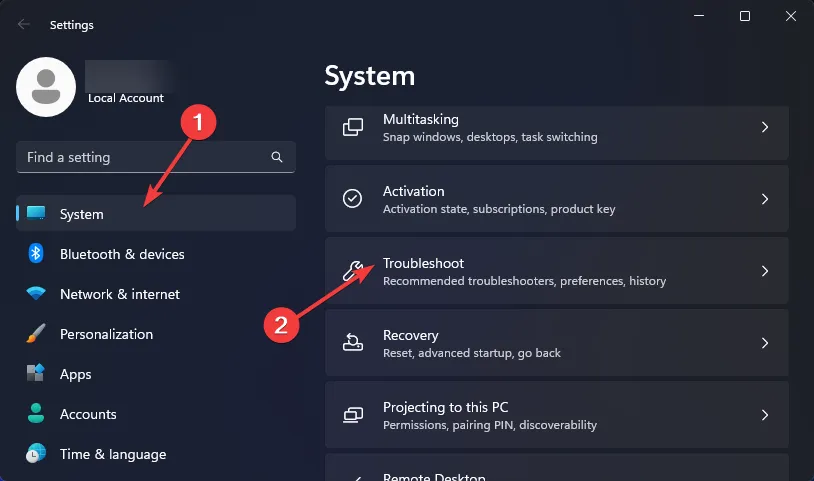
- A continuación, seleccione Otros solucionadores de problemas .
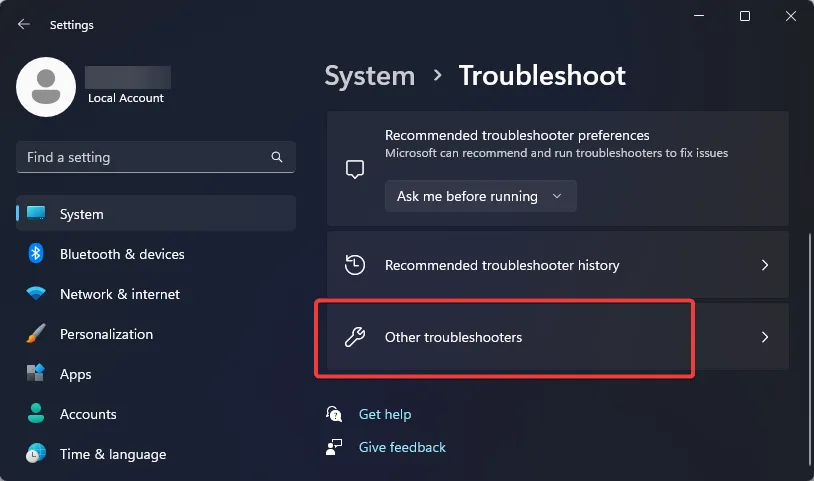
- Desplácese hacia abajo para localizar Energía y haga clic en el botón Ejecutar para comenzar la solución de problemas.
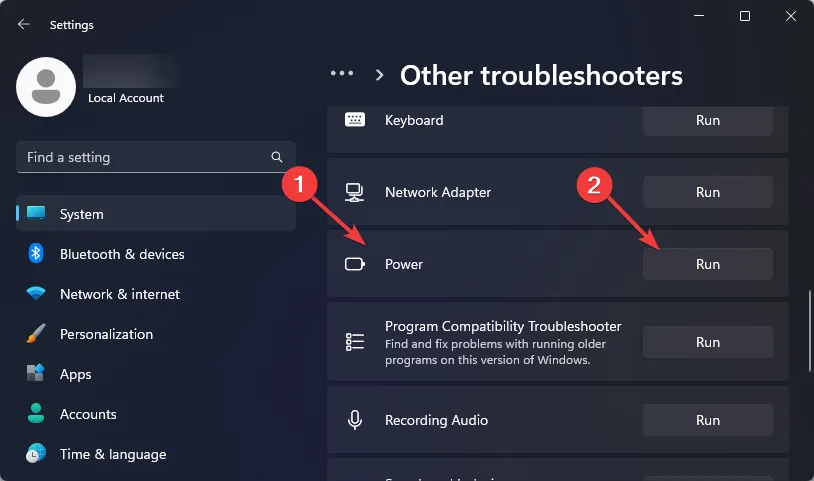
- Espere a que Windows detecte el problema y luego siga las instrucciones en pantalla para aplicar las correcciones.
- Reinicie su PC.
Es posible que la configuración de energía esté mal configurada, lo que provoca apagados aleatorios.
2.3 Ejecutar la prueba de estado de la RAM
- Presione la Windows tecla, escriba cmd en la barra de búsqueda y haga clic en Ejecutar como administrador.
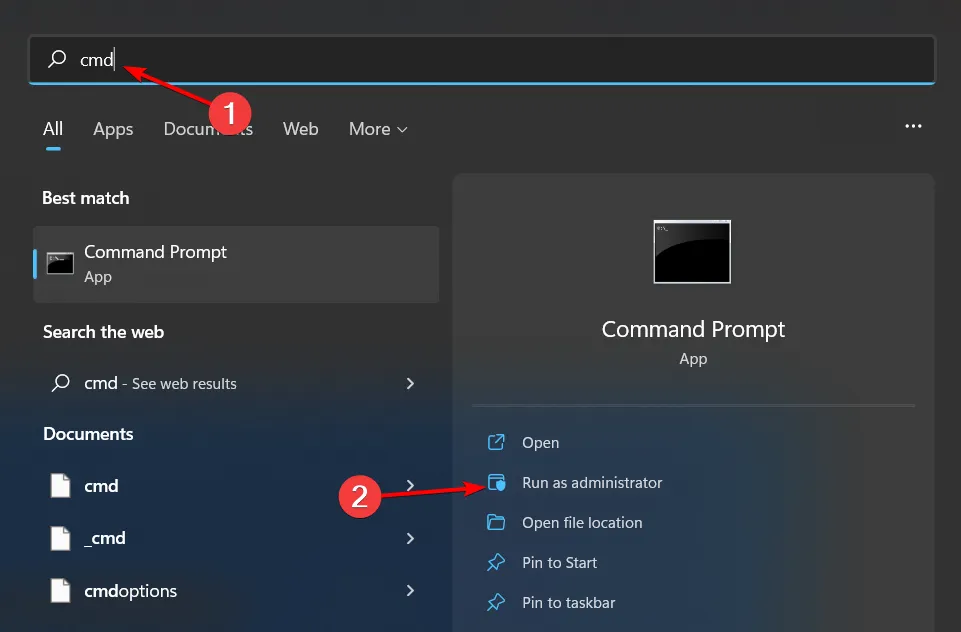
- Escriba el siguiente comando y presione Enter:
MdSched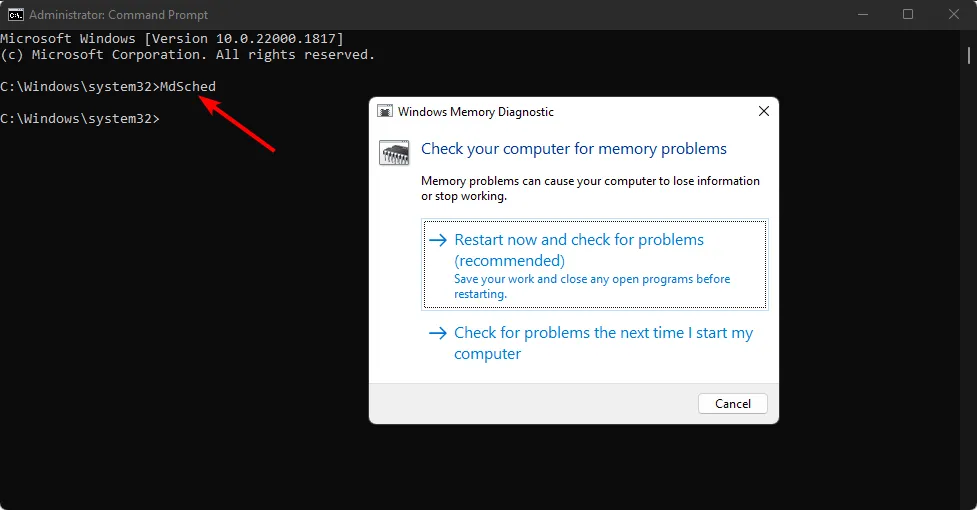
- Aparecerá el mensaje de Diagnóstico de memoria de Windows ; a continuación, seleccione entre Reiniciar ahora y verificar si hay problemas o Verificar si hay problemas la próxima vez que inicie mi computadora para ejecutar la prueba.
Si la prueba integrada de Windows es insuficiente, puedes optar por un software de prueba de estrés de RAM avanzado para realizar una prueba exhaustiva y recomendar soluciones.
3. Realizar análisis DISM y SFC
- Presione el ícono del Menú Inicio , escriba cmd en la barra de búsqueda y haga clic en Ejecutar como administrador .
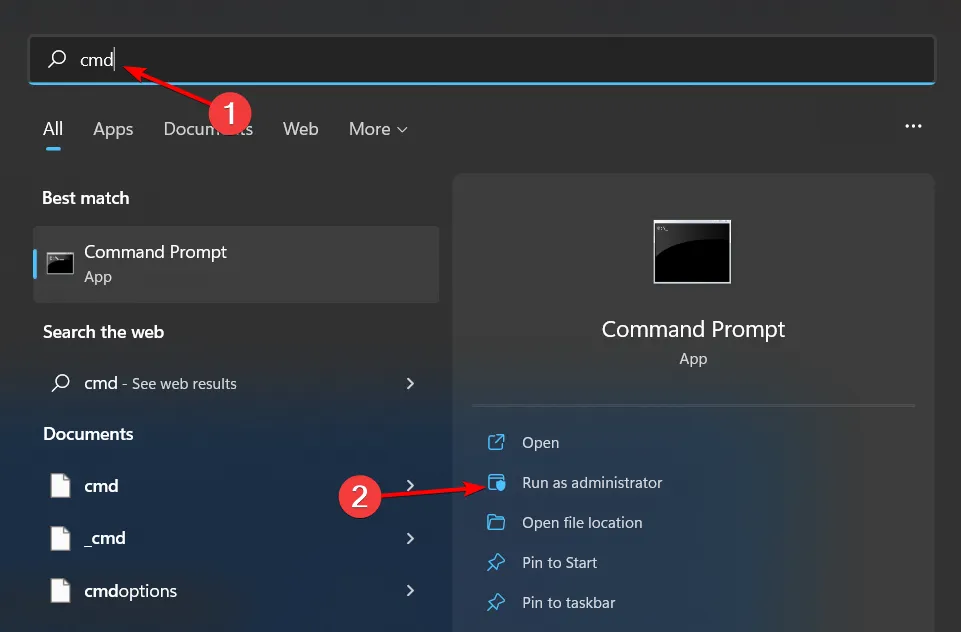
- Escriba los siguientes comandos y presione Enter después de cada uno:
DISM.exe /Online /Cleanup-Image /Restorehealthsfc /scannow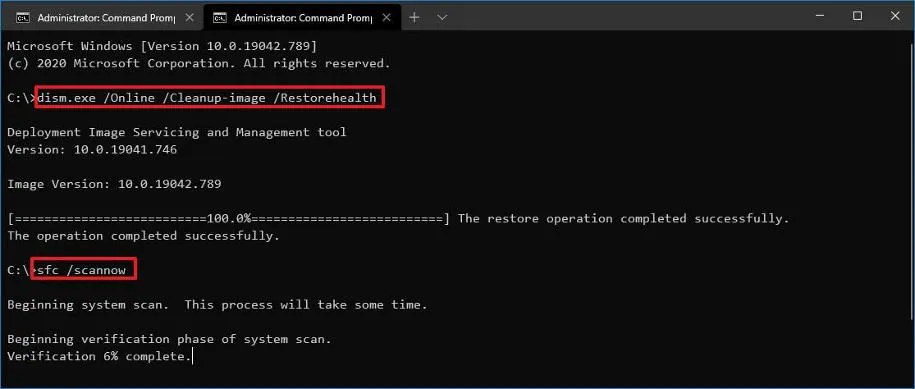
4. Ejecute CHKDSK
- Presione la Windows tecla , escriba cmd en la barra de búsqueda y haga clic en Ejecutar como administrador.
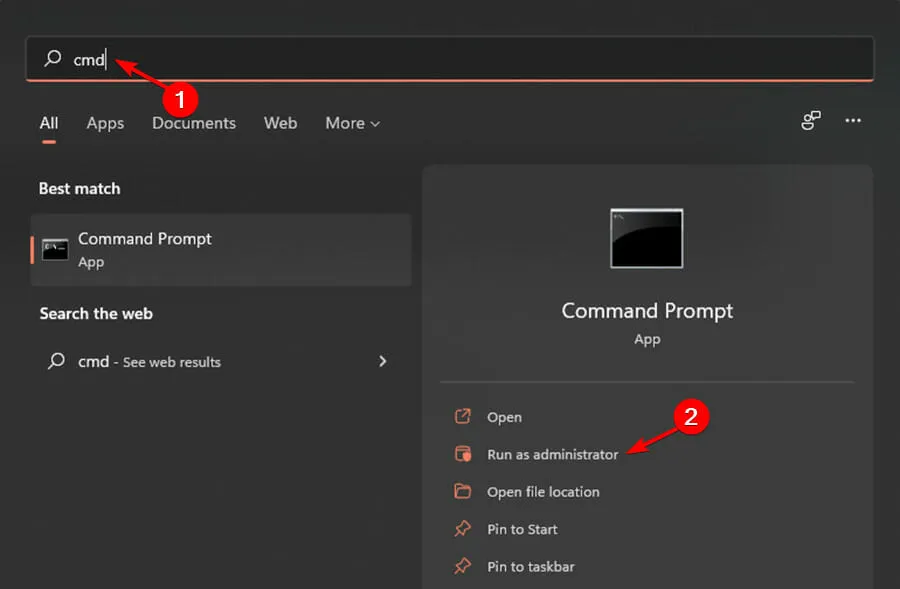
- Escriba el siguiente comando y luego presione Enter:
chkdsk:/f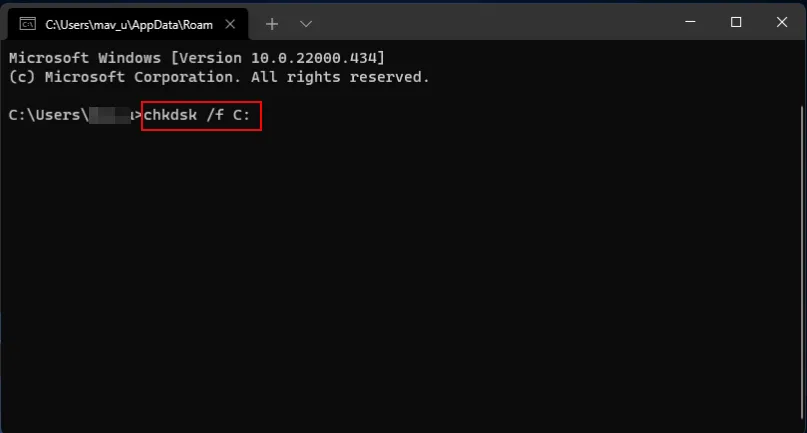
Para obtener resultados más avanzados, utilice herramientas de prueba del estado del disco duro. Pueden realizar un diagnóstico más profundo y encontrar errores que pueden ser demasiado complejos para que los detecte la utilidad integrada de Windows.
5. Realice un arranque limpio
- Presione la Windows tecla, escriba msconfig y abra Configuración del sistema.
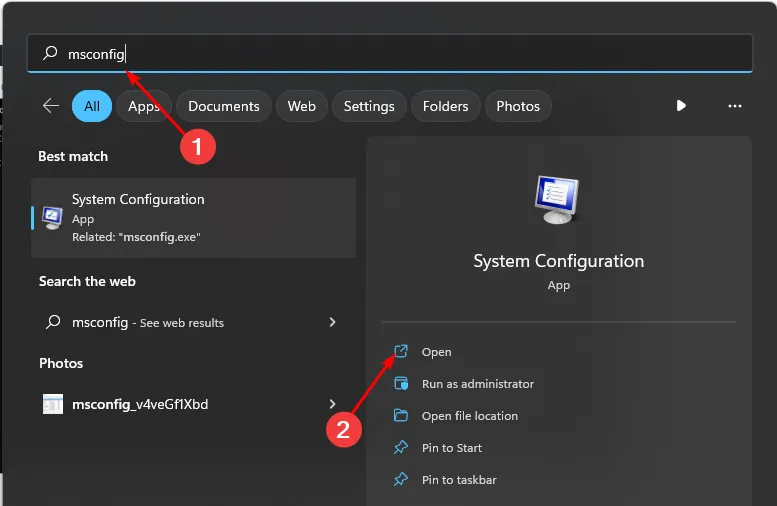
- Cambie a la pestaña Servicios y seleccione Ocultar todos los servicios de Microsoft.
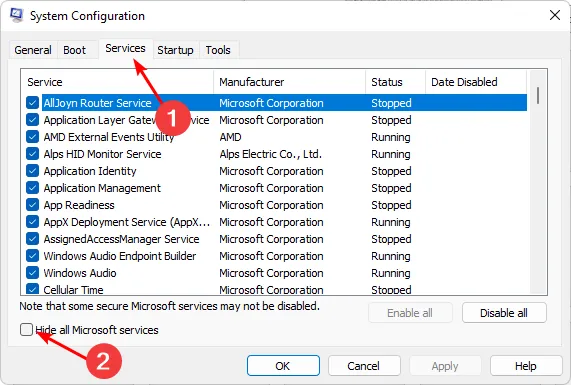
- Haga clic en el botón Deshabilitar todo y luego presione el botón Aplicar para guardar los cambios.
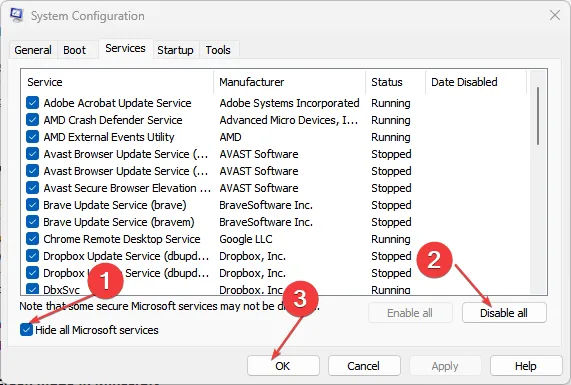
- Regrese y haga clic en la pestaña Inicio , seleccione Abrir Administrador de tareas y luego haga clic en Aceptar .

- En la pestaña Inicio del Administrador de tareas, deshabilite todos los elementos de inicio habilitados.
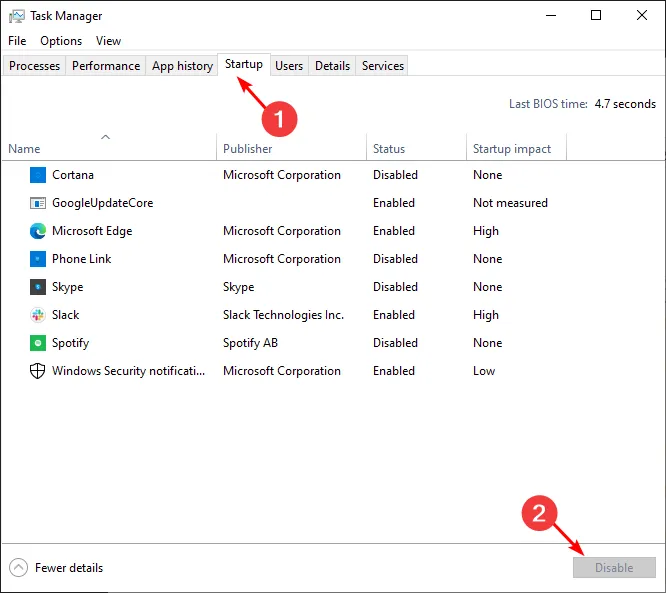
- Cierre el Administrador de tareas y reinicie su PC.
6. Ejecutar la reparación de inicio
- Inicie su PC en Modo seguro, luego navegue hasta la opción Avanzada desde la pantalla azul y presione la Entertecla.
- Pulse el botón Solucionar problemas .
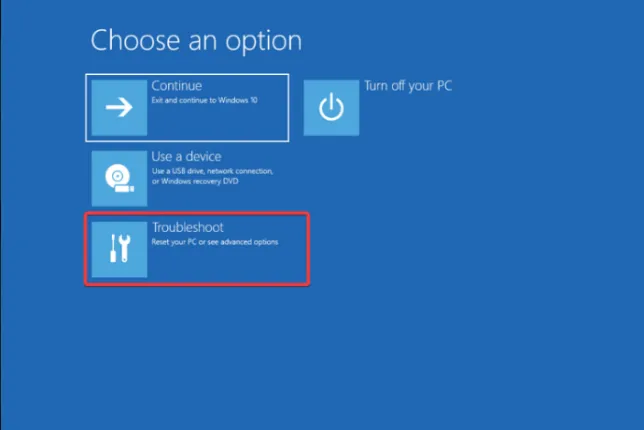
- Seleccione Opciones avanzadas.
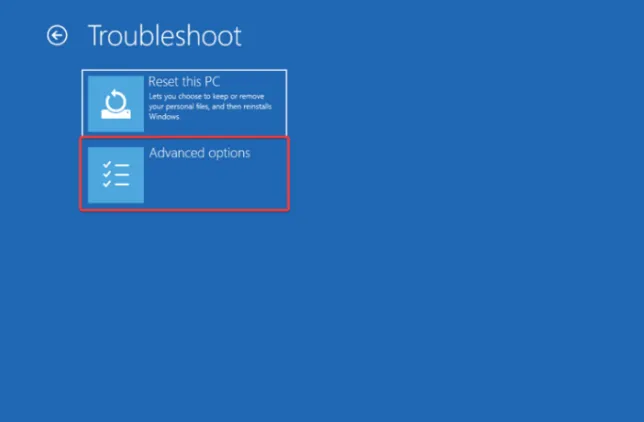
- Seleccione la opción Reparación de inicio .
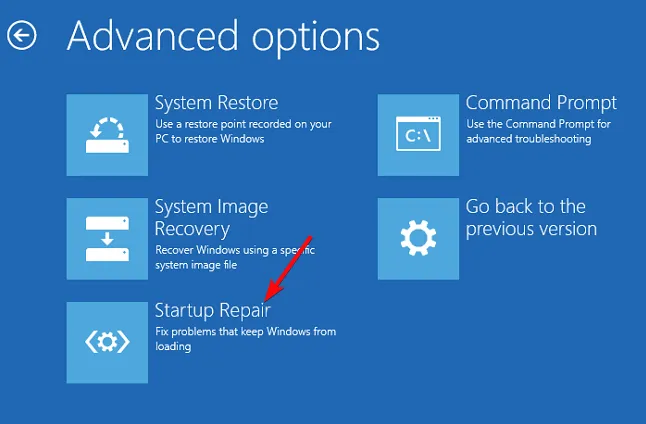
7. Realizar una restauración del sistema
- Presione la Windows tecla , escriba Panel de control y haga clic en Abrir.

- Seleccione Iconos grandes como Ver por y haga clic en Recuperación .
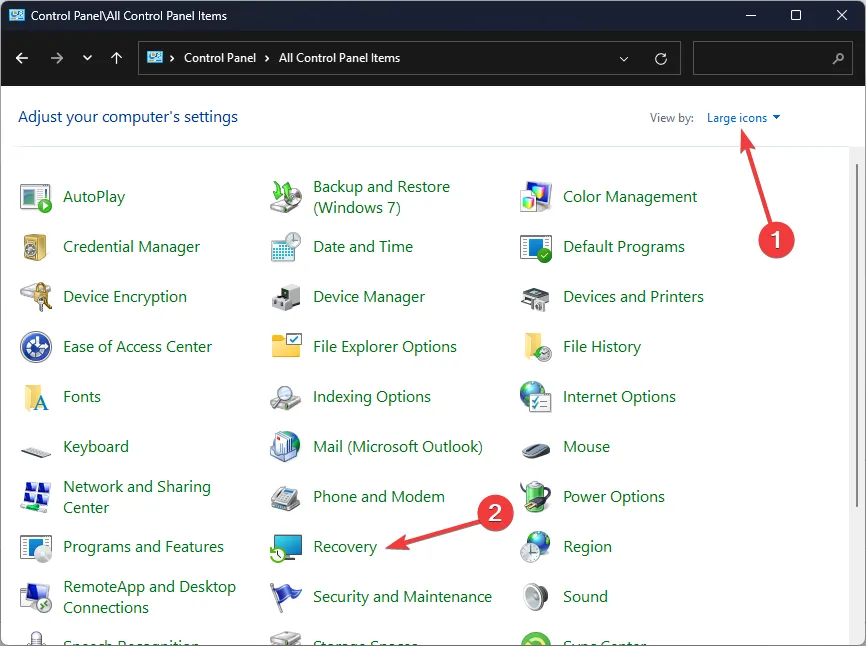
- Haga clic en Abrir Restaurar sistema.
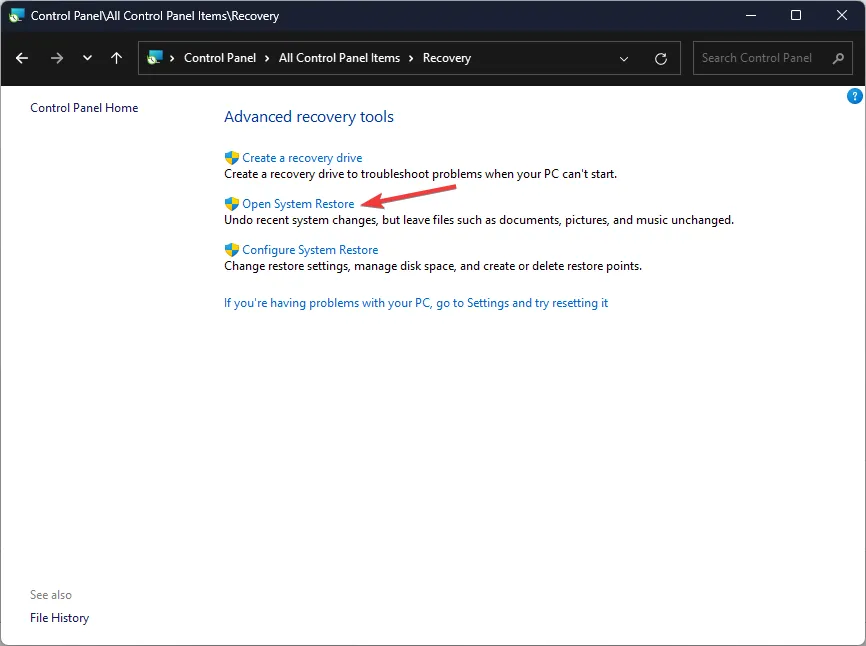
- Seleccione Elegir un punto de restauración diferente y haga clic en Siguiente.
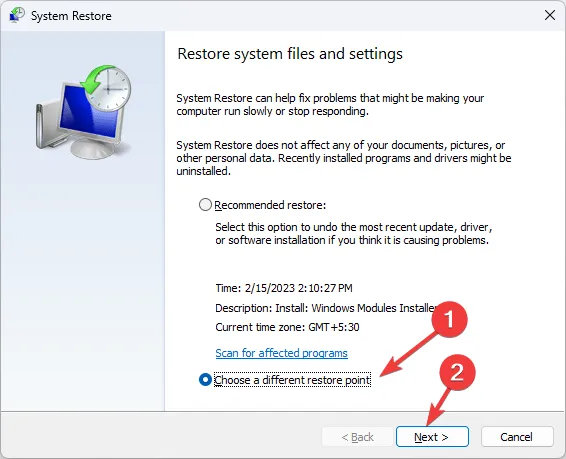
- Ahora seleccione el punto de restauración y haga clic en Siguiente .
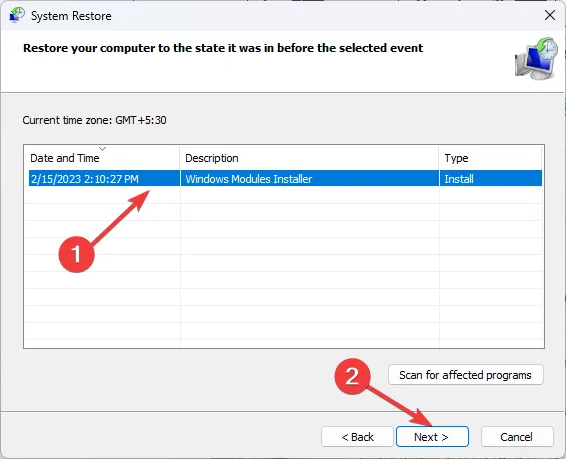
- Haga clic en Finalizar para restaurar la configuración anterior y Windows se reiniciará.
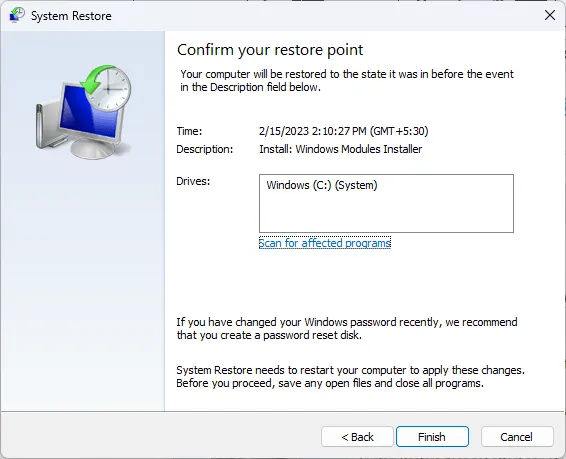
Lamentablemente, estas soluciones son de prueba y error, y es posible que tengas que probarlas todas para encontrar una solución para el error «parece que Windows no se cargó correctamente». Aun así, es posible que tu problema siga sin resolverse. Para encontrar una forma más completa y segura de solucionar este error de pantalla azul de la muerte, prueba un solucionador de pantalla azul de la muerte personalizado.
Aunque no es muy habitual, también recomendamos activar una pantalla azul de la muerte de vez en cuando para detectar estos problemas en sus primeras etapas. Como siempre, mantenga su PC en buen estado para minimizar la aparición de este tipo de errores.
Eso es todo por nuestra parte, pero cuéntanos si lograste solucionar este problema. Y si conoces alguna otra solución que no esté en nuestra lista, no dudes en compartirla con nosotros en la sección de comentarios.



Deja una respuesta