Resuelto: Error WSL inesperado de Docker Desktop
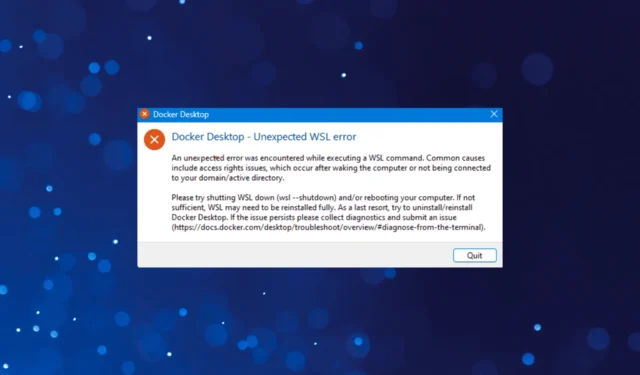
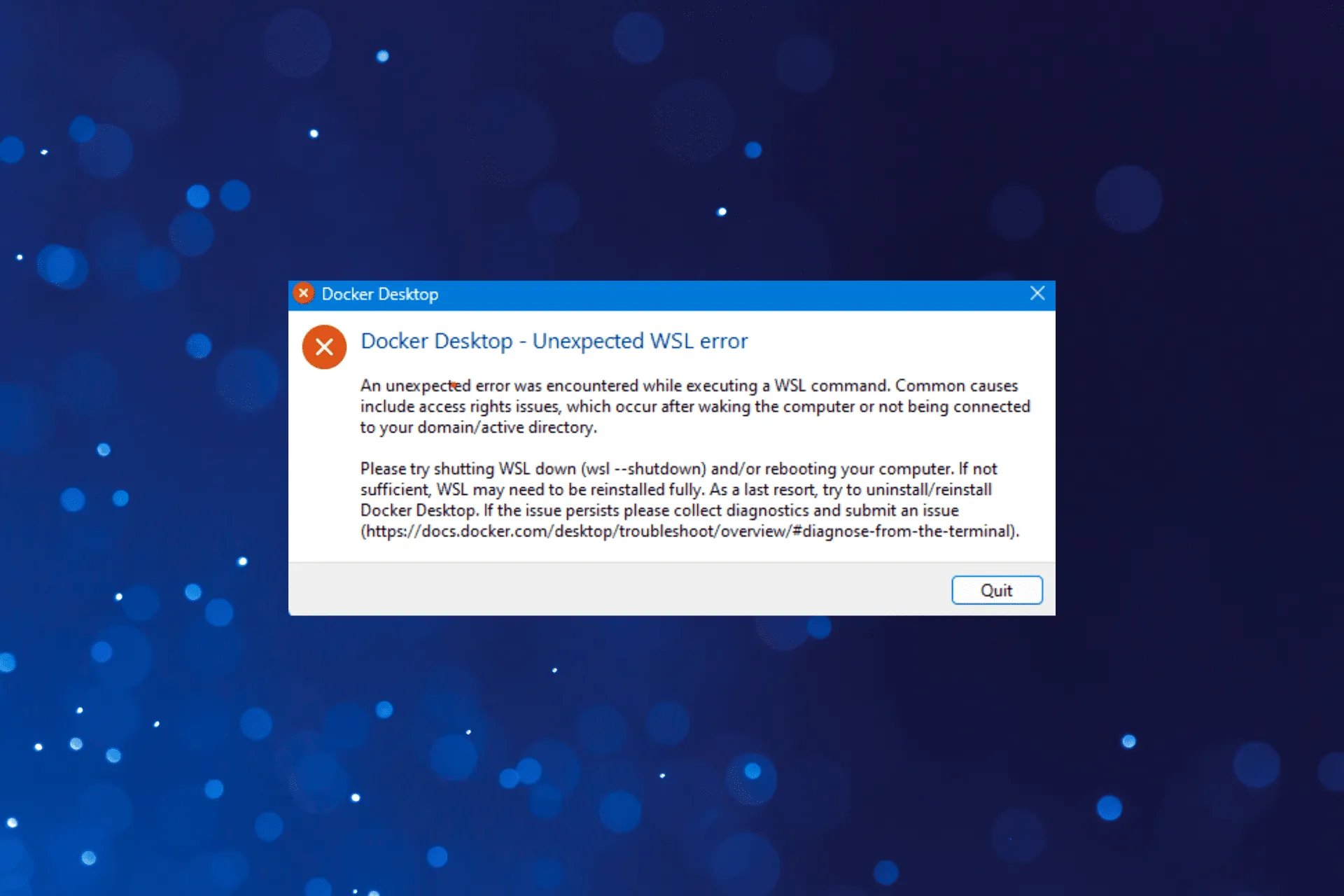
Docker Desktop permite a los usuarios desarrollar, administrar y compartir aplicaciones dockerizadas, pero algunos, al iniciar la aplicación, recibieron el error WSL inesperado.
Se puede encontrar tanto en Windows como en Mac, aunque hemos visto más casos en el primero. La mayoría de los usuarios que se encontraron recientemente con el mensaje de error Docker Desktop: error de WSL inesperado estaban ejecutando Windows 11.
¿Qué es el error WSL2 en Docker Desktop?
Los errores de WSL2 con Docker Desktop indican permisos mal configurados o la ausencia de componentes críticos, especialmente la plataforma de máquina virtual, una característica opcional en Windows.
Además, si WSL no está instalado, no se ejecutará ningún comando WSL. E incluso muchos informaron que los problemas de red eran una causa subyacente.
¿Cómo soluciono un error WSL inesperado en Docker Desktop?
Antes de profundizar en las soluciones ligeramente complejas, pruebe estas rápidas:
- Verifique si su dispositivo cumple con los requisitos mínimos para Docker Desktop .
- Reinicie la computadora. Si tiene que reiniciar cada vez para ejecutar Docker Desktop, pruebe las otras soluciones.
- Busque actualizaciones disponibles e instale la última versión de Docker Desktop desde el sitio web oficial . Además, actualice el sistema operativo. Ayudó a muchos de los que se encontraron con el problema. Se produjo un error inesperado. Mensaje de reinicio de Docker Desktop.
- Asegúrese de que Docker Desktop se esté ejecutando con privilegios administrativos para eliminar cualquier problema de derechos de acceso. Esto también ayuda cuando Docker Desktop tarda una eternidad en iniciarse .
- Desactive cualquier antivirus de terceros en la PC.
Si ninguno funciona, diríjase a las correcciones que se enumeran a continuación.
1. Instalar WSL
- Presione Windows + S para abrir la Búsqueda, escriba Símbolo del sistema en la barra de búsqueda y haga clic en Ejecutar como administrador.
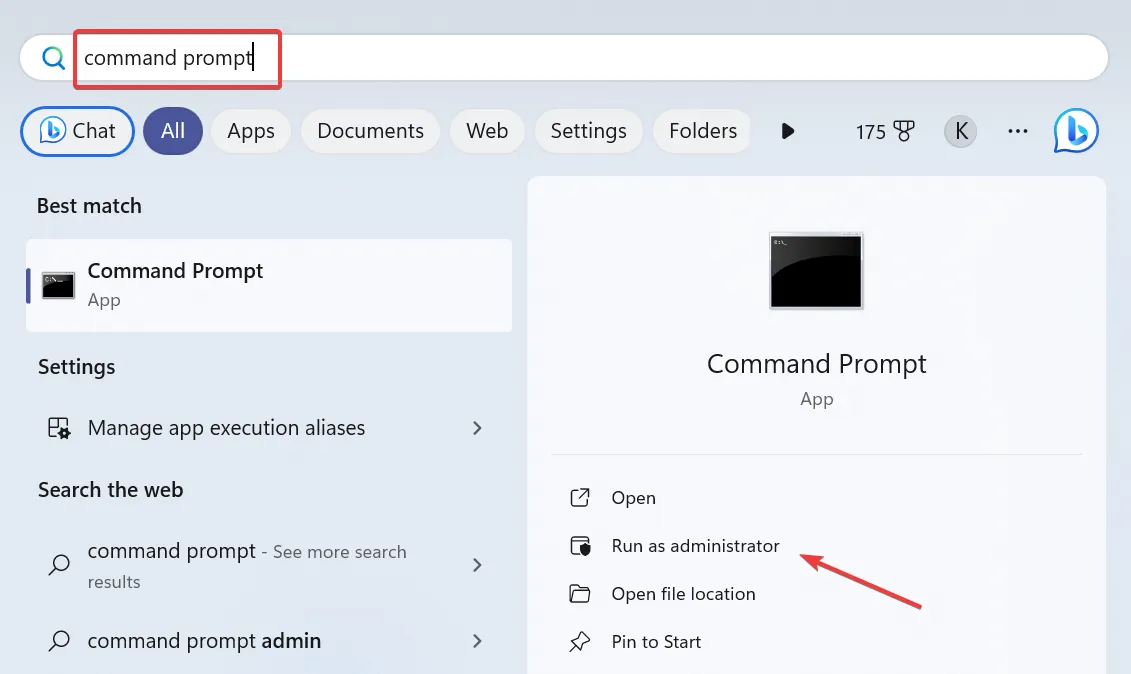
- Haga clic en Sí en el mensaje de UAC.
- Ahora, pegue el siguiente comando y presione Enter para instalar WSL:
wsl --install
- Una vez hecho esto, reinicie la PC y verifique si hay mejoras.
Si el Subsistema de Windows para Linux no está instalado, recibirá el error Docker Desktop: WSL inesperado. Después de hacerlo, habilite también Hyper-V en el dispositivo. Es fundamental que se ejecute Docker Desktop.
2. Actualizar WSL
- Presione Windows+ Rpara abrir Ejecutar, escriba cmd y presione Ctrl+ Shift+ Enter.
- Haga clic en Sí en el mensaje que aparece.
- Pegue el siguiente comando y presione Enter para actualizar WSL:
wsl --update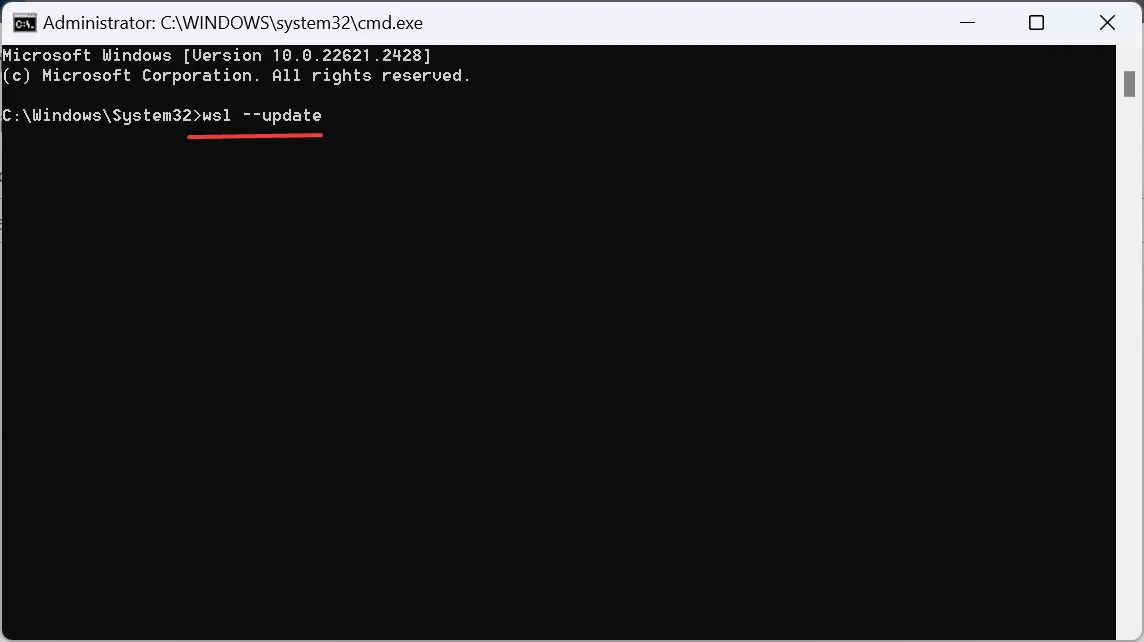
- Si hay alguna actualización instalada, reinicie la PC.
3. Modifique el archivo settings.json
- Presione Windows + E para abrir el Explorador de archivos, pegue la siguiente ruta en la barra de direcciones y presione Enter:
%Appdata%\Docker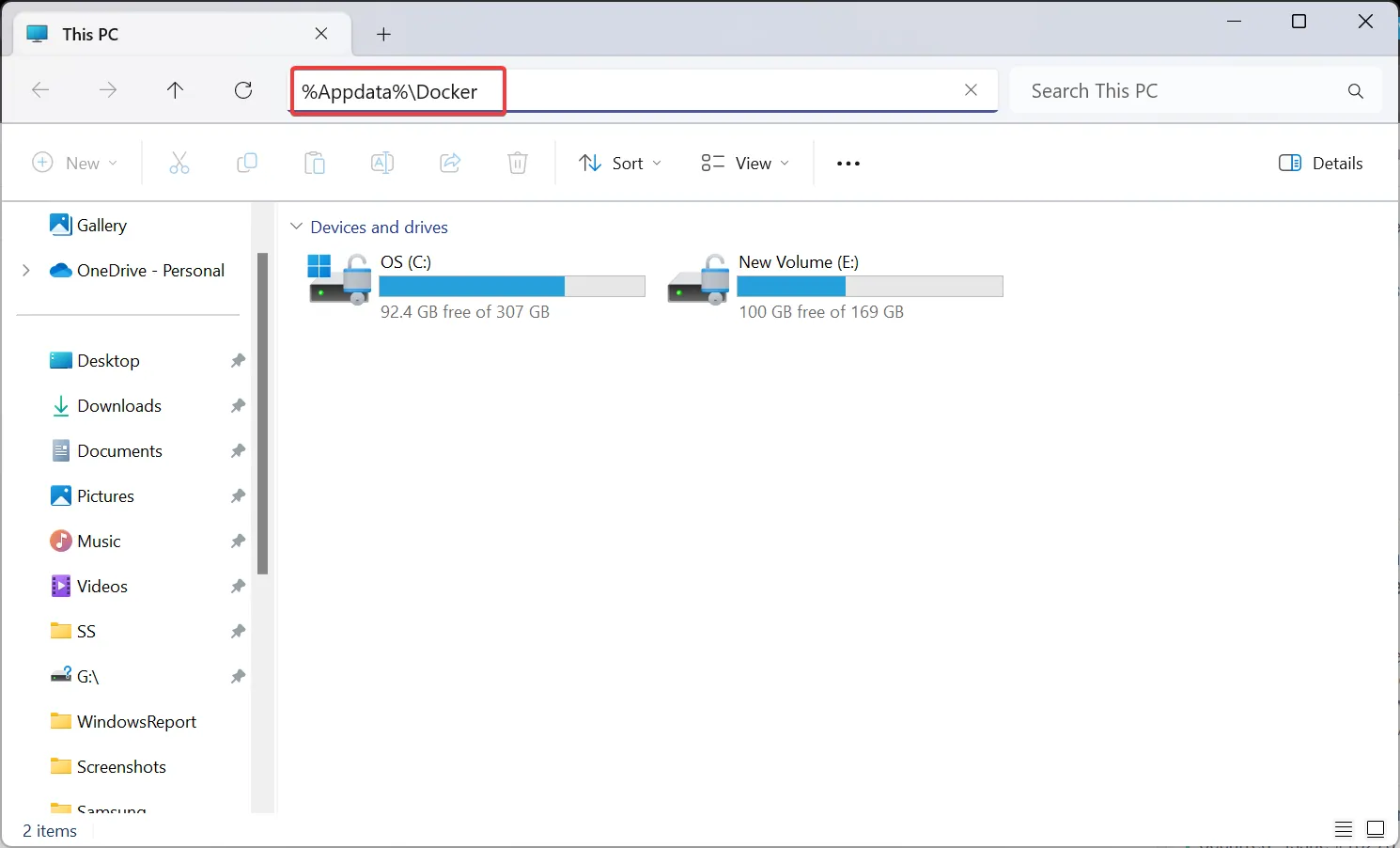
- Haga doble clic en el archivo settings.json .
- Ahora, asegúrese de que lea lo siguiente:
"integratedWslDistros": [ ]"enableIntegrationWithDefaultWslDistro": false - Si es necesario, realice las ediciones necesarias y guarde los cambios.
- Una vez hecho esto, reinicie el proyecto y ya no debería generar el error Docker Desktop al iniciar WSL2.
4. Cambie la configuración del símbolo del sistema
- Presione Windows+ Spara abrir la Búsqueda, escriba Símbolo del sistema , haga clic derecho en el resultado relevante y seleccione Ejecutar como administrador.
- Haga clic en Sí en el mensaje de UAC que aparece.
- Ahora, haga clic derecho en la barra superior y seleccione Propiedades en el menú contextual.

- Vaya a la pestaña Opciones, marque la casilla de verificación Usar consola heredada y haga clic en Aceptar para guardar los cambios.
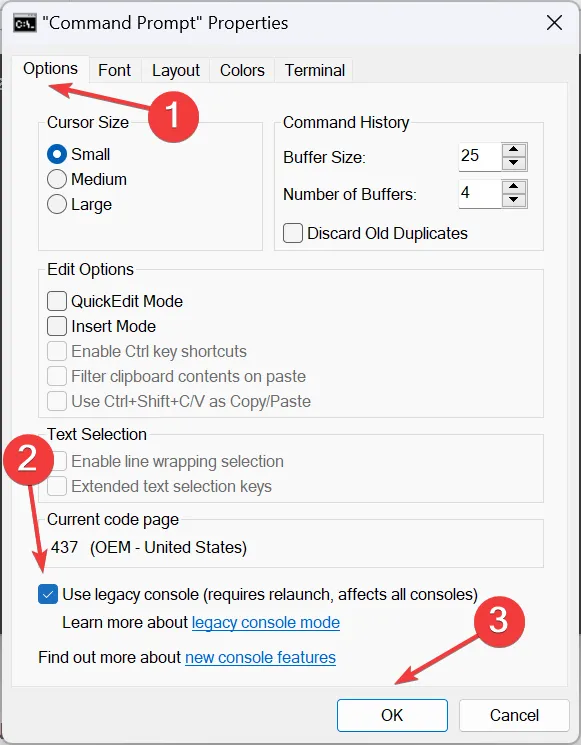
5. Restablecer winsock
- Presione Windows+ Rpara abrir Ejecutar, escriba cmd , mantenga presionadas las teclas Ctrl+ Shifty haga clic en Aceptar.
- Haga clic en Sí en el mensaje.
- Ahora, pegue los siguientes dos comandos individualmente y presione Enter después de cada uno para restablecer la configuración de red corrupta o mal configurada:
netsh int ip resetnetsh winsock reset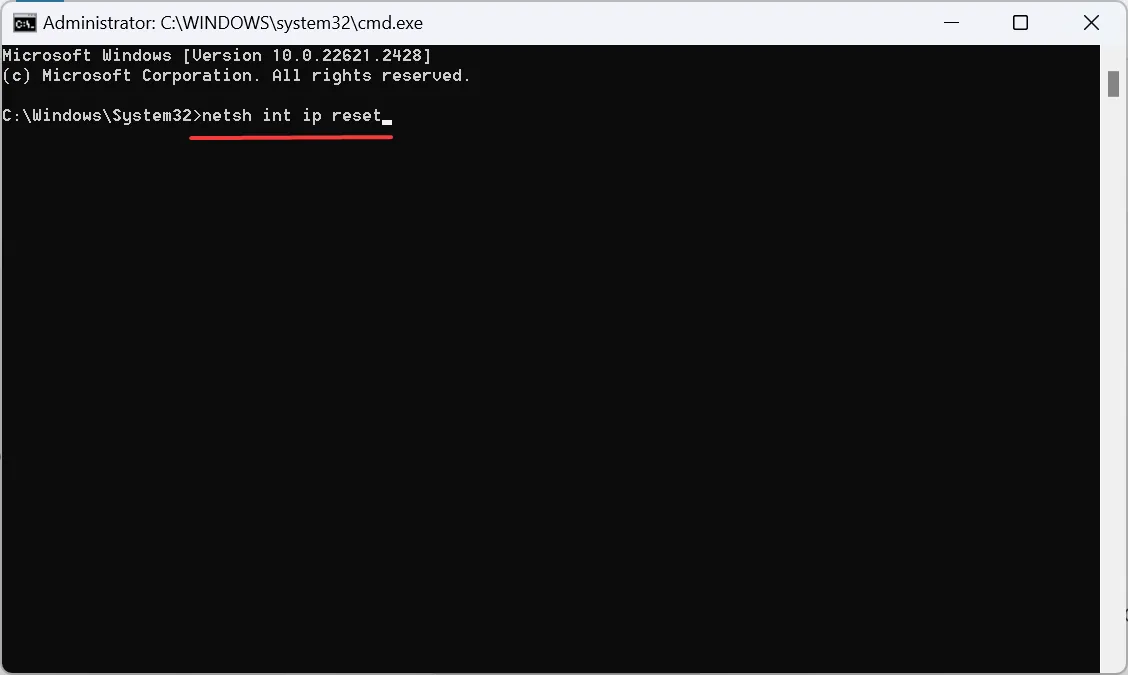
- Reinicie la PC y verifique si el error Docker Desktop no pudo iniciar desaparece.
6. Habilite la virtualización de hardware en BIOS
- Apague su computadora, luego enciéndala y, tan pronto como aparezca la pantalla, siga presionando la tecla F2, F10, o para acceder al BIOSF12 , según el fabricante del sistema.EscDel
- Ahora, use las teclas de flecha para ir a la pestaña Configuración avanzada o del sistema y luego seleccione Tecnología de virtualización .
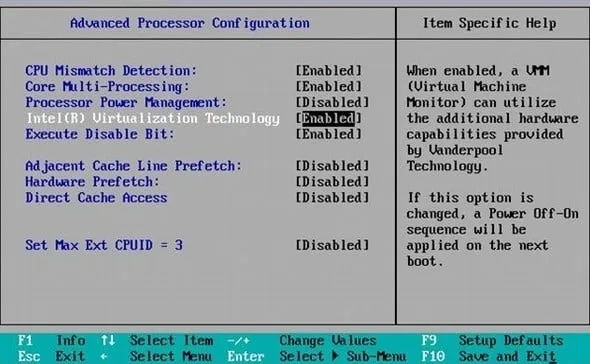
- Finalmente, elija Habilitar , luego guarde los cambios y salga del BIOS.
Es vital habilitar el soporte de virtualización en la PC para que Docker Desktop funcione correctamente. En ausencia de esto, puede recibir el error Docker Desktop: WSL inesperado.
7. Reinstale WSL
- Presione Windows + I para abrir Configuración , vaya a Aplicaciones en el panel de navegación y haga clic en Aplicaciones instaladas a la derecha.
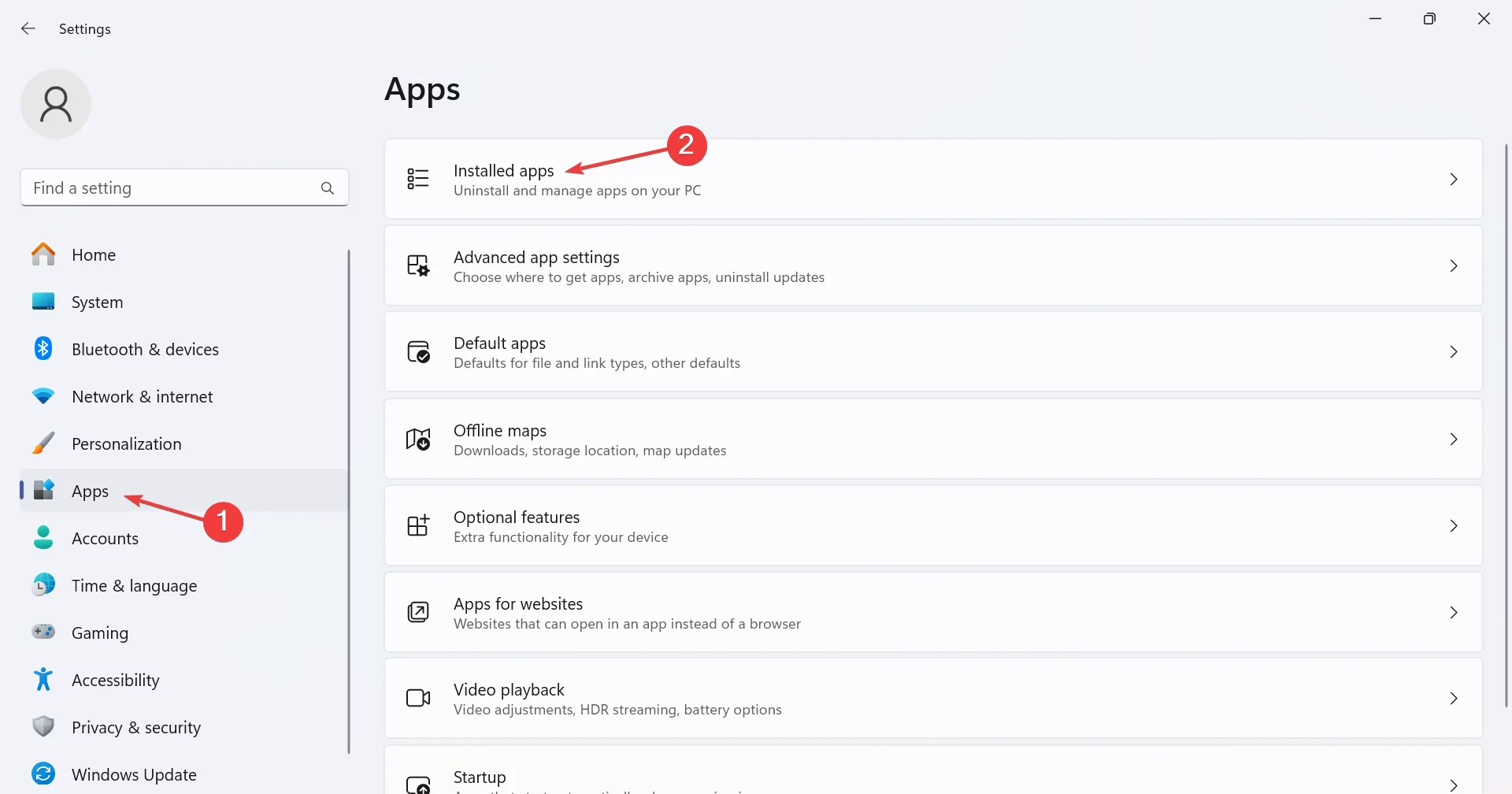
- Ahora, ubique el Subsistema de Windows para Linux , haga clic en los puntos suspensivos al lado y seleccione Desinstalar.
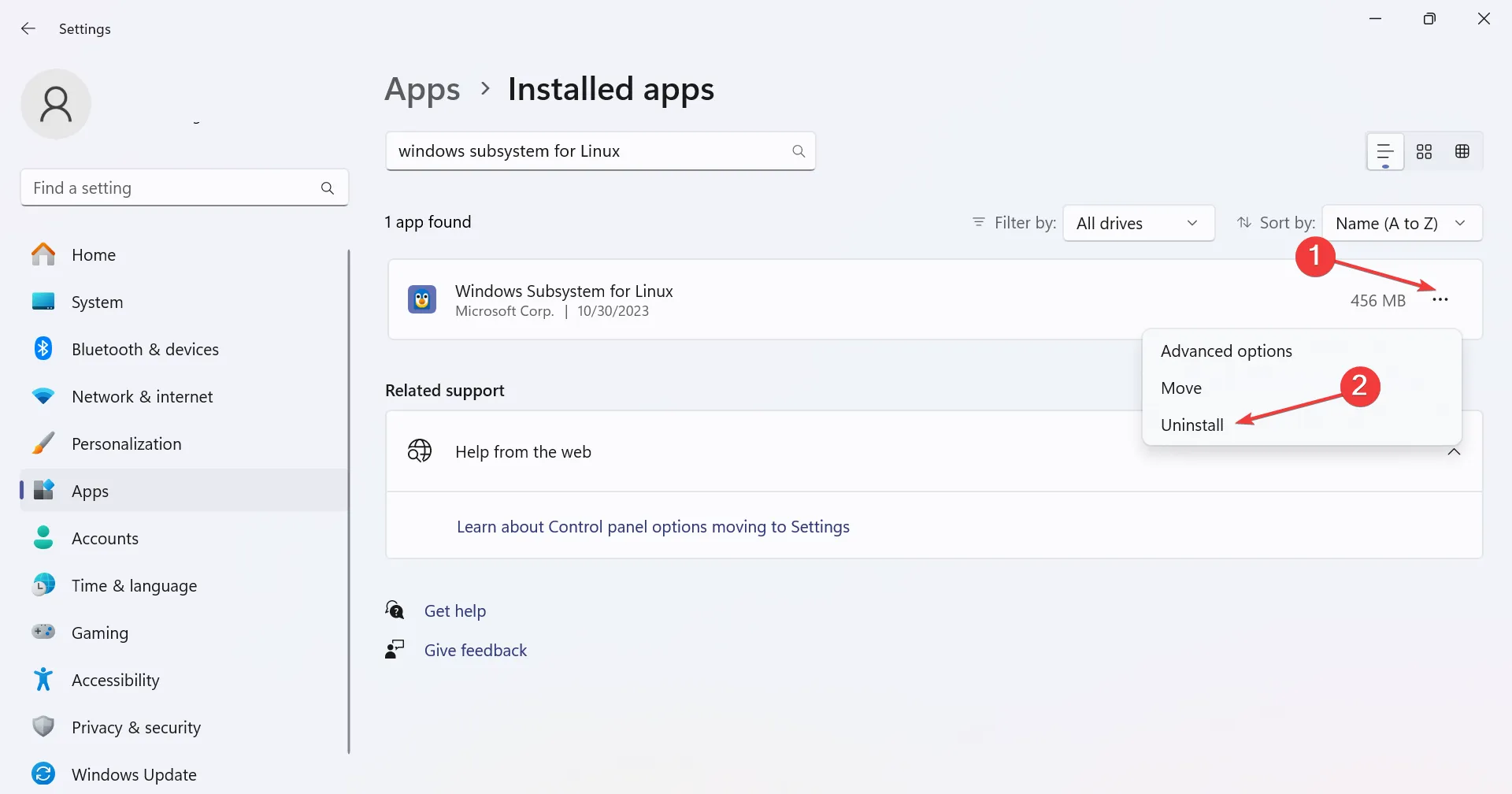
- Nuevamente, haga clic en Desinstalar en el mensaje de confirmación.
- De manera similar, elimine las siguientes entradas en aplicaciones instaladas, si existen:
- linux
- ubuntu
- Ahora, regrese a la pestaña Aplicaciones y seleccione Funciones opcionales .
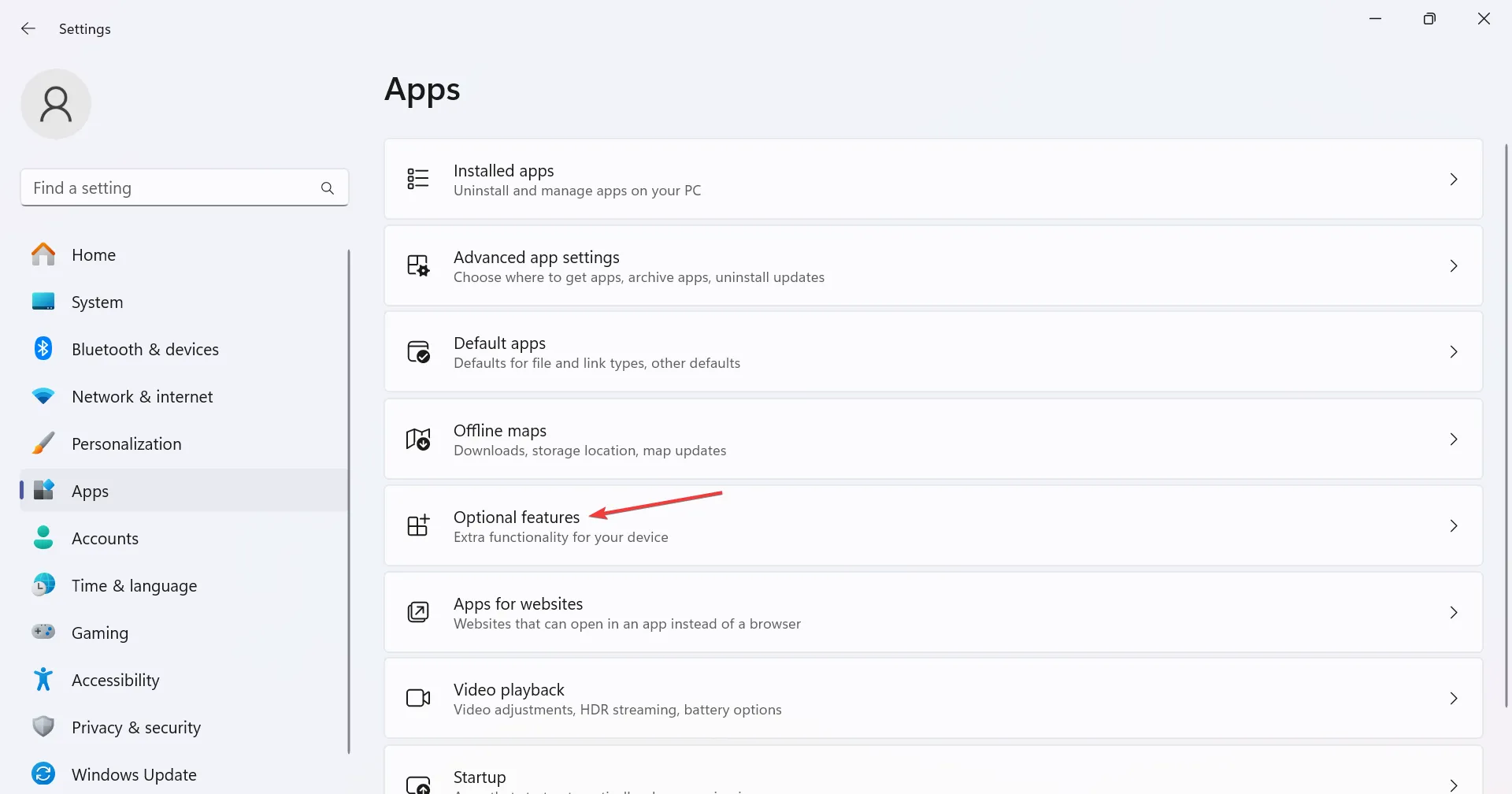
- Haga clic en Más funciones de Windows en la parte inferior.
- Desmarque la casilla de verificación de Plataforma de máquina virtual y Subsistema de Windows para Linux, luego haga clic en Aceptar para guardar los cambios.
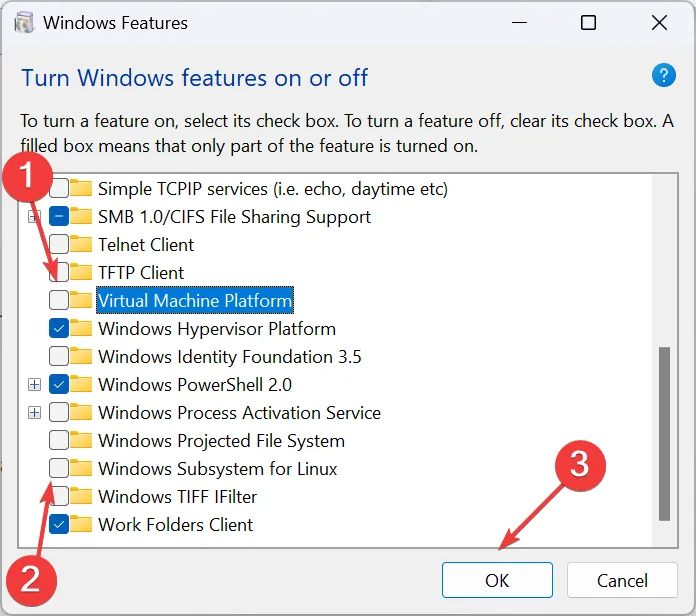
- Reinicie la computadora para que se apliquen los cambios.
- Una vez hecho esto, reinstale WSL (Subsistema de Windows para Linux).
Cuando nada más funciona, siempre puedes reinstalar WSL y deshacerte del Docker Desktop – Error de WSL inesperado. Comience desinstalando WSL y luego vuelva a descargar todos los componentes.
¿Cuál es la alternativa para Docker Desktop en Windows WSL?
Existen varias alternativas para Docker Desktop y muchos usuarios han estado cambiando a ellas, dados los cambios recientes en los términos de licencia del proyecto. Estas son las opciones populares:
- Escritorio ranchero
- minikube
- Podman
Al cambiar a otro software, asegúrese de verificar la compatibilidad con su sistema operativo, conjunto de funciones, rendimiento, facilidad de uso, eficiencia del equipo de soporte y con qué frecuencia se publican las actualizaciones.
A estas alturas, ya debes haberte deshecho del Docker Desktop: error WSL inesperado. Y si ese no es el caso, espere una actualización o cambie a una alternativa confiable. ¡Ya conoces todas las opciones!
Además, existen otros errores de instalación que afectan a los usuarios. Por ejemplo, muchos encontraron el error Hyper-V y Windows contenedor que deben habilitarse al instalar Docker Desktop, ¡pero es fácil de solucionar!
Para cualquier consulta o para compartir lo que funcionó para usted, deje un comentario a continuación.



Deja una respuesta