Resuelto: ERROR DAM_WATCHDOG_TIMEOUT en dam.sys que causa problemas de pantalla azul

La pantalla azul de la muerte (BSoD) DAM_WATCHDOG_TIMEOUT en Windows suele aparecer debido a un problema relacionado con el Moderador de actividad del escritorio (DAM). Este problema suele manifestarse cuando el sistema se reactiva desde un estado de suspensión, resaltando el archivo dam.sys junto al mensaje “What failed” (¿Qué ha fallado?).
Varios factores pueden provocar el error DAM Watchdog Timeout, incluidos controladores de gráficos obsoletos o que funcionan mal, configuraciones de arranque incorrectas, archivos de sistema dañados, aplicaciones en conflicto y fallas relacionadas con el hardware.
Antes de sumergirse en la solución de problemas, considere reiniciar el sistema, aplicar las actualizaciones de Windows pendientes y desconectar la base si está utilizando una configuración de varios monitores. Además, asegúrese de que su monitor esté funcionando correctamente, ya que una pantalla que no funciona correctamente también puede provocar una pantalla azul de la muerte.
Cómo resolver la pantalla azul de la muerte DAM_WATCHDOG_TIMEOUT en Windows
1. Actualice el controlador de gráficos
- Presione Windows+ Xpara acceder al menú de Usuario avanzado, luego elija Administrador de dispositivos .
- Expanda la sección Adaptadores de pantalla, haga clic con el botón derecho en el adaptador de gráficos activo y seleccione Actualizar controlador .
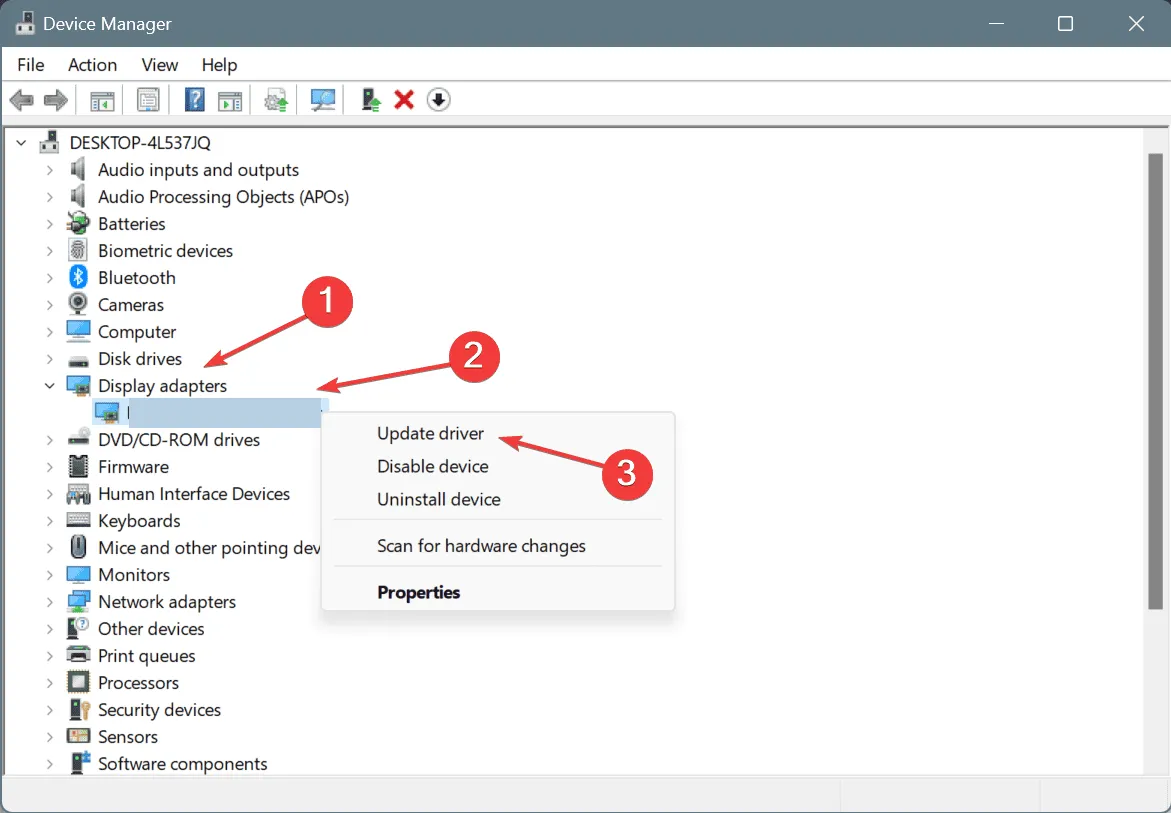
- Seleccione Buscar controladores automáticamente y permita que Windows encuentre e instale la versión más adecuada.
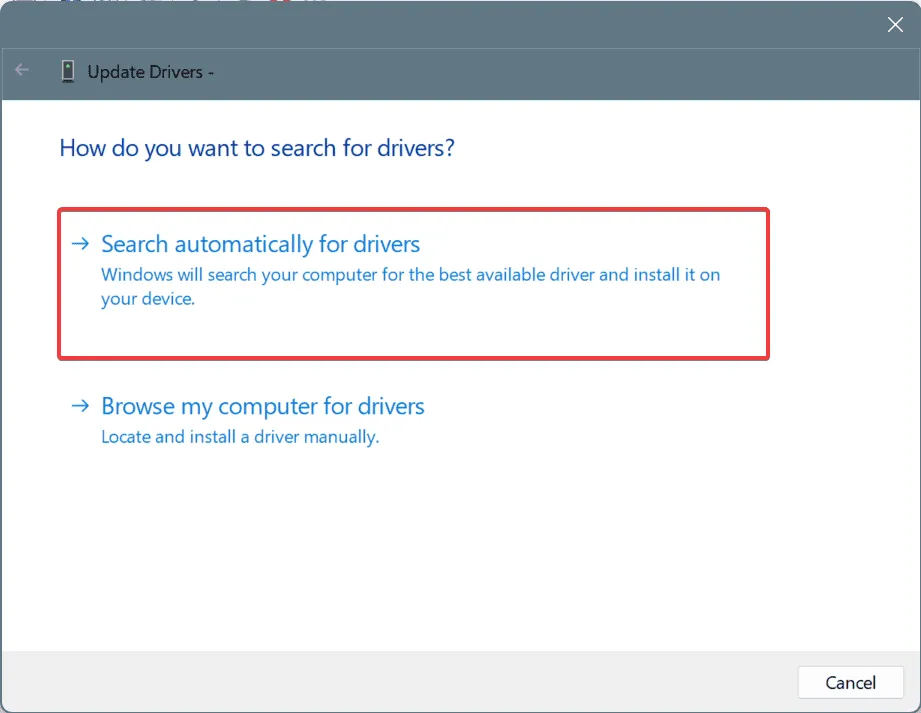
- Reinicie el sistema y verifique si el problema persiste.
Los controladores defectuosos, en particular los controladores de gráficos NVIDIA, son los culpables habituales del error DAM_WATCHDOG_TIMEOUT. Para solucionarlo, es fundamental asegurarse de que el controlador de gráficos esté actualizado.
Si Windows no encuentra un controlador adecuado, es recomendable visitar el sitio del fabricante, descargar la última versión e instalarla manualmente.
2. Revertir el controlador de gráficos
- Presione Windows+ Rpara iniciar Ejecutar, escriba devmgmt.msc y presione Enter.
- Expanda la sección Adaptador de pantalla, haga clic derecho en el adaptador gráfico y haga clic en Propiedades .
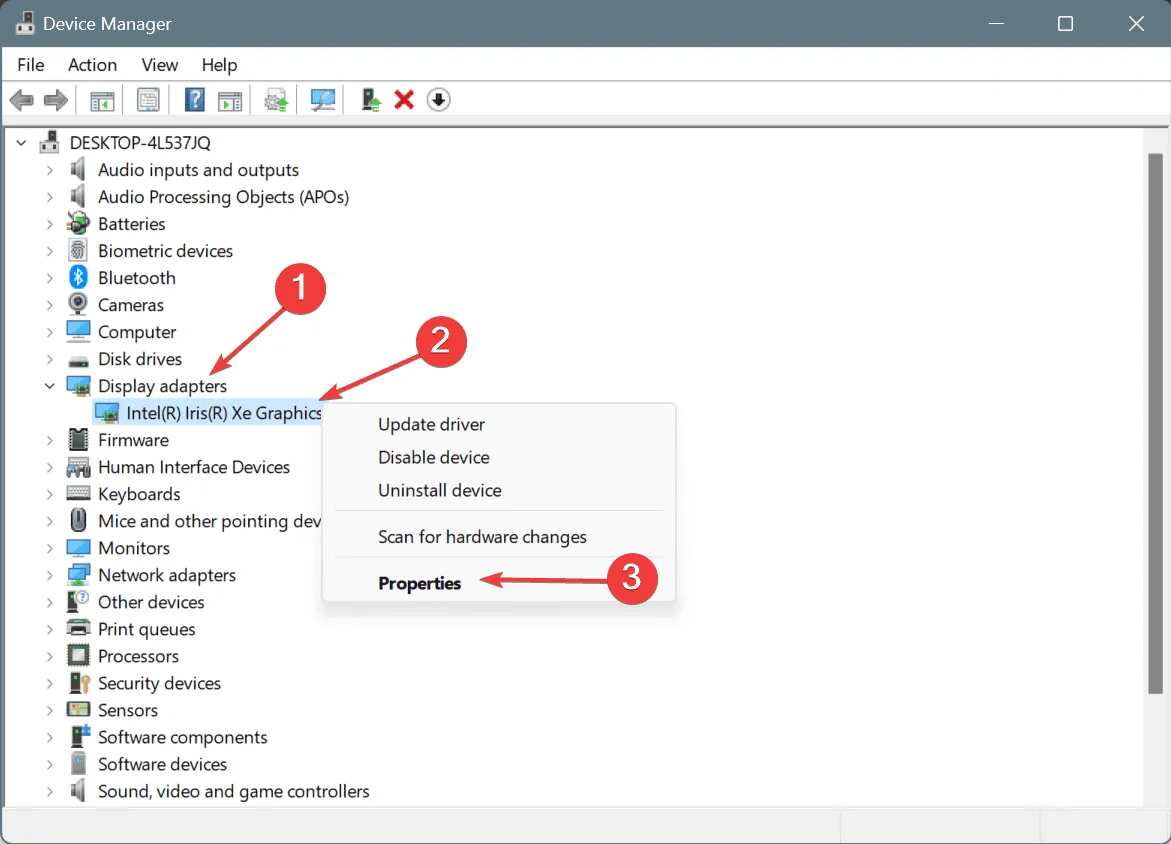
- Vaya a la pestaña Controlador y seleccione Revertir controlador a versión anterior .
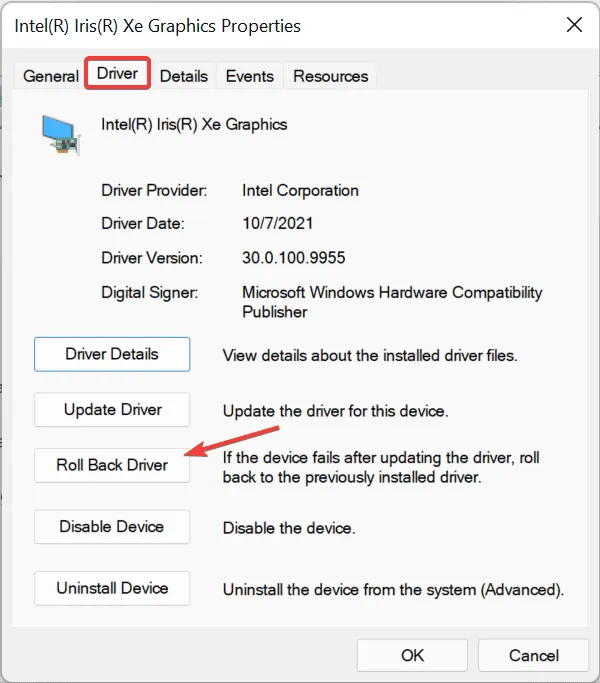
- Seleccione un motivo para la reversión o proporcione uno en el campo indicado, luego haga clic en Sí .

- Una vez completado el proceso, reinicie la computadora y observe los cambios.
Si la opción Revertir controlador anterior no responde, esto puede indicar que no se realizaron actualizaciones recientes o que Windows no conservó los archivos del controlador anterior. En este caso, es necesario obtener la versión anterior directamente desde el sitio web del fabricante.
3. Desactivar el inicio rápido
- Presione Windows+ Spara buscar, escriba Panel de control y haga clic en la entrada correspondiente.
- Seleccione Sistema y seguridad .
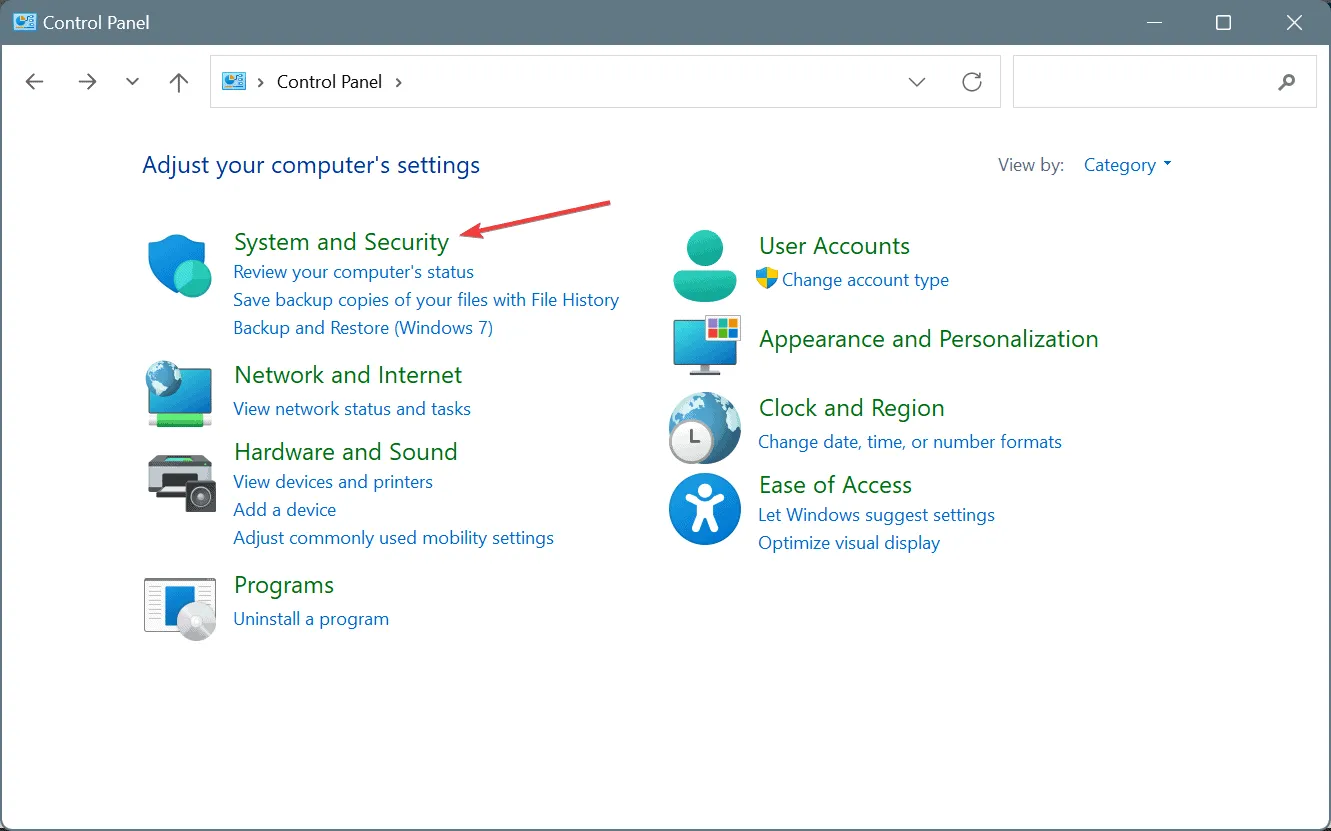
- Seleccione Cambiar la función de los botones de encendido en Opciones de energía.
- Haga clic en Cambiar configuraciones que actualmente no están disponibles .
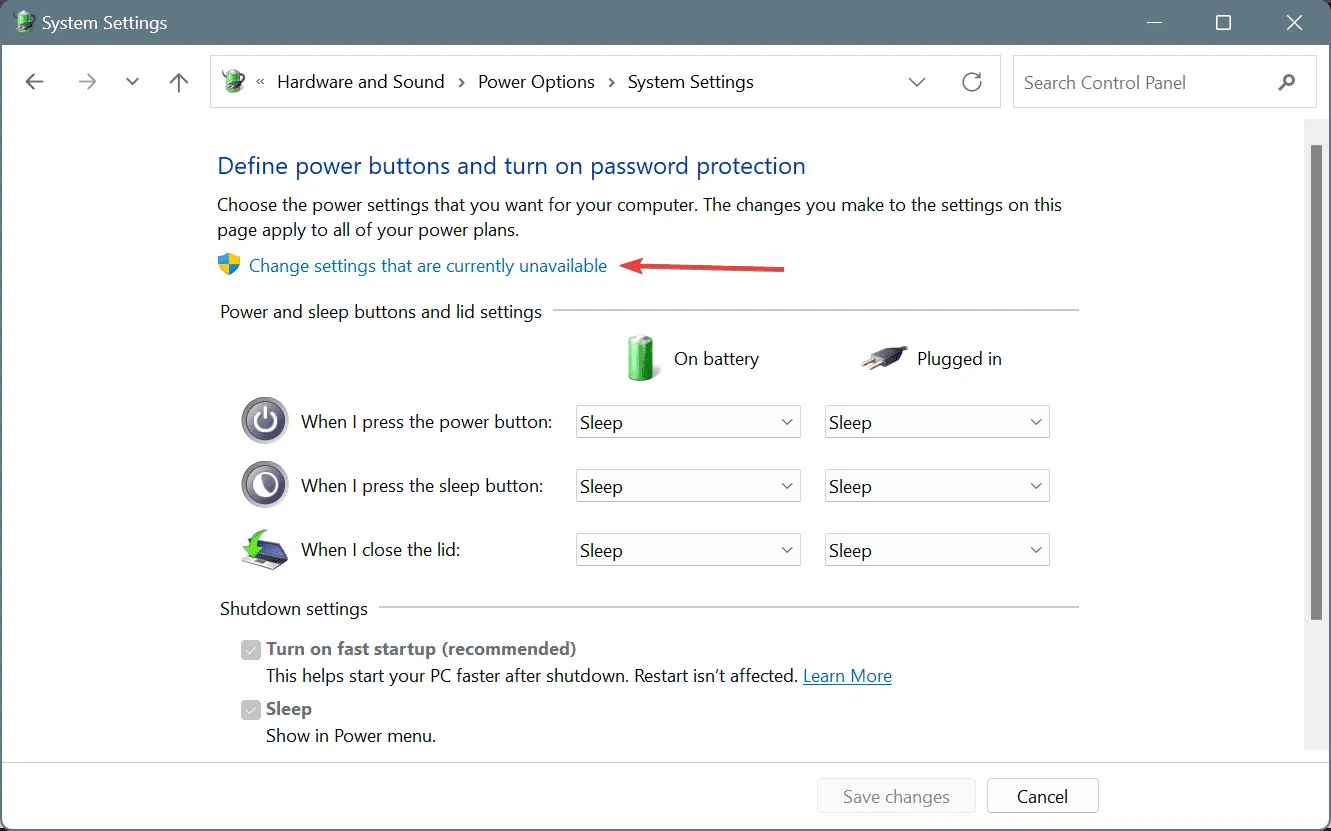
- Desmarque la casilla Activar inicio rápido y luego haga clic en Guardar cambios.
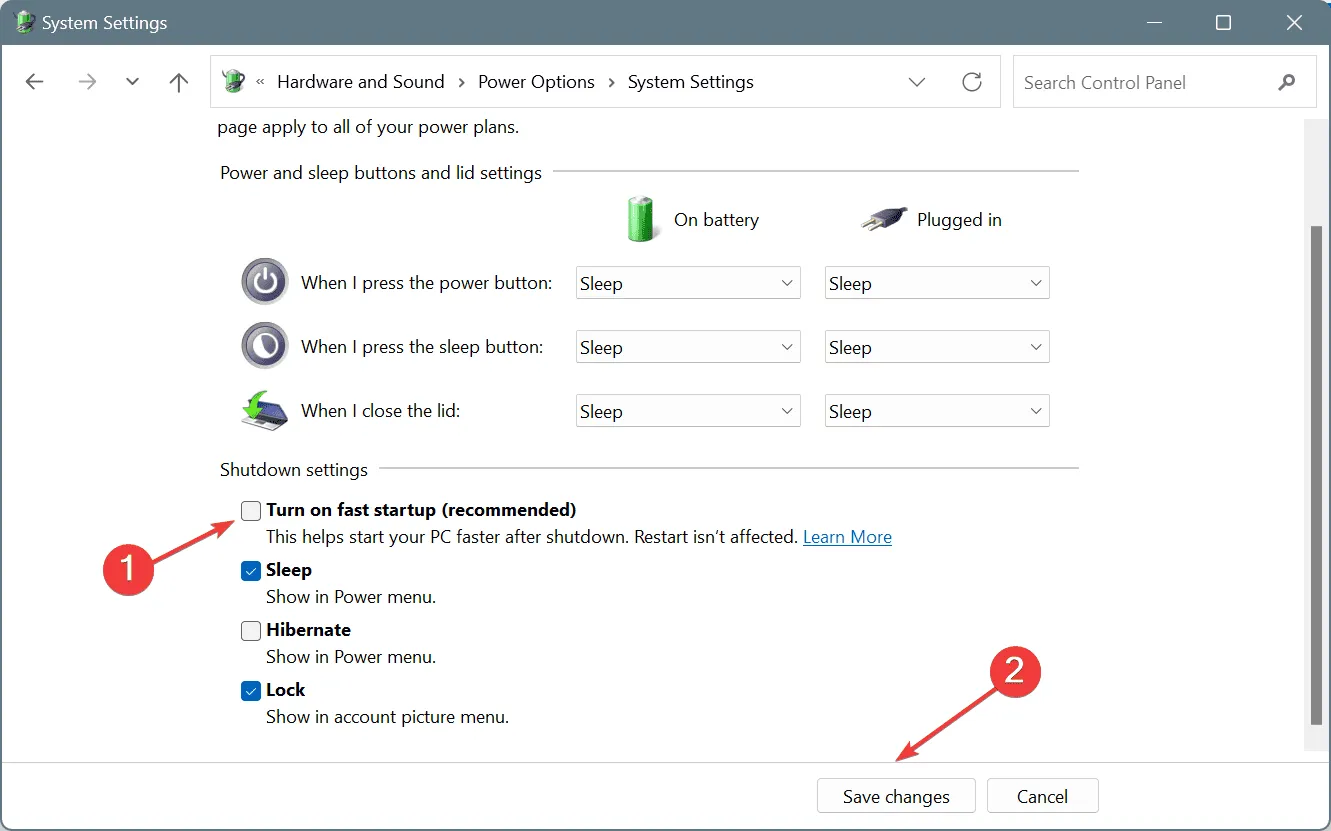
- Reinicie su PC y verifique si el problema se ha resuelto.
4. Reparar archivos de sistema dañados
- Presione Windows + R para abrir Ejecutar, escriba cmd y presione Enter.

- Haga clic en Sí para confirmar el mensaje de Control de cuentas de usuario.
- Ingrese individualmente los siguientes comandos DISM, presionando Enterdespués de cada uno:
DISM /Online /Cleanup-Image /CheckHealth,DISM /Online /Cleanup-Image /ScanHealth,DISM /Online /Cleanup-Image /RestoreHealth. - A continuación, ejecute el comando para el escaneo SFC:
sfc /scannow
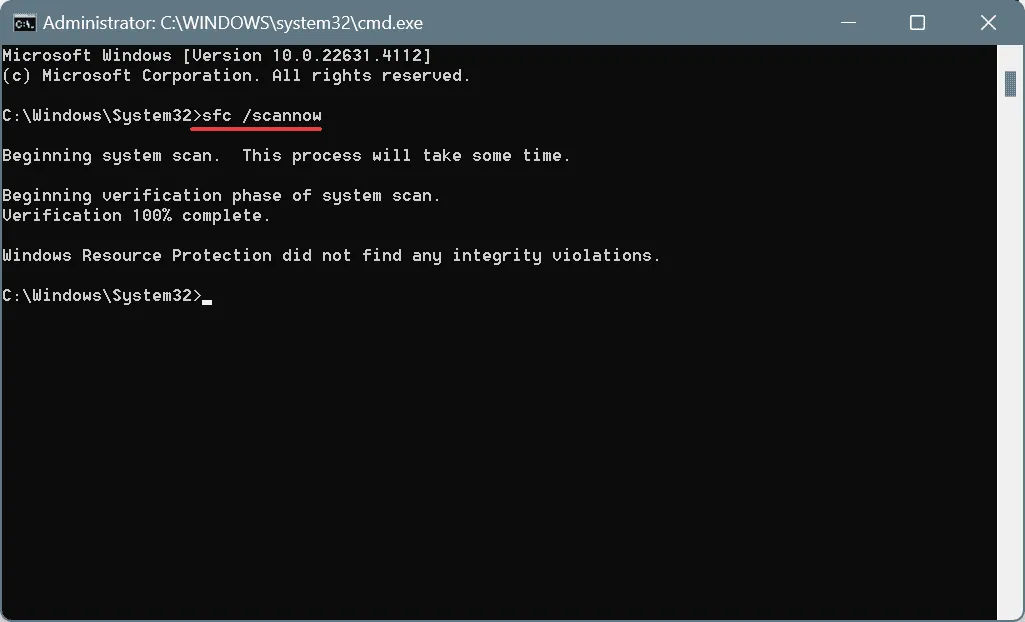
- Por último, reinicie la computadora para garantizar que los cambios surtan efecto.
La ejecución de análisis con las herramientas DISM (Deployment Image Servicing and Management) y SFC (System File Checker) es fundamental si los archivos del sistema dañados son la causa del error DAM_WATCHDOG_TIMEOUT. Este proceso ayuda a restaurar los archivos problemáticos con sus copias de seguridad.
5. Desinstale las aplicaciones conflictivas
- Presione Windows+ Rpara abrir Ejecutar, ingrese appwiz.cpl y presione Enter.
- Identifique y seleccione cualquier aplicación que se haya instalado en el momento en que comenzó el problema, luego haga clic en Desinstalar .
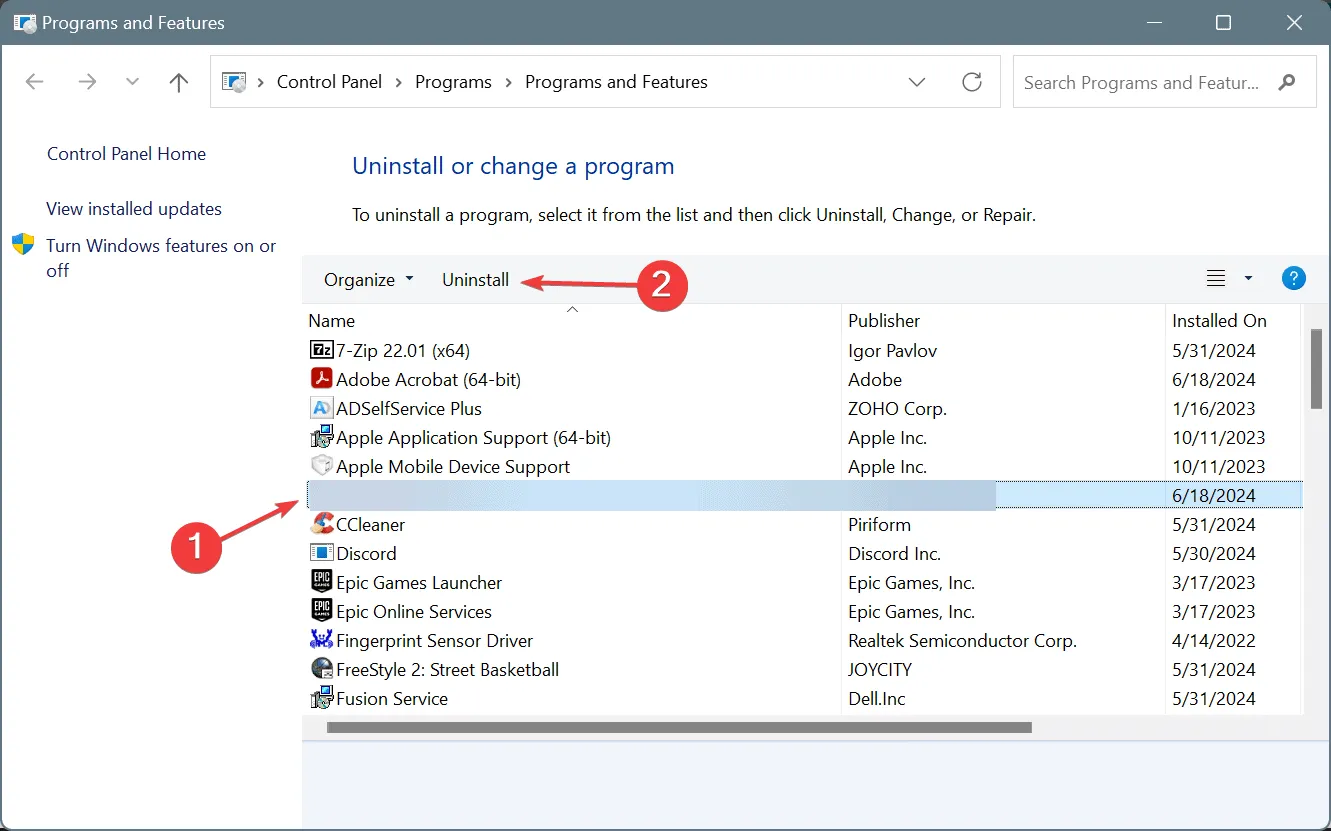
- Siga las instrucciones en pantalla para completar la desinstalación y luego reinicie su computadora.
Si la desinstalación no da resultado, pueden quedar restos conflictivos. Utilizar un software de desinstalación confiable puede ayudar a eliminar todos los rastros de la aplicación de su sistema.
6. Pruebe la RAM para detectar problemas
- Presione Windows+ Spara buscar, escriba Diagnóstico de memoria de Windows y seleccione la opción correspondiente.
- Haga clic en Reiniciar ahora y verifique si hay problemas .
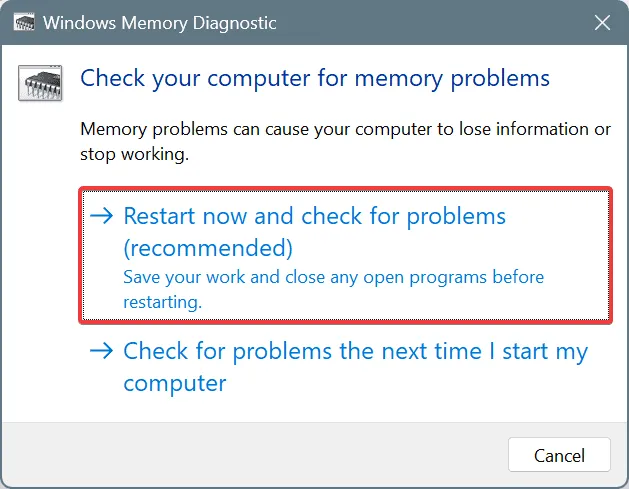
- Una vez que se complete el diagnóstico de RAM, revise los registros mdsched para ver si hay fallas detectadas.
Si el diagnóstico de memoria integrado de Windows no logra identificar los problemas, considere usar Memtest86+ . Esta herramienta avanzada de código abierto realiza pruebas exhaustivas de módulos de RAM individuales y revela incluso problemas menores.
Si se identifican módulos de RAM defectuosos, reemplazarlos probablemente resolverá el error DAM_WATCHDOG_TIMEOUT.
7. Reinstalar Windows
Si todo lo demás falla, puede ser necesaria una reinstalación completa de Windows. Antes de este paso, asegúrese de realizar una copia de seguridad de los archivos importantes en un dispositivo de almacenamiento externo para evitar una posible pérdida de datos.
Para realizar la reinstalación, conecte una unidad flash USB formateada correctamente a su dispositivo > visite el sitio oficial de Microsoft > descargue la herramienta de creación de medios > cree una unidad USB de arranque de Windows usando la herramienta > ajuste el orden de arranque para priorizar el USB > inicie el proceso de instalación desde la configuración de Windows.
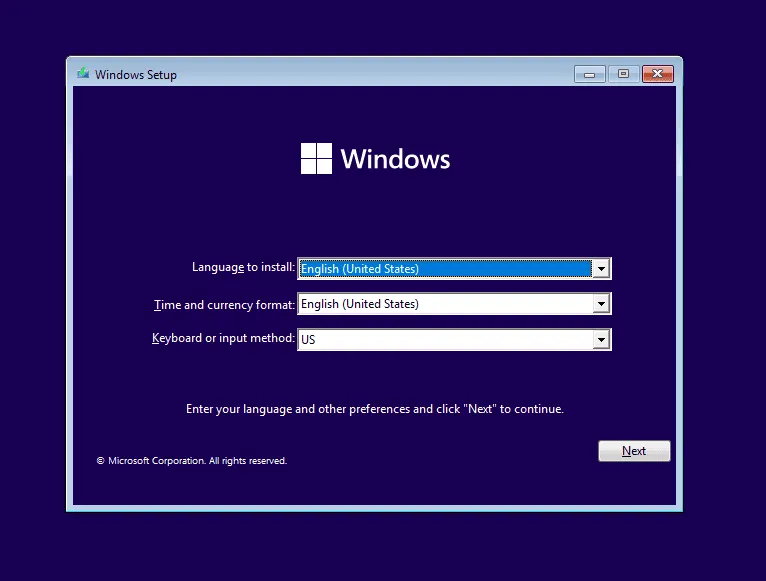
Si este método no corrige el error DAM_WATCHDOG_TIMEOUT, puede que sea momento de consultar a un servicio de reparación local para que inspeccione el hardware, ya que esto podría indicar un problema de hardware. Afortunadamente, muchos usuarios descubrirán que las soluciones de software que se ofrecen anteriormente son efectivas para resolver el problema.
Si tienes alguna pregunta o deseas compartir tu experiencia con estas correcciones, no dudes en dejar un comentario a continuación.



Deja una respuesta