Resuelto: Battlefield 1 no se puede conectar a ningún servidor
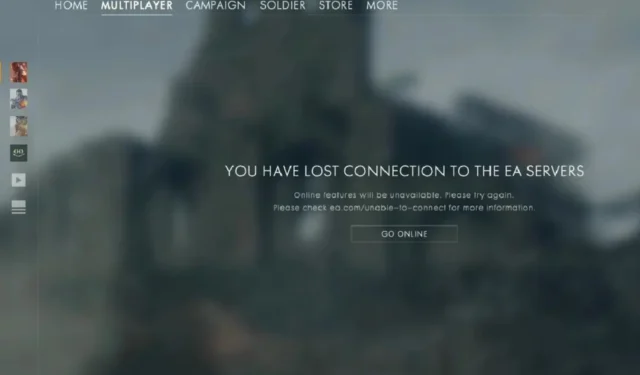
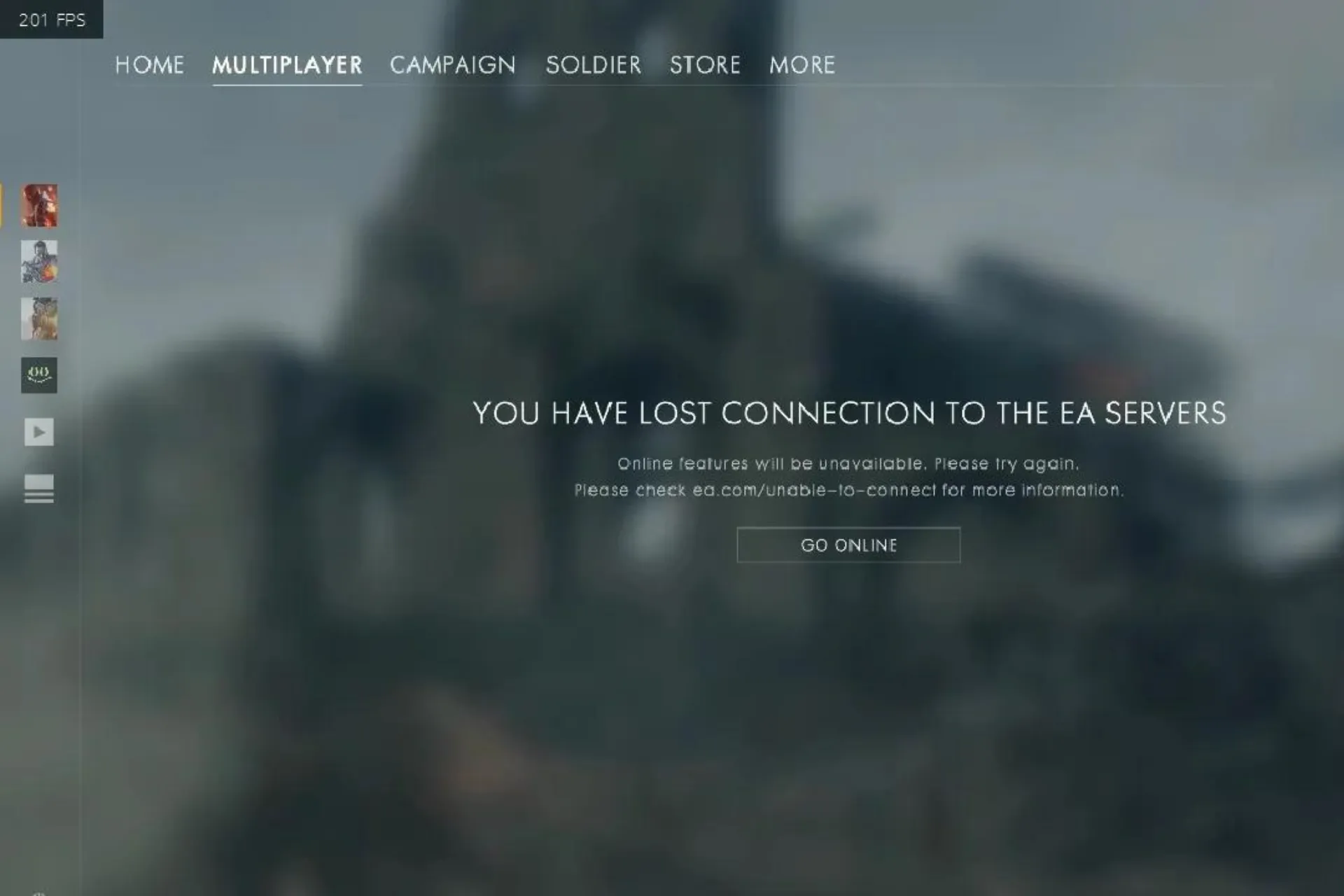
Si te has encontrado con el error No puedo conectarme a ningún servidor al intentar iniciar Battlefield 1 en tu computadora, ¡esta guía puede ayudarte!
Analizaremos las razones comunes detrás del error y profundizaremos en soluciones efectivas sugeridas por los expertos de WR para que puedas disfrutar de tu sesión de juego sin ningún problema.
¿Por qué mi Battlefield 1 no se conecta?
Battlefield 1 no puede conectarse a ningún servidor debido a controladores obsoletos, una conexión a Internet defectuosa o archivos de juego corruptos.
¿Cómo puedo solucionar el problema No puedo conectarme a ningún servidor BF1?
Antes de continuar con los pasos detallados de solución de problemas para solucionar este problema, asegúrese de realizar estas comprobaciones preliminares:
- Asegúrese de tener una versión actualizada del sistema operativo Windows y una conexión a Internet estable, o intente utilizar un servicio VPN confiable.
- Verifique los servidores de EA para detectar tiempos de inactividad y problemas técnicos, luego reinicie su computadora.
1. Ejecute la aplicación del cliente EA como administrador.
- Ubique la aplicación del cliente EA en el escritorio y haga clic derecho en ella para abrir Propiedades.
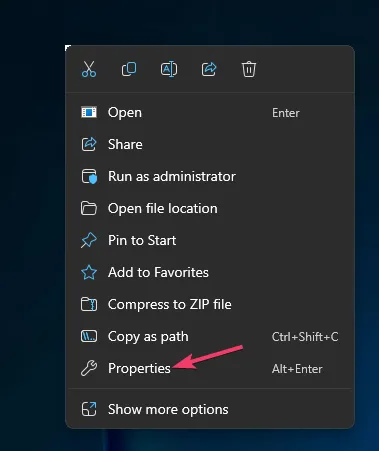
- Vaya a la pestaña Compatibilidad, en Configuración, y coloque una marca de verificación junto a Ejecutar este programa como administrador.
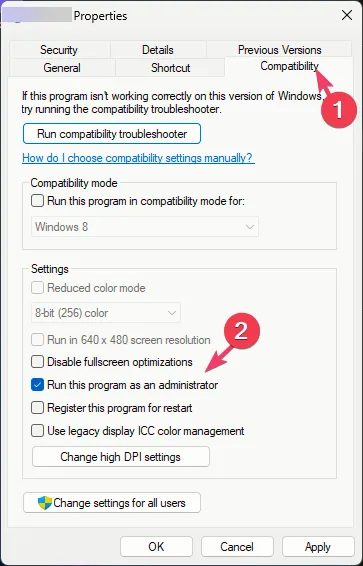
- Haga clic en Aplicar y luego en Aceptar para guardar los cambios.
2. Reparar el juego
- Presione la tecla Windows , escriba ea y haga clic en Abrir.
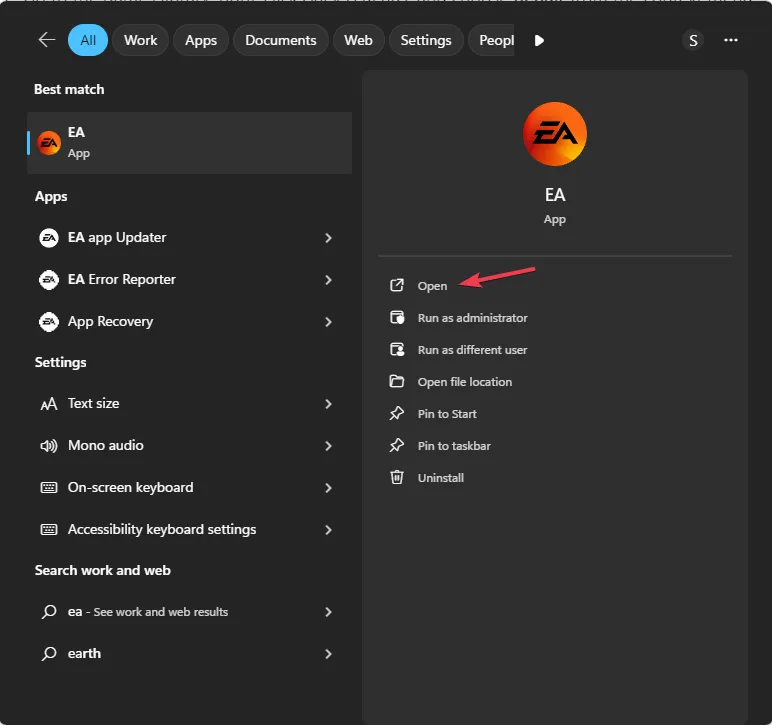
- Ve a Juegos instalados y localiza Battlefield 1.
- Haga clic en el icono de tres puntos para obtener el menú contextual y elija Reparar.
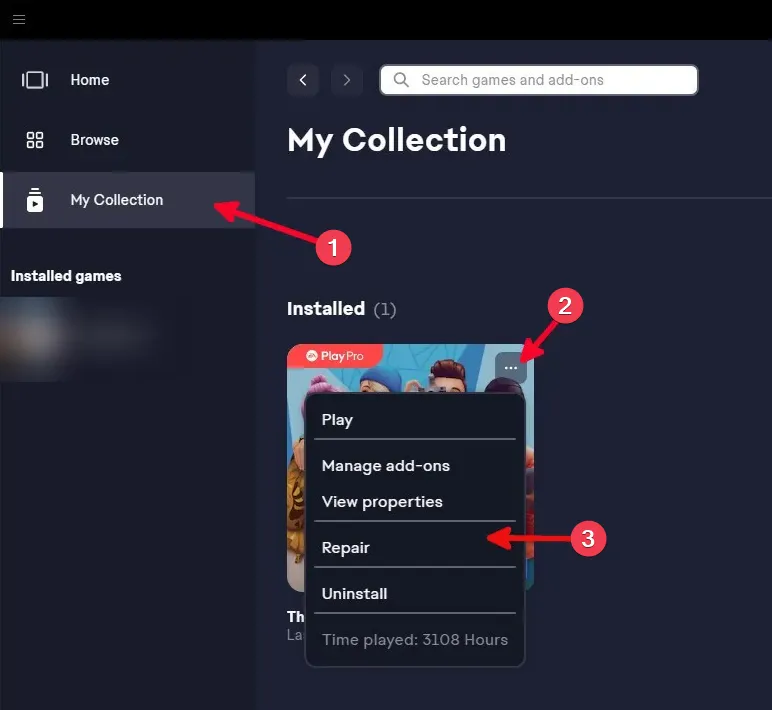
La herramienta escaneará y reparará los archivos del juego; Una vez hecho esto, cierre EA, luego reinícielo y reinicie el juego para verificar si el problema persiste.
3. Actualiza el juego
- Presione la tecla Windows, escriba ea y haga clic en Abrir.
- Vaya a la opción Juegos instalados y busque Battlefield 1, haga clic en el ícono de tres puntos y haga clic en Buscar actualizaciones.
- Si hay una actualización disponible, descárguela e instálela y luego verifique si el problema persiste.
4. Actualice el controlador de red
- Presione Windows + R para abrir la ventana Ejecutar.< /span>
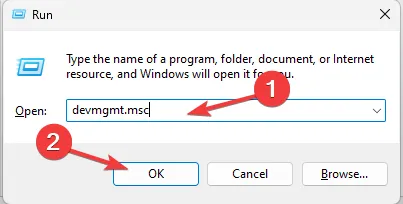
- Escriba devmgmt.msc y haga clic en Aceptar para abrir el Administrador de dispositivos aplicación.
- Localice y expanda Adaptadores de red.
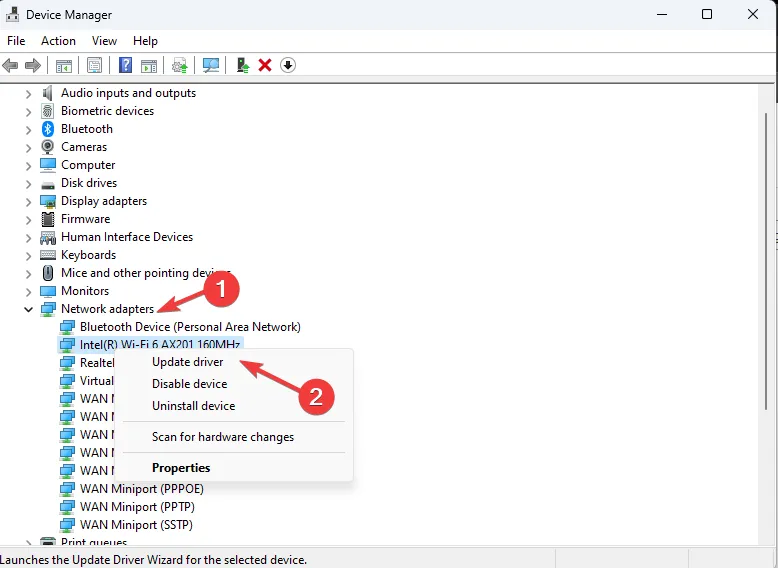
- Haga clic derecho en el controlador y seleccione Actualizar controlador.
- Seleccione Buscar controladores automáticamente.

- Siga las instrucciones en pantalla para completar el proceso.
Mantener los controladores del sistema actualizados también puede ayudarte a solucionar problemas como Battlefield no se inicia. Lee esta guía para obtener más información.
5. Desactiva el antivirus temporalmente
- Presiona la tecla Windows , escribe panel de control en la barra de búsqueda y haz clic en Abrir.

- Haga clic en Categoría para Ver por y seleccione Sistema y seguridad.
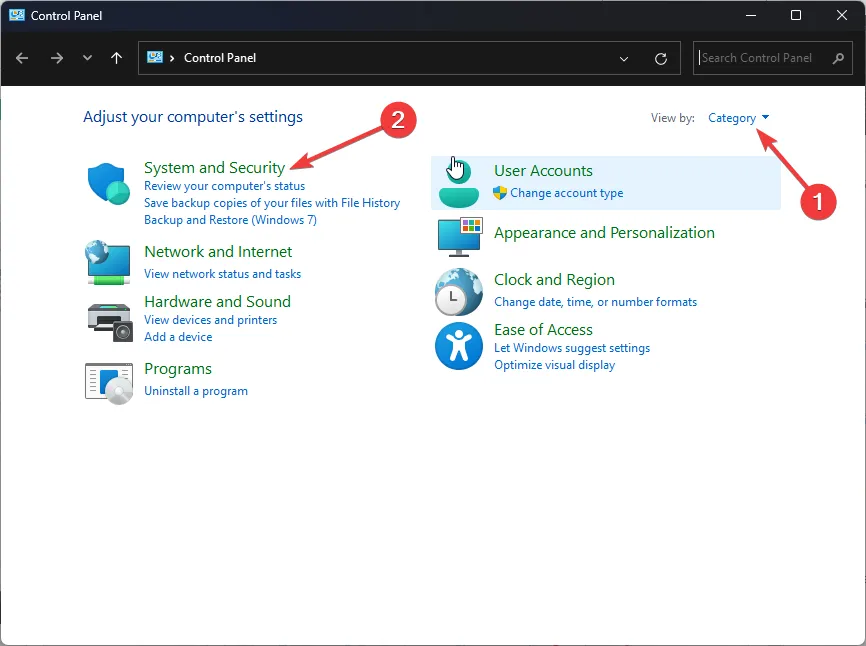
- Seleccione Firewall de Windows Defender.
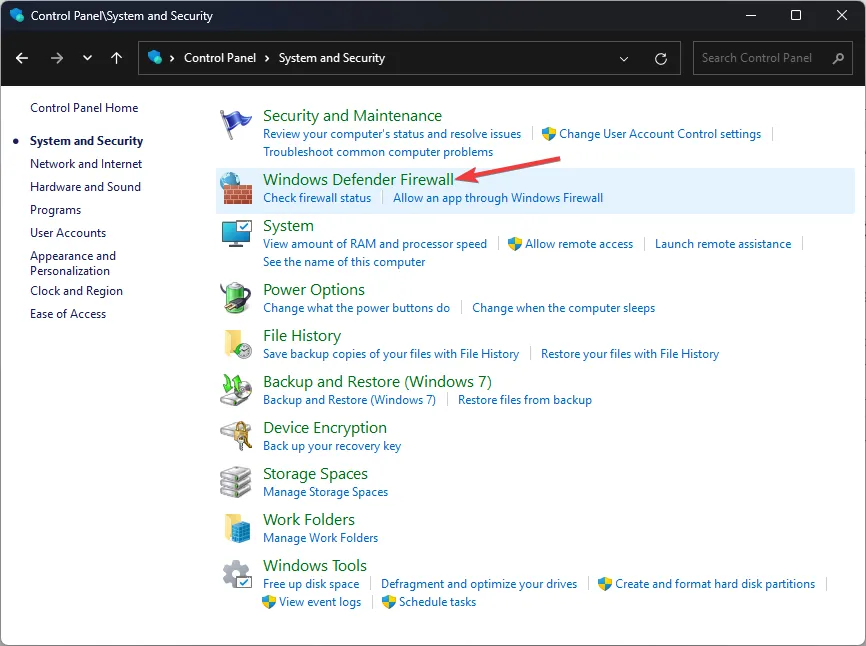
- Haga clic en la opción Activar o desactivar Firewall de Windows Defender.
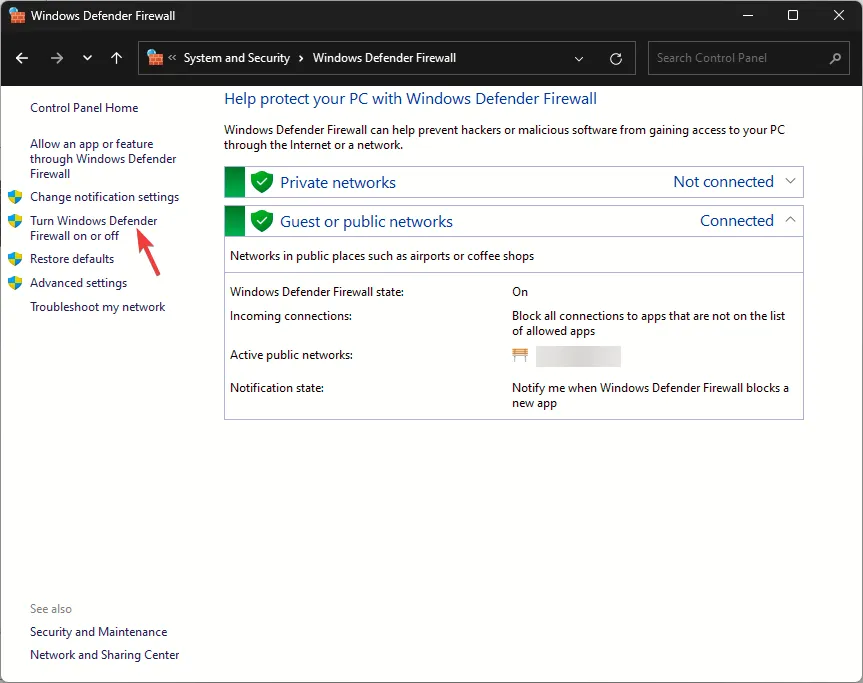
- Seleccione Desactivar Firewall de Windows Defender (no recomendado) para la configuración de red privada y pública. .
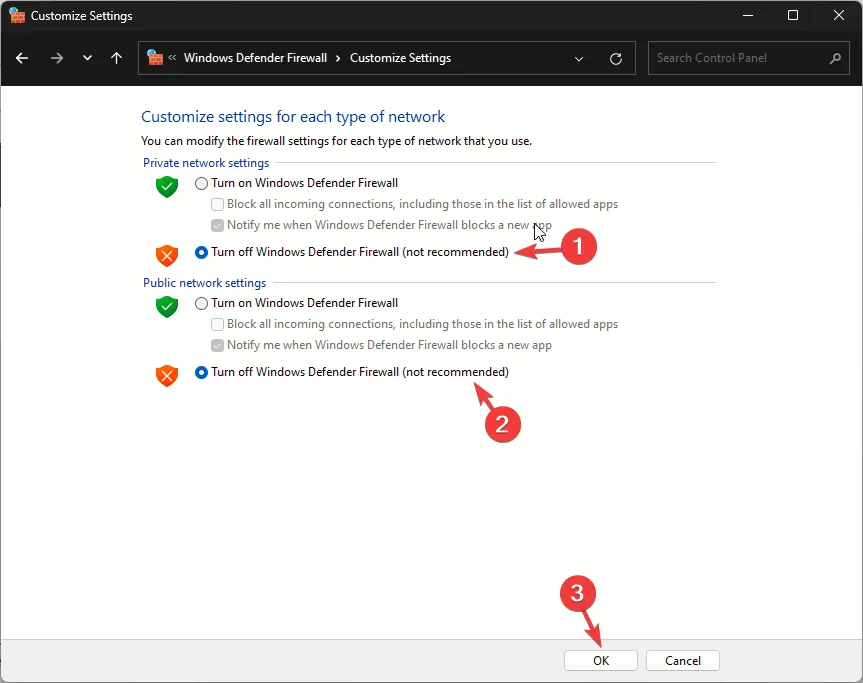
- Haga clic en Aceptar.
Ahora, si el juego funciona, sigue estos pasos para agregarlo a la excepción:
- Presione la tecla Windows , escriba seguridad de Windows en la barra de búsqueda y haga clic en Abrir.
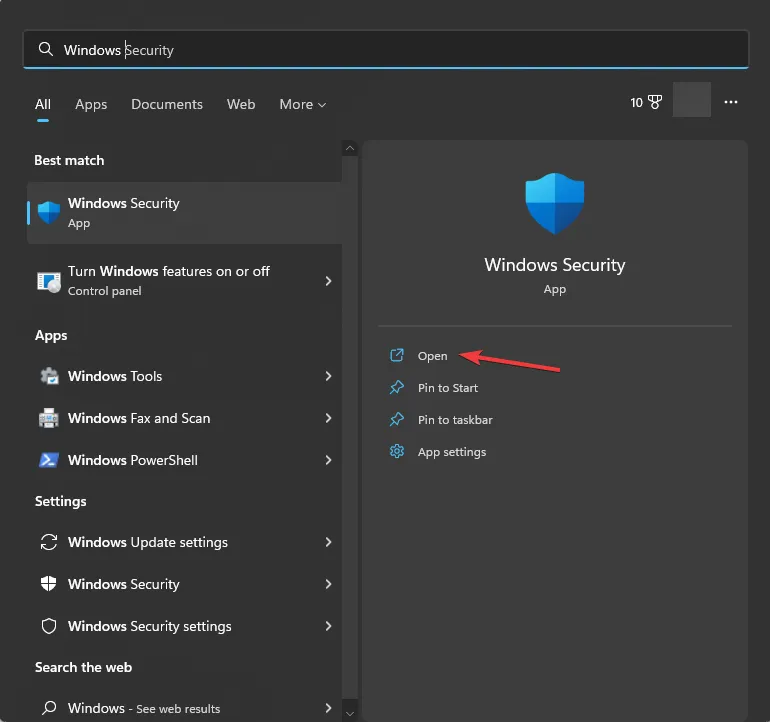
- Vaya a Virus & protección contra amenazas y haga clic en Administrar configuración.
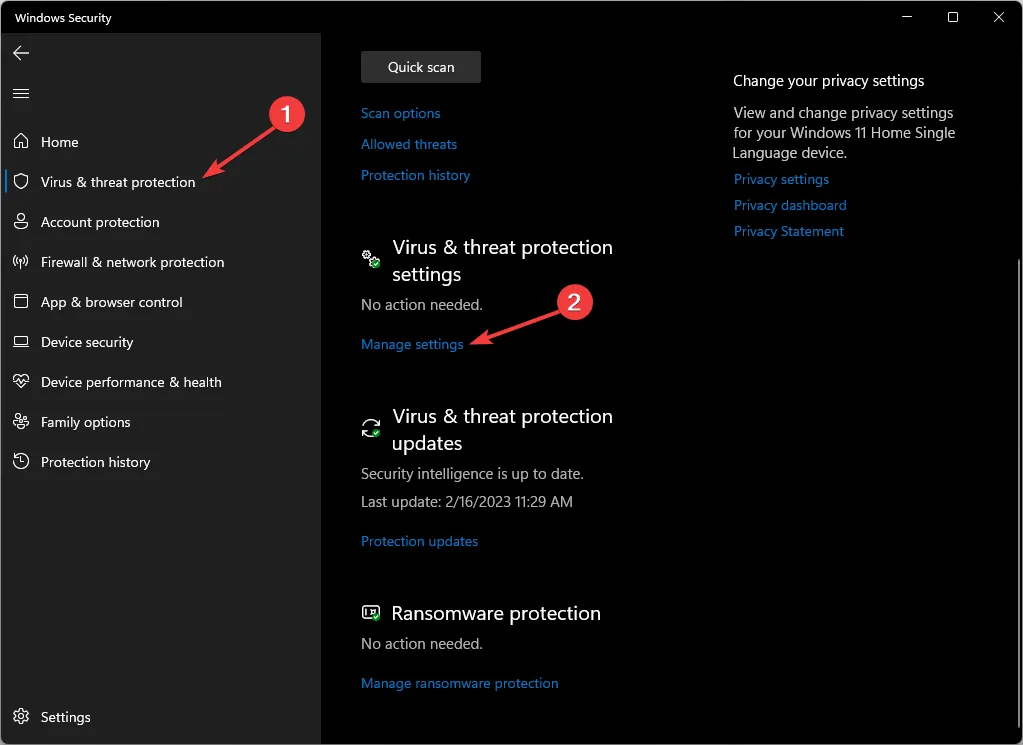
- En Exclusiones, haga clic en Agregar o eliminar exclusiones.
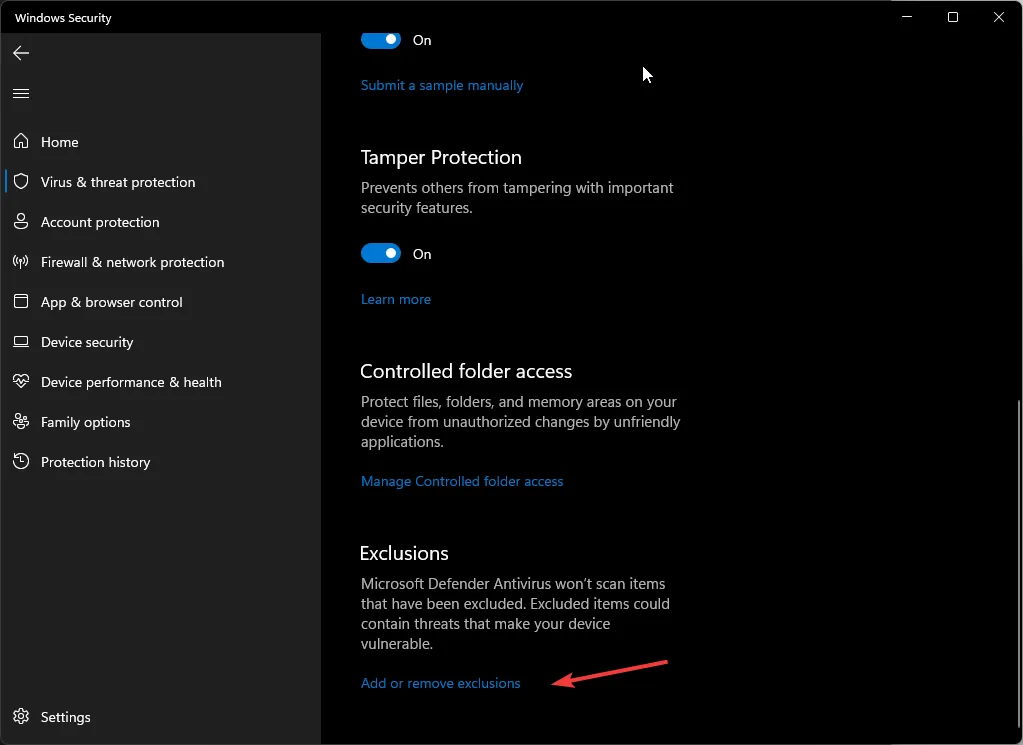
- Haga clic en el botón Agregar una exclusión y seleccione Carpeta.
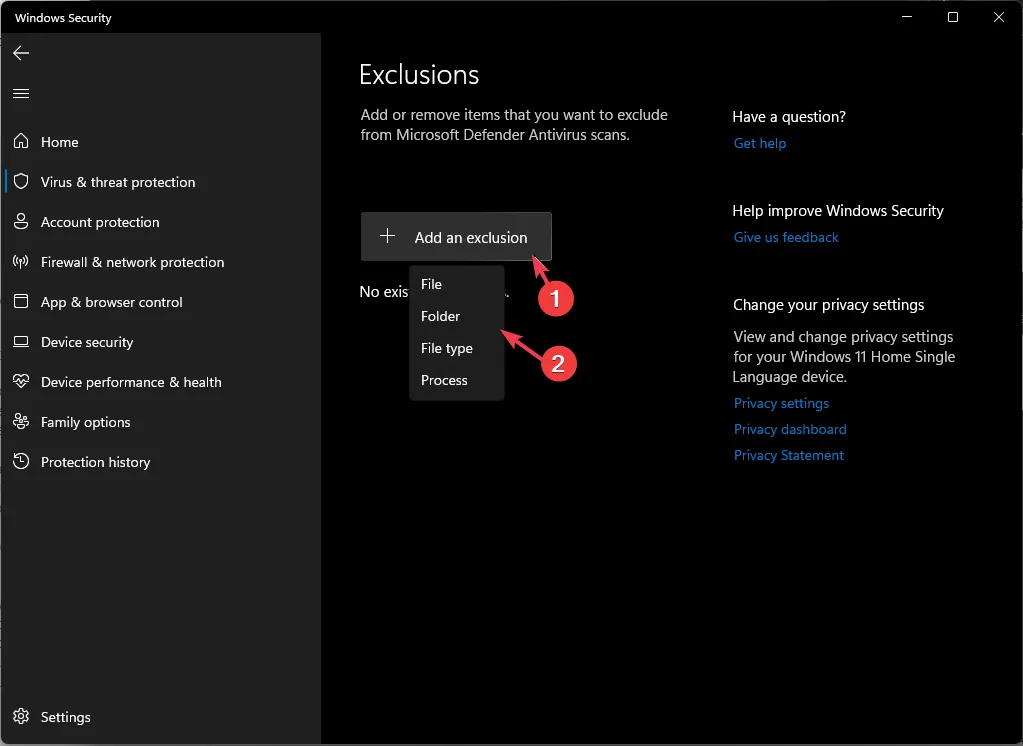
- Elegir el. exe del juego y haz clic en Abrir.
Una vez hecho esto, aplique ingeniería inversa a los pasos para activar el Firewall de Windows y proteger su computadora.
6. Restablecer la configuración de red
- Presiona Windows + I para abrir la aplicación Configuración.< /span>
- Ir a Red & Internet y seleccione Configuración de red avanzada.
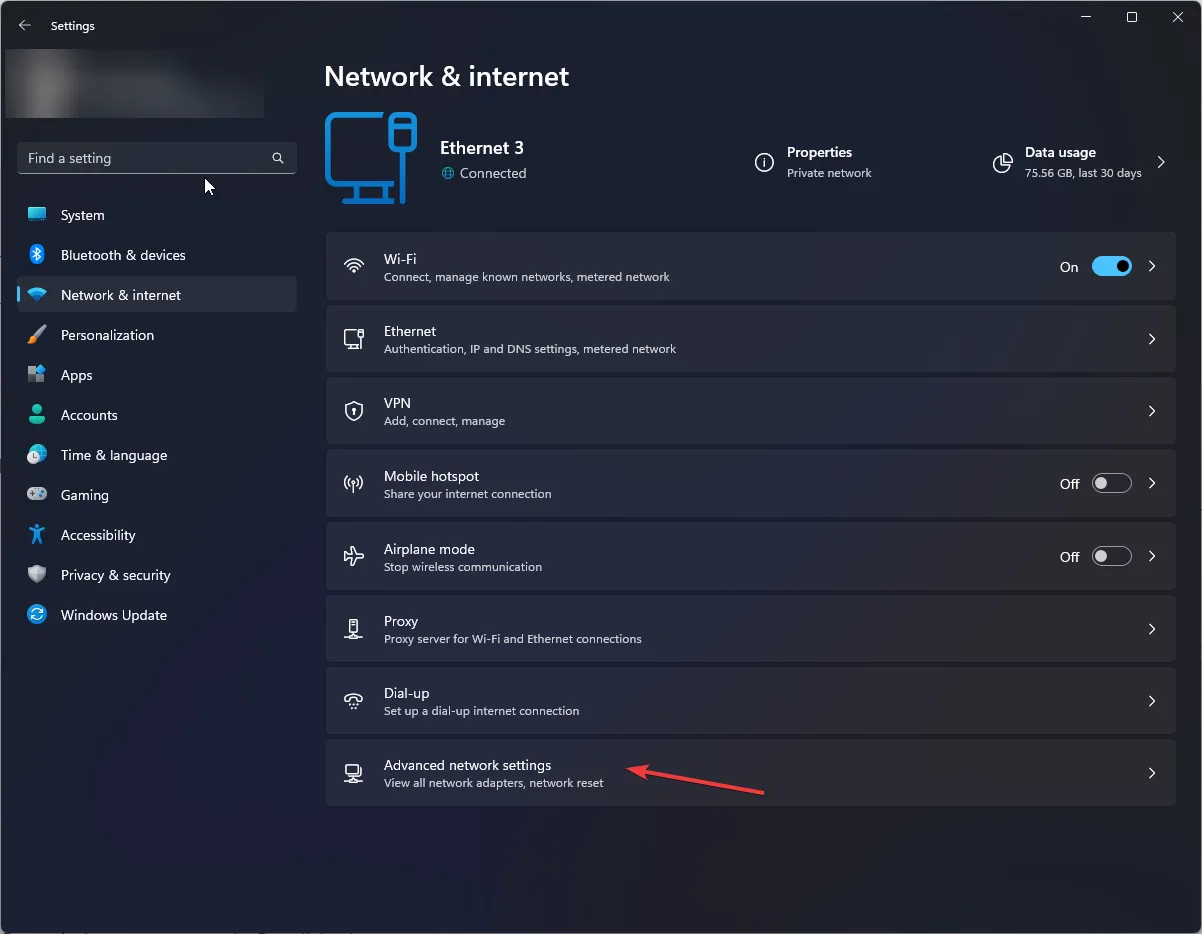
- En Más configuraciones, haga clic en Restablecer red.
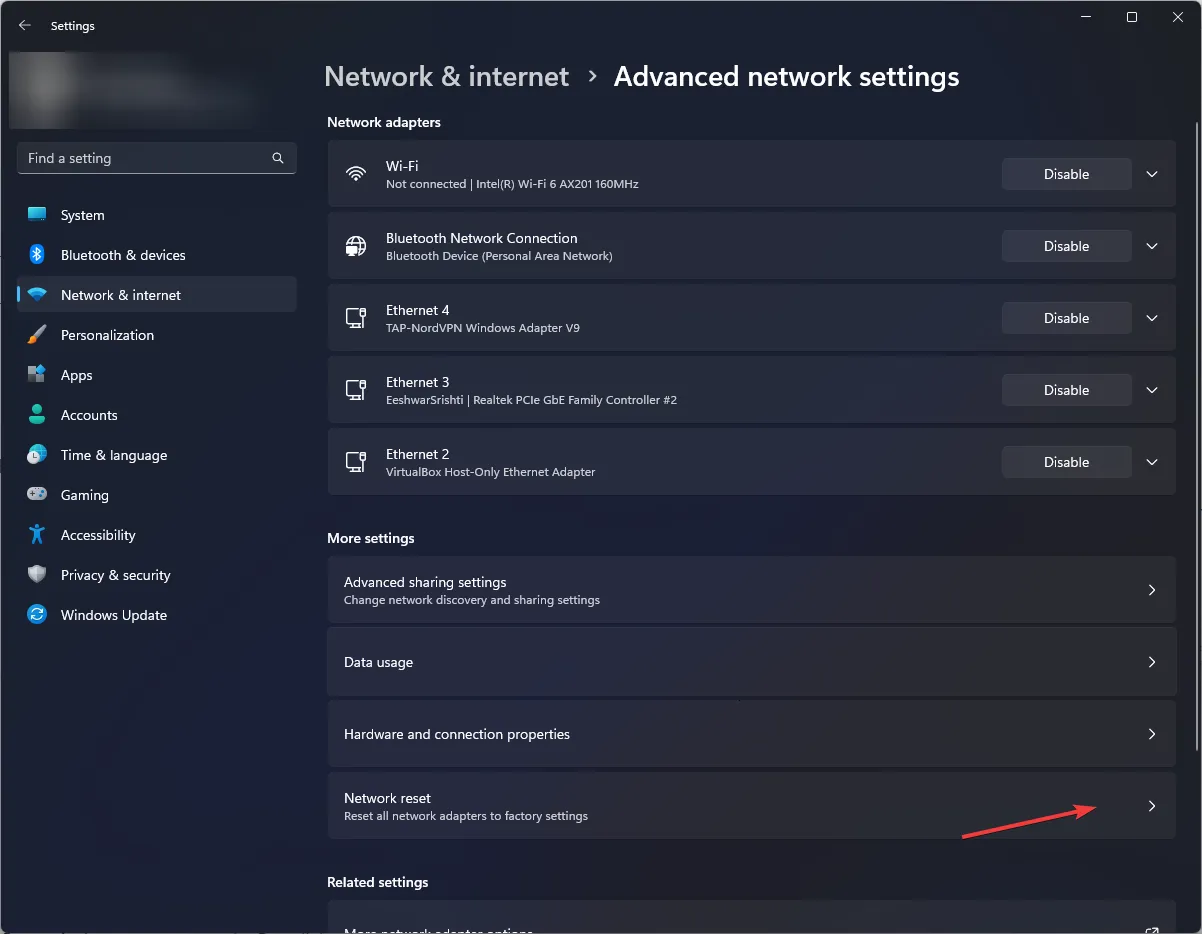
- Haga clic en el botón Restablecer ahora.
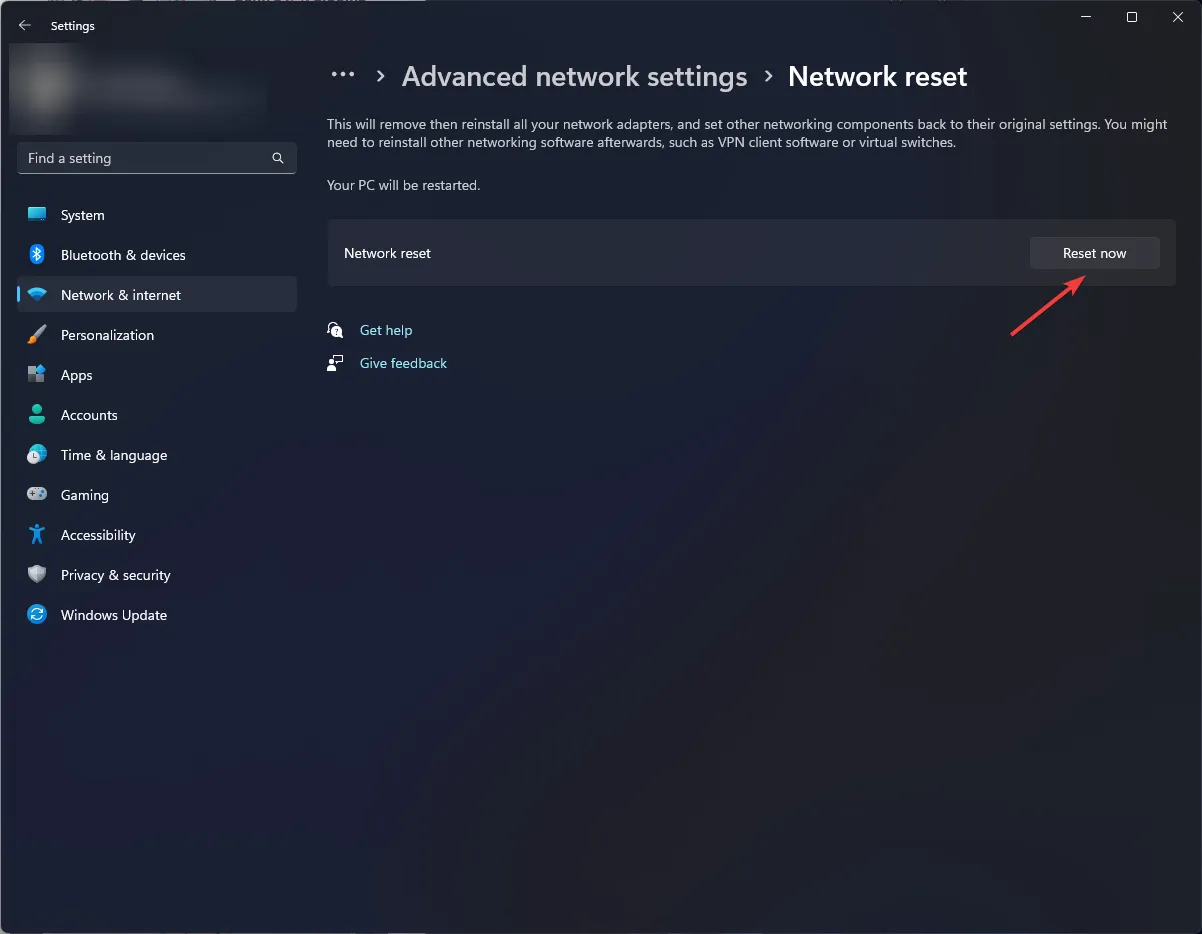
7. Reinstale la aplicación y el cliente EA.
- Presiona Windows + I para abrir la aplicación Configuración.< /span>
- Vaya a Aplicaciones y luego seleccione Aplicaciones instaladas.
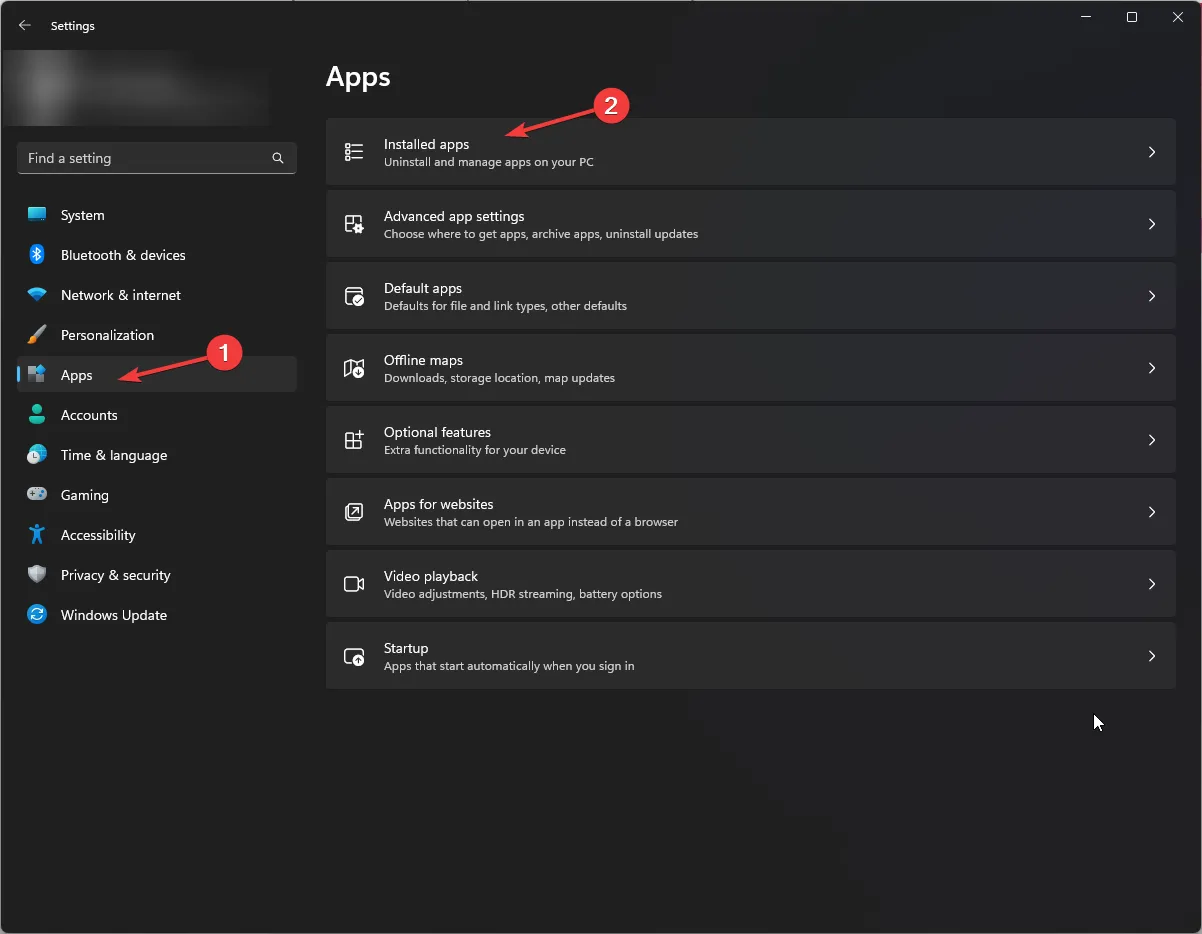
- Ubica Battlefield 1, haz clic en el ícono tres puntos y selecciona Desinstalar.
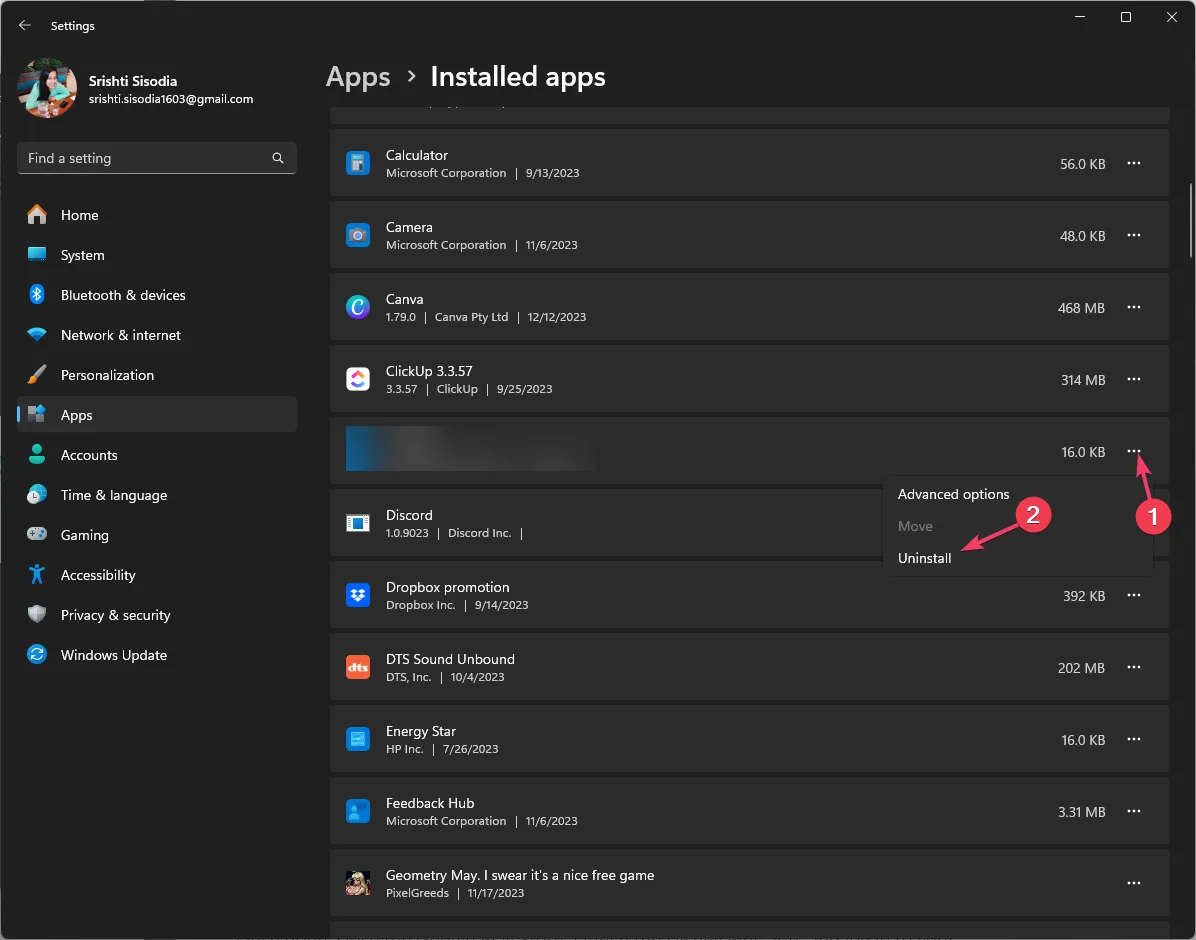
- Haga clic en Desinstalar para confirmar la acción.
- Ahora busque EA, haga clic en el icono tres puntos y seleccione Desinstalar.
- Seleccione Desinstalar.
- Ahora ve al sitio web oficial de EA y haz clic en Descargar la aplicación EA
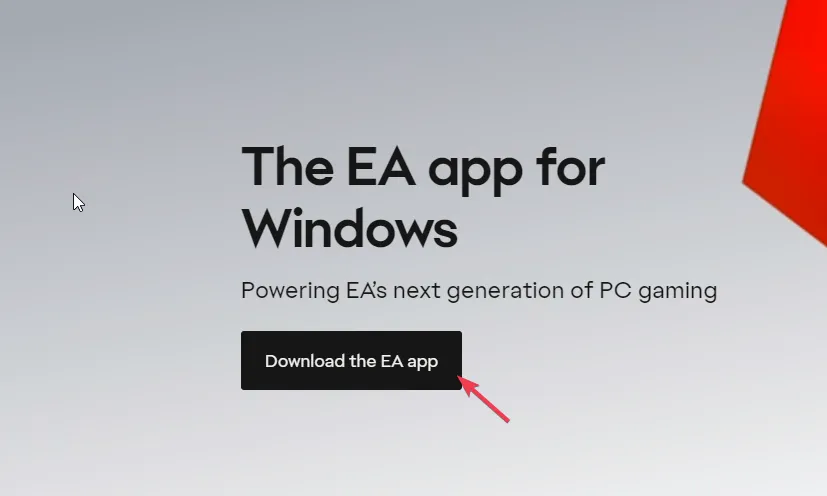
- Siga las instrucciones en pantalla para completar el proceso.
- Ahora, inicia la aplicación EA, busca Battlefield 1 y haz clic en Instalar.
- Espere a que se complete el proceso de instalación e inicie el juego.
Si ninguna de las soluciones anteriores funcionó para usted, debe comunicarse con el equipo de atención al cliente de EA y explicarles el problema y las soluciones que intentó para obtener más ayuda.
En conclusión, para conectarse a los servidores y jugar Battlefield 1 con facilidad, verifique el estado del servidor, asegúrese de tener una conexión a Internet estable y mantenga el juego actualizado a la última versión. Además, puedes intentar utilizar un servicio VPN confiable, elegir una región y conectarte al servidor del juego.
Además, reiniciar tu dispositivo puede solucionar muchos problemas de Battlefield como el código de error 1; lea esta guía para conocer las soluciones en detalle.
¿Nos perdimos algún paso que te ayudó a corregir el error? No dudes en mencionarlo en la sección de comentarios a continuación. Con mucho gusto lo agregaremos a la lista.



Deja una respuesta