Resuelto: Error ATTEMPTED_SWITCH_FROM_DPC en Windows 11
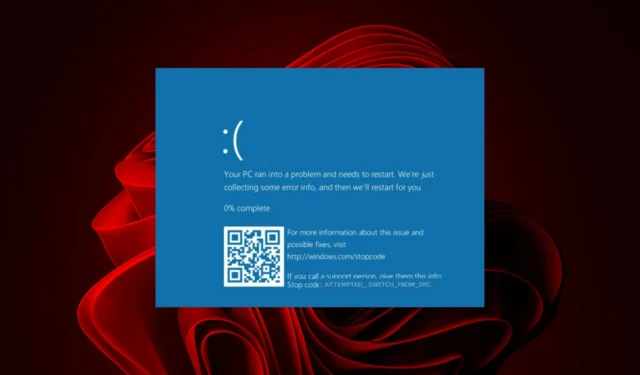
El error ATTEMPTED_SWITCH_FROM_DPC ocurre cuando una parte defectuosa de Windows 11, como el hardware o una pantalla negra, desencadena un evento que inicia el cierre forzado de Windows.
Puede aparecer con varias caras e interrumpir tu trabajo en cualquier momento. Aunque el error puede parecer complicado al principio, estamos aquí para ayudarle a comprender el problema y solucionarlo.
¿Qué significa intento de cambio de DPC?
DPC significa Llamada a procedimiento retrasado/diferido y es un mecanismo utilizado por dispositivos y aplicaciones en su computadora para realizar tareas sin esperar una respuesta del sistema operativo.
El error de intento de cambio de DPC en Windows 11 ocurre cuando una aplicación intenta cambiar entre subprocesos, pero el proceso aún no está listo o está esperando datos que aún no han llegado.
¿Cómo soluciono el BSoD ATTEMPTED_SWITCH_FROM_DPC en Windows 11?
Comience con las siguientes soluciones básicas antes de cualquier solución de problemas avanzada:
- Busque actualizaciones de Windows e instálelas si están disponibles.
- Realice una prueba de memoria para comprobar si su RAM está dañada.
- Desinstale la aplicación en cuestión. La mayoría de los usuarios señalaron a Nox Player, Acronis y Steel Series como los principales culpables.
- Reinicie su PC en modo seguro .
1. Ejecute análisis DISM y SFC
- Presione el ícono del menú Inicio , escriba cmd en la barra de búsqueda y haga clic en Ejecutar como administrador .
![cmd-run-admin-w11 trampa inesperada del modo kernel de Windows 11 cmd-run-admin-w11 trampa inesperada del modo kernel de Windows 11]()
- Escribe los siguientes comandos y presiona Enter después de cada uno:
DISM.exe /Online /Cleanup-Image /Restorehealthsfc /scannow![]()
2. Revertir la actualización anterior de Windows
- Presione las teclas Win+ Ipara abrir el menú Configuración .
- Haga clic en Actualización de Windows en el panel izquierdo.
![]()
- Seleccione Historial de actualizaciones a la derecha.
![]()
- En Configuración relacionada , seleccione Desinstalar actualizaciones.
![]()
- Elija la actualización instalada recientemente y presione el botón Desinstalar.
![]()
- Siga las indicaciones en pantalla .
- Reinicie su PC y vea si ayuda.
Alternativamente, puede descargar manualmente la actualización desde el catálogo de Microsoft.
3. Escanear en busca de virus
- Presione la Windows tecla, busque Seguridad de Windows y haga clic en Abrir .
![]()
- Seleccione Protección contra virus y amenazas.
![]()
- A continuación, presione Análisis rápido en Amenazas actuales.
![]()
- Si no encuentra ninguna amenaza, realice un análisis completo haciendo clic en Opciones de análisis justo debajo de Análisis rápido.
![Opciones de escaneo Opciones de escaneo]()
- Haga clic en Análisis completo y luego en Analizar ahora para realizar un análisis profundo de su PC.
![Escaneo completo Escanear ahora Escaneo completo Escanear ahora]()
- Espere a que finalice el proceso y reinicie su sistema.
4. Actualice los controladores de su GPU
- Haga clic en el ícono Buscar, escriba Administrador de dispositivos en la barra de búsqueda y haga clic en Abrir.
![administrador de dispositivos w11 administrador de dispositivos w11]()
- Navegue hasta Adaptadores de pantalla para expandir, haga clic derecho en su tarjeta gráfica y seleccione Actualizar controlador.
![Actualización del controlador gráfico Actualización del controlador gráfico]()
- Seleccione Buscar controladores automáticamente .
![]()
Asegúrese de hacer lo mismo con los controladores de su chipset y Bluetooth también.
Otra opción es utilizar una herramienta de actualización de controladores. Windows no siempre hace las cosas bien y es posible que se le asigne el controlador incorrecto. Outbyte Driver Updater , por otro lado, es meticuloso en sus técnicas de búsqueda y se asegurará de encontrarle el controlador correcto de su completa base de datos.
5. Reinstale los controladores de su GPU
- Haga clic en el ícono Buscar, escriba Administrador de dispositivos en la barra de búsqueda y haga clic en Abrir.
![administrador de dispositivos w11 administrador de dispositivos w11]()
- Navegue hasta Adaptadores de pantalla para expandir, haga clic derecho en su tarjeta gráfica y seleccione Desinstalar dispositivo.
![Desinstalar el controlador de gráficos dcom error 1084 Desinstalar el controlador de gráficos dcom error 1084]()
- Confirme la desinstalación en el siguiente mensaje.
![Desinstalar el controlador de gráficos Desinstalar el controlador de gráficos]()
6. Instale de forma limpia los controladores de su GPU
- Antes de descargar e instalar los controladores NVIDIA, asegúrese de cerrar todos los procesos en segundo plano innecesarios , desactivar un antivirus/firewall excesivo y desactivar cualquier software de overclocking.
- Navegue a su navegador y descargue el controlador NVIDIA correspondiente para su sistema operativo.
- Localice el archivo de instalación, haga clic derecho sobre él y seleccione Ejecutar como administrador .
- Haga clic en Sí si aparece el mensaje UAC y deje la ruta de almacenamiento predeterminada como se sugiere.
- Acepta los términos y condiciones.
![]()
- En la siguiente ventana, seleccione Instalación personalizada (avanzada) y luego presione Siguiente .
![]()
- Marque la casilla Realizar una instalación limpia y luego presione Siguiente .
![]()
- Espere a que finalice la instalación y luego reinicie su PC.
Los usuarios con una GPU NVIDIA notaron que el controlador nvlddmkm.sys apareció y fue una de las principales causas del problema. La nueva instalación de los controladores garantizará que se solucionen los problemas de compatibilidad provocados anteriormente por las actualizaciones automáticas.
7. Realice un inicio limpio
- Presione la Windows tecla, escriba msconfig y abra Configuración del sistema.
![]()
- Cambie a la pestaña Servicios y seleccione Ocultar todos los servicios de Microsoft.
![]()
- Haga clic en el botón Deshabilitar todo , luego presione el botón Aplicar para guardar los cambios.
![]()
- Regrese y haga clic en la pestaña Inicio , seleccione Abrir Administrador de tareas y luego haga clic en Aceptar .
![]()
- En la pestaña Inicio del Administrador de tareas, deshabilite todos los elementos de inicio habilitados.
![]()
- Cierre el Administrador de tareas y reinicie su PC.
8. Realice una restauración del sistema
- Presione la Windows tecla, escriba Panel de control y haga clic en Abrir.
![Error de tiempo de ejecución de New Vegas en la búsqueda del panel de control Error de tiempo de ejecución de New Vegas en la búsqueda del panel de control]()
- Seleccione Iconos grandes como Ver por y haga clic en Recuperación .
![Panel de control de recuperación Advrcntr6.dll Panel de control de recuperación Advrcntr6.dll]()
- Haga clic en Abrir Restaurar sistema.
![Abrir recuperación del sistema Abrir recuperación del sistema]()
- Seleccione Elegir un punto de restauración diferente y haga clic en Siguiente.
![Siguiente Elija un punto de restauración diferente Siguiente Elija un punto de restauración diferente]()
- Ahora seleccione el punto de restauración y haga clic en Siguiente .
![Elige un punto Elige un punto]()
- Haga clic en Finalizar para restaurar la configuración anterior y Windows se reiniciará.
![Finalizar punto de restauración Finalizar punto de restauración]()
9. Actualizar BIOS
- El proceso de actualización del BIOS variará según su placa base. Para este paso, actualizaremos la placa base HP.
- Navegue hasta el sitio web de descarga de software y controladores de HP .
- Elija computadora portátil o de escritorio, según el tipo de computadora que esté utilizando.
![]()
- Ingrese su número de serie exacto o el modelo exacto de su computadora.
![]()
- Seleccione su sistema operativo y su versión, luego haga clic en Enviar .
![]()
- Haga clic en Todos los controladores y luego expanda BIOS para ver las actualizaciones disponibles.
![]()
- Haga clic en el icono de descarga .
![]()
- Instala el. exe, siguiendo las instrucciones que aparecen en pantalla.
![]()
- Reinicie su PC.
10. Realice una reparación inicial
- Presione Windows + I para iniciar la aplicación Configuración y luego haga clic en Recuperación a la derecha en la pestaña Sistema.
![]()
- A continuación, haga clic en el botón Reiniciar ahora junto a Inicio avanzado.
![Inicio avanzado de recuperación Inicio avanzado de recuperación]()
- Espere a que la computadora se reinicie, ingrese a Windows RE (Entorno de recuperación) y luego seleccione Solucionar problemas .
![Solucionar problemas Solucionar problemas]()
- A continuación, seleccione Opciones avanzadas .
![Opciones avanzadas Opciones avanzadas]()
- Finalmente, haga clic en Reparación de inicio .
![Reparación de inicio para reparar la excepción de verificación de la máquina en Windows 11 Reparación de inicio para reparar la excepción de verificación de la máquina en Windows 11]()
Esperamos que este artículo haya proporcionado respuestas útiles a sus preguntas sobre el intento de cambiar del error de pantalla azul de la muerte de dpc en Windows 11. Si tiene alguna otra pregunta o conoce otras formas de solucionar este error, compártala con nosotros en los comentarios a continuación.
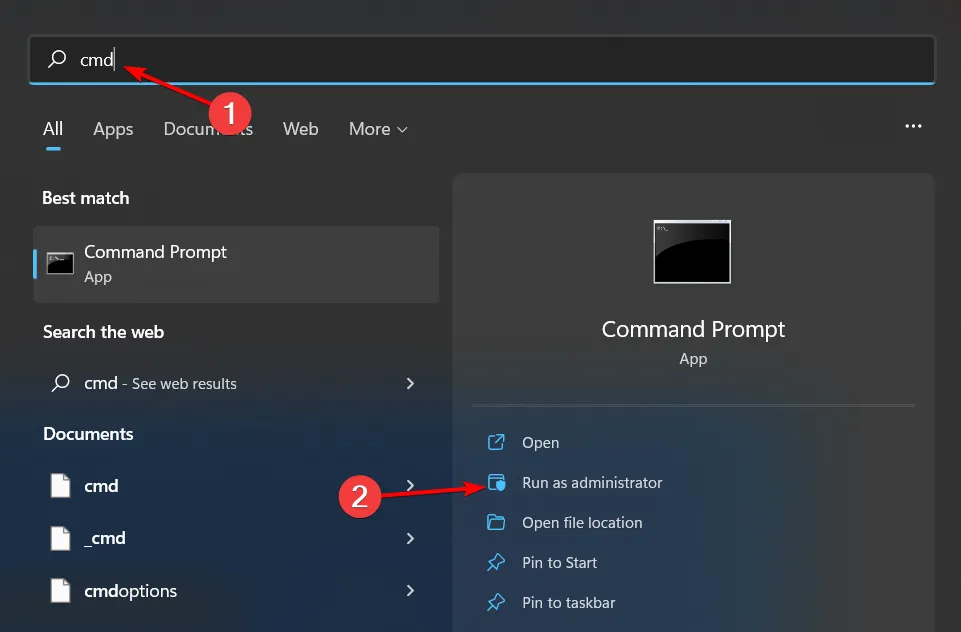

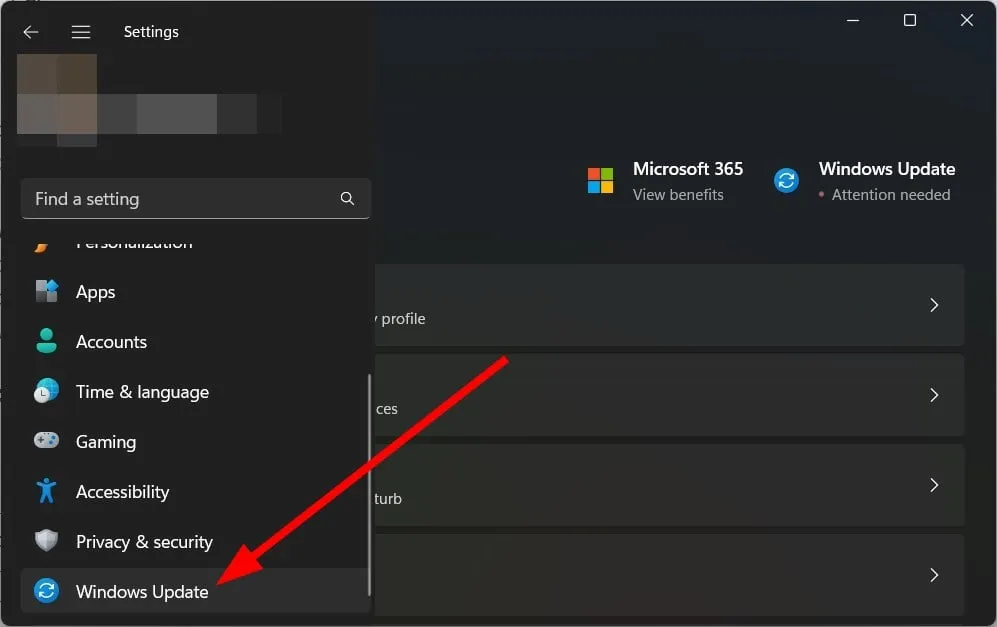
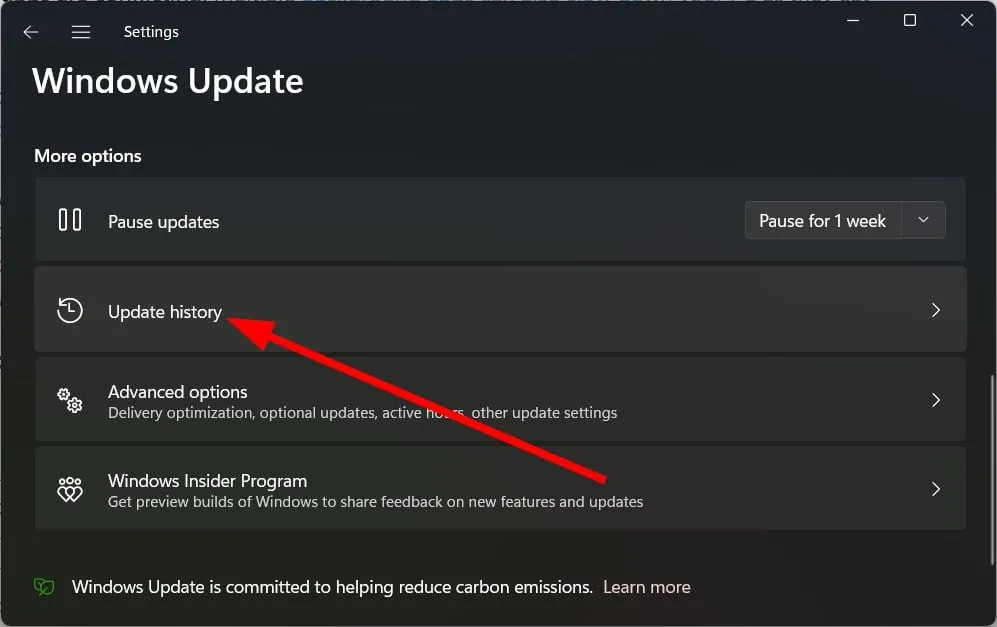
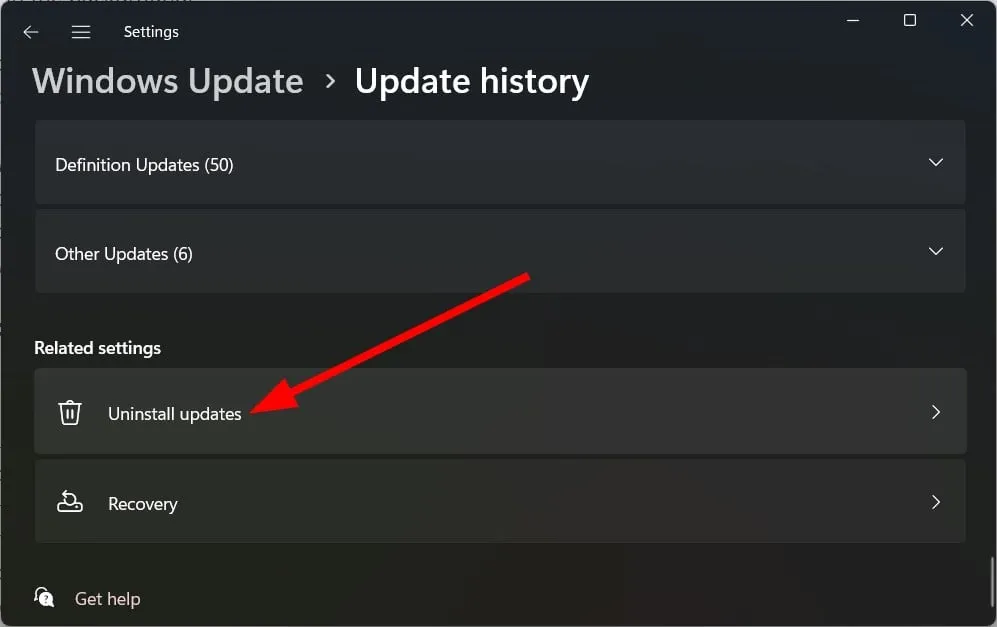
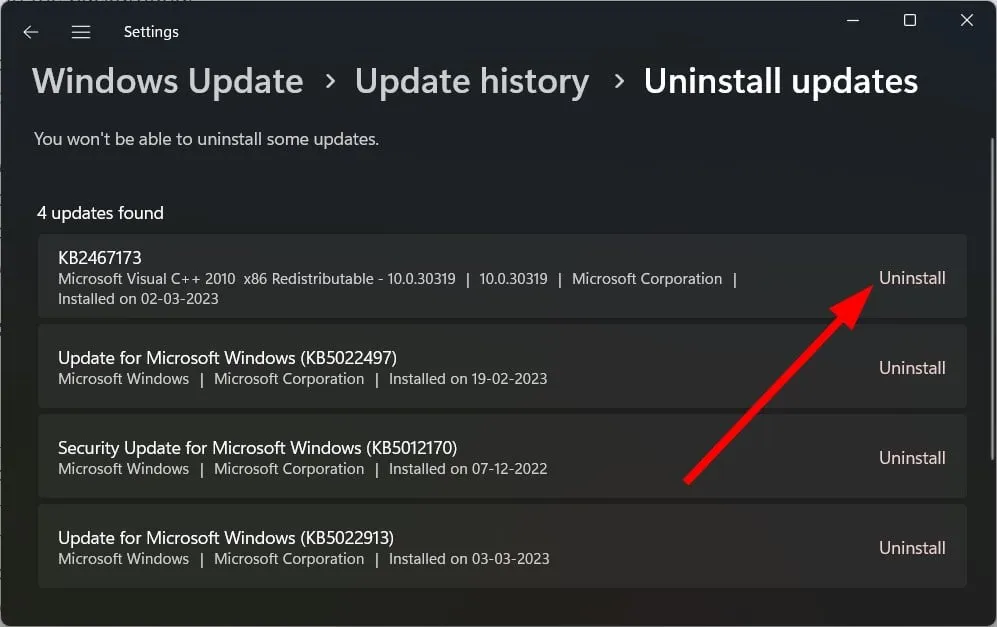
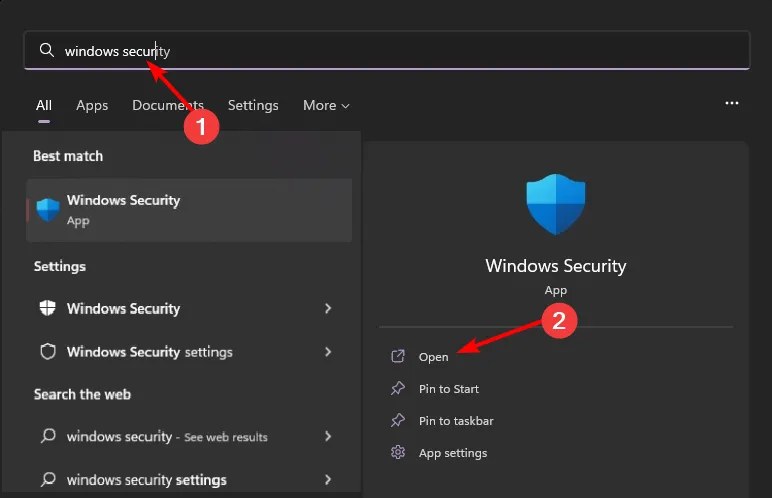
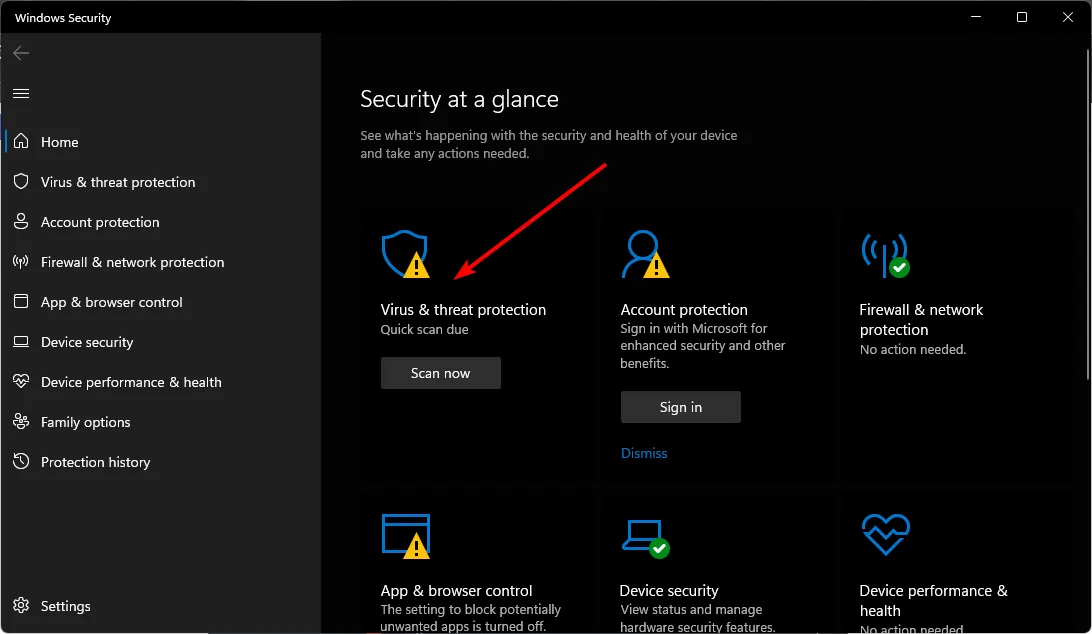

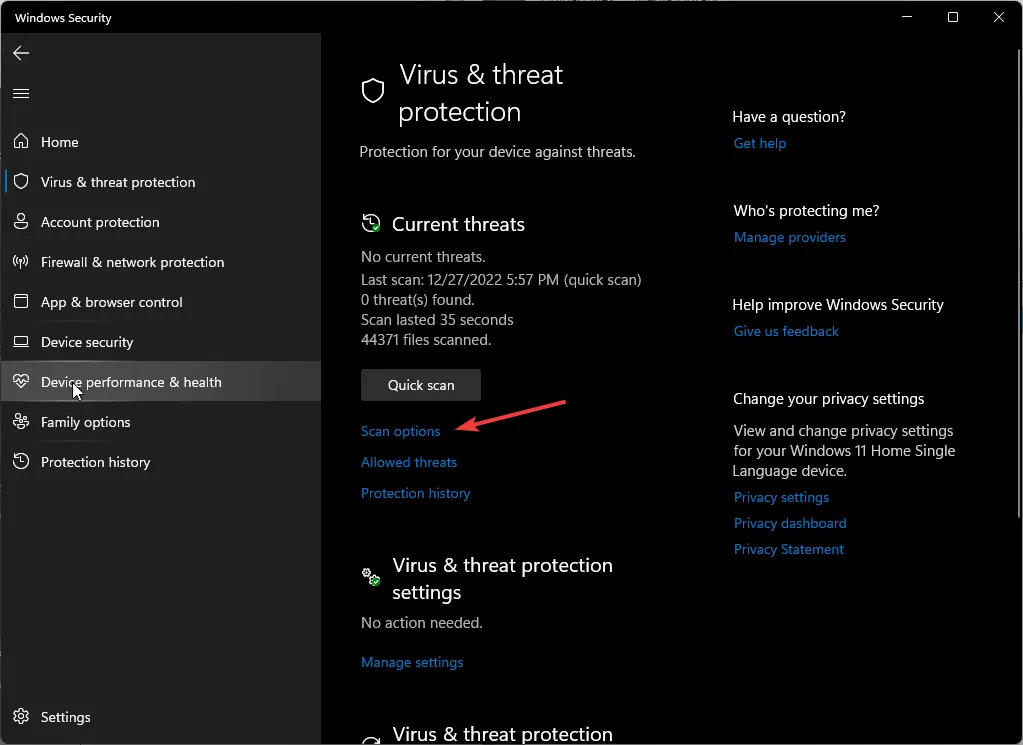
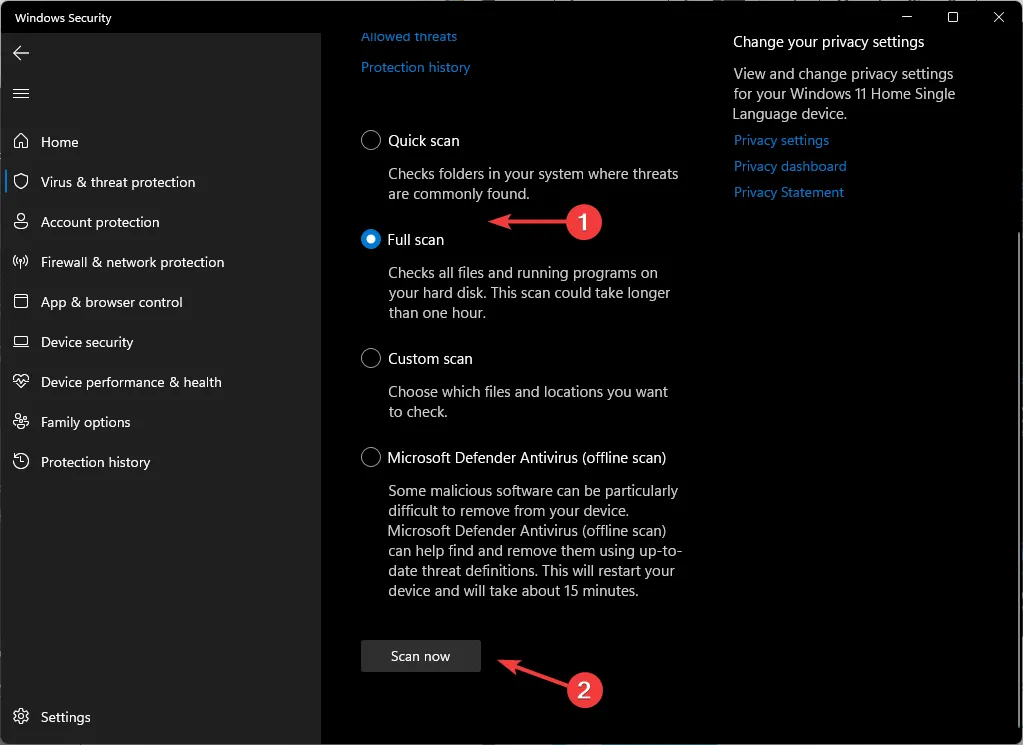
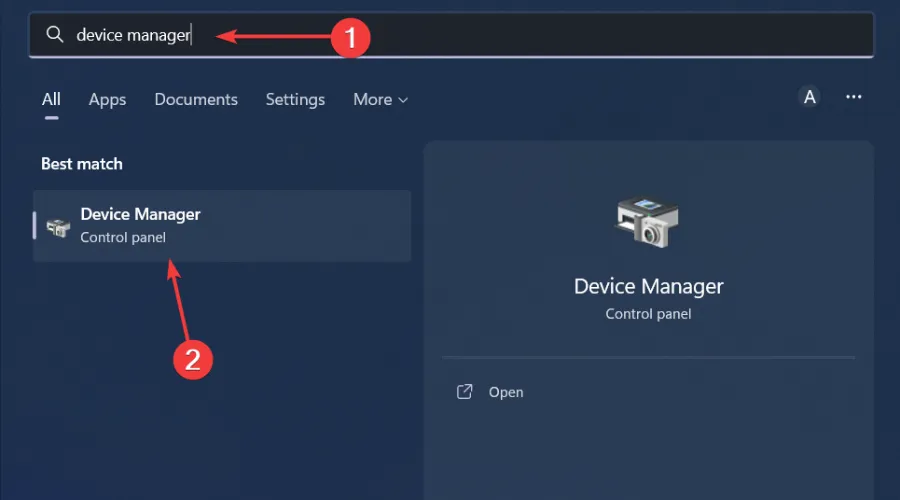
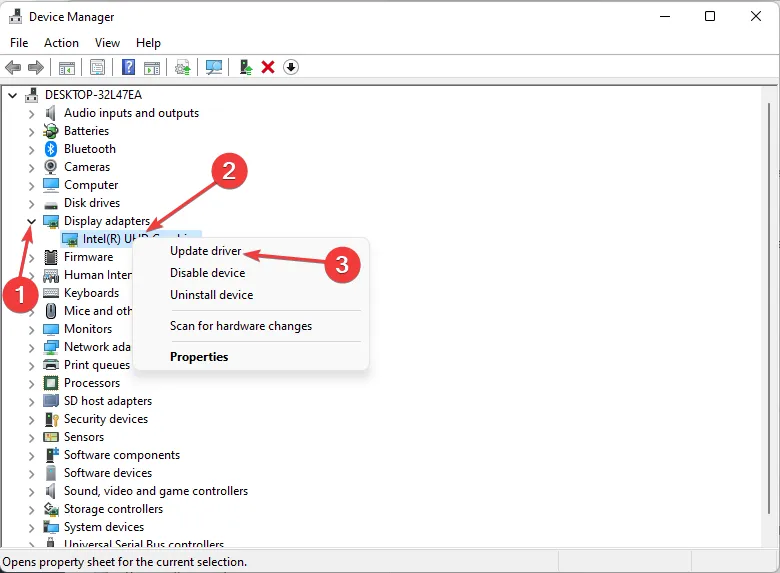
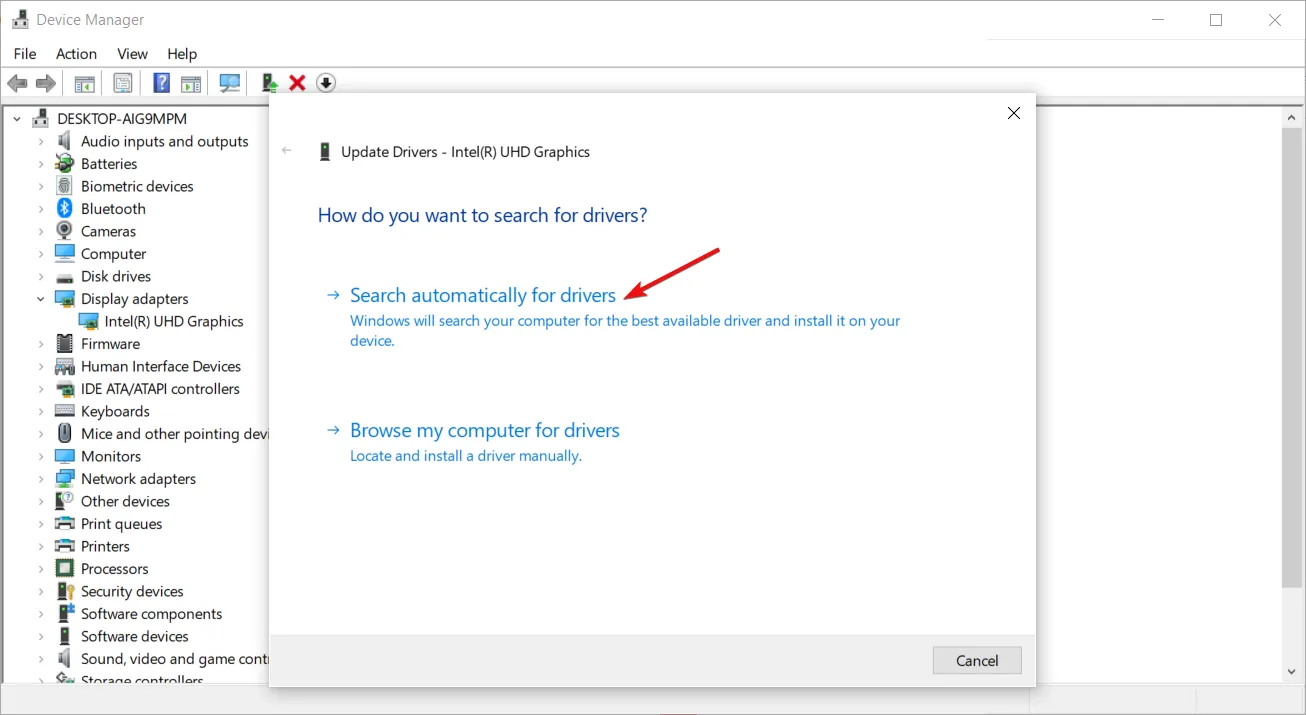
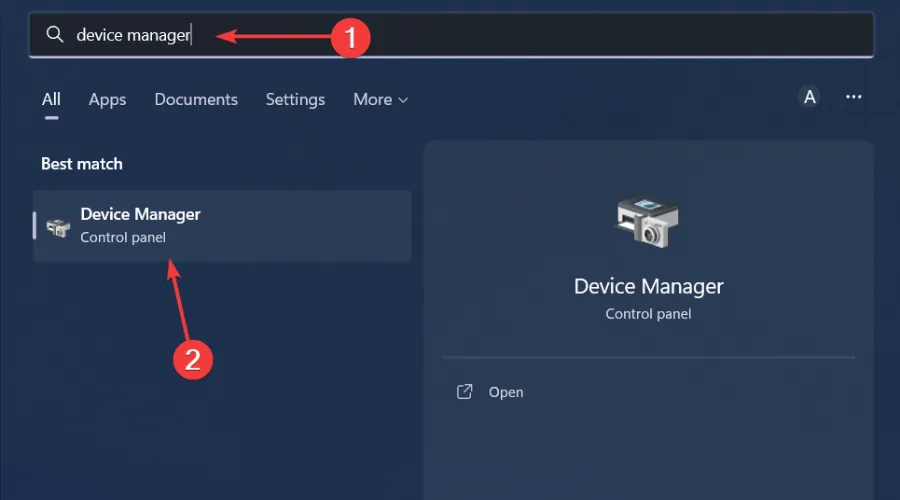
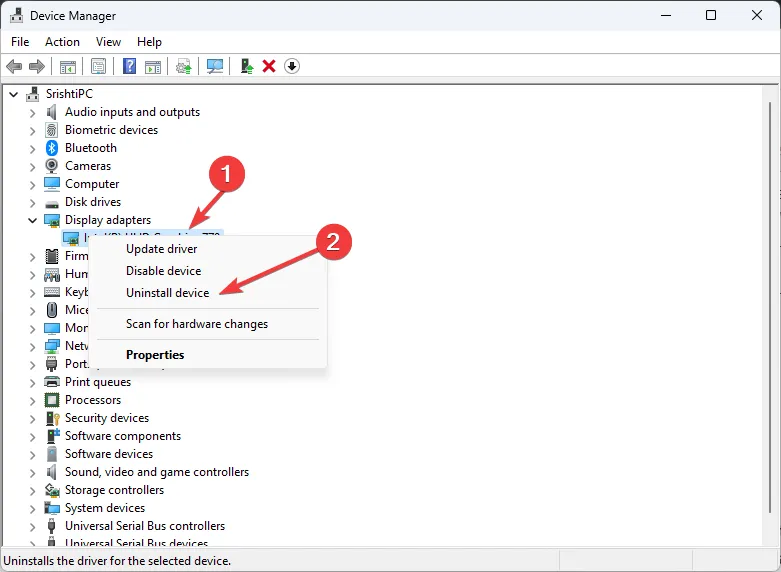
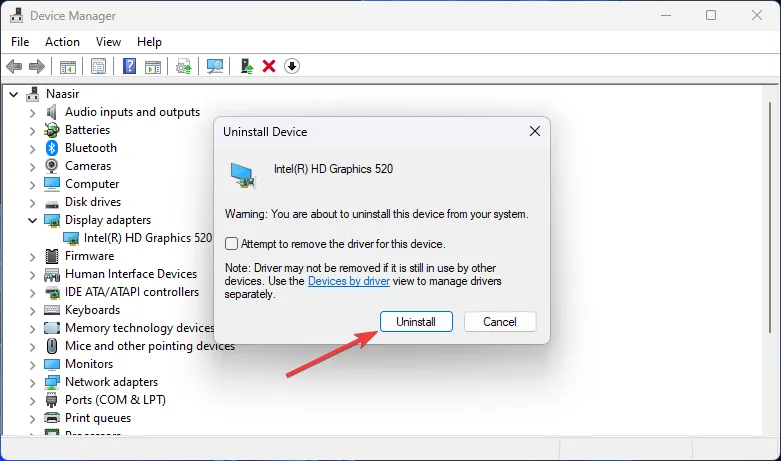


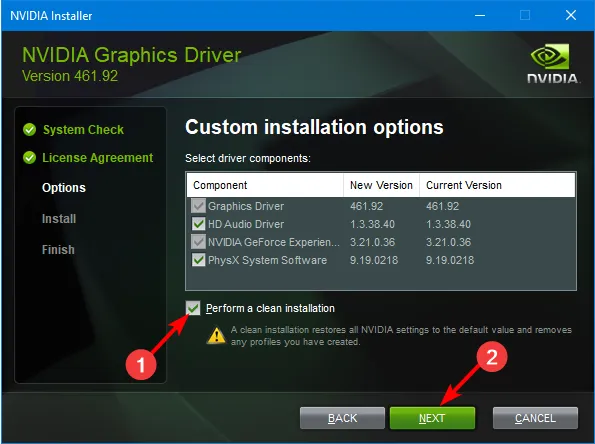

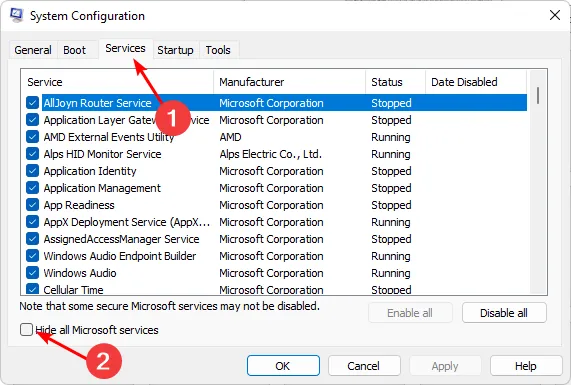
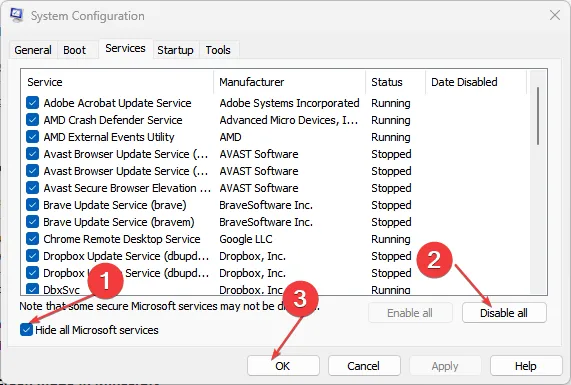
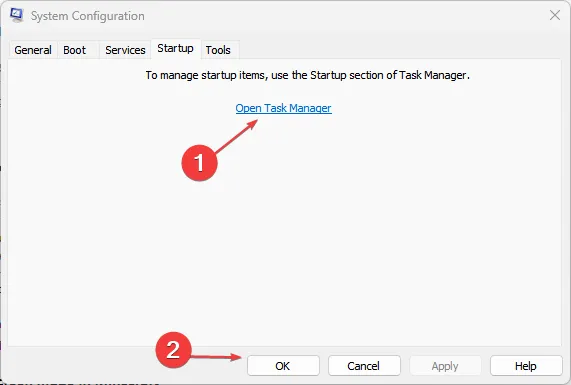

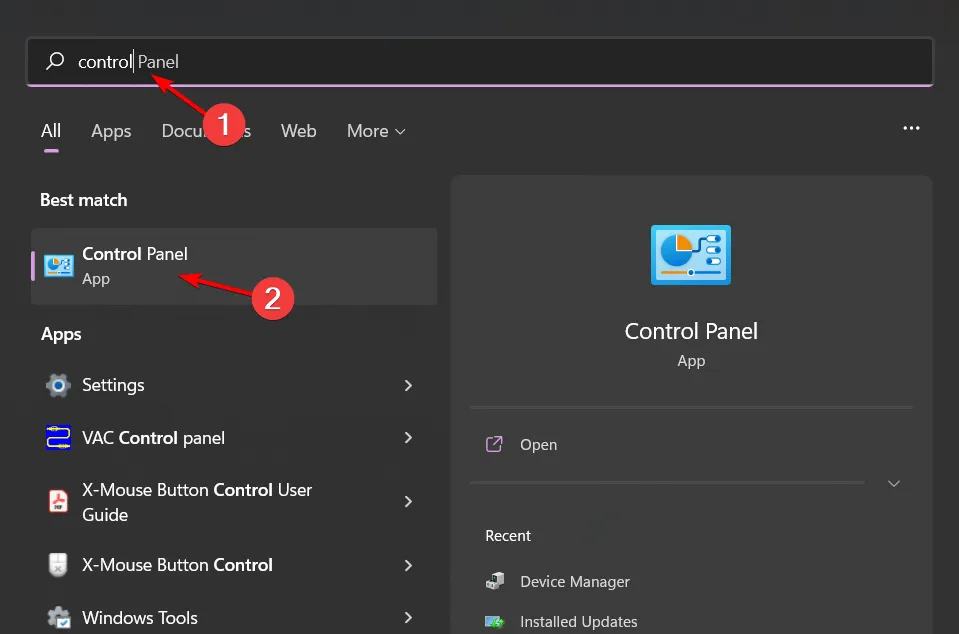
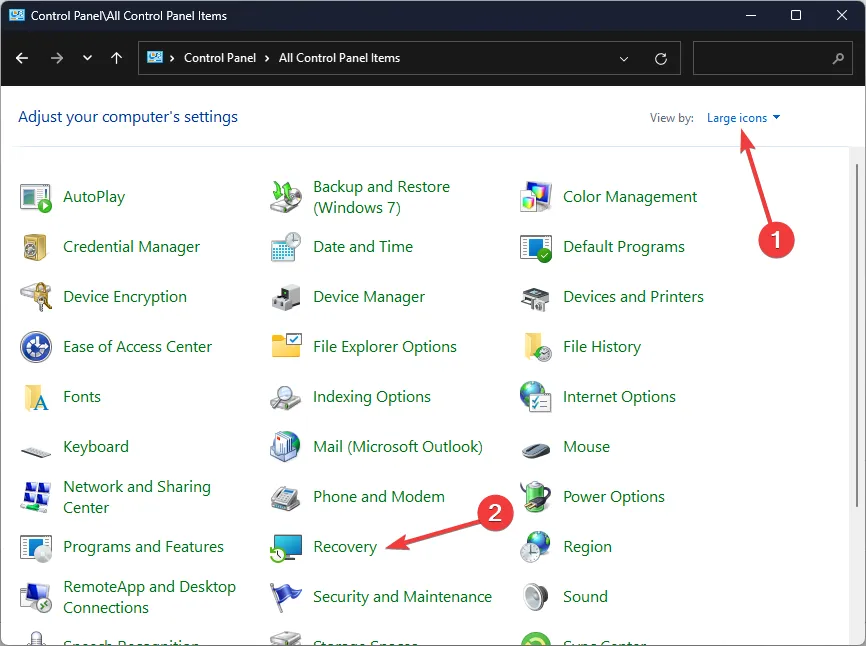
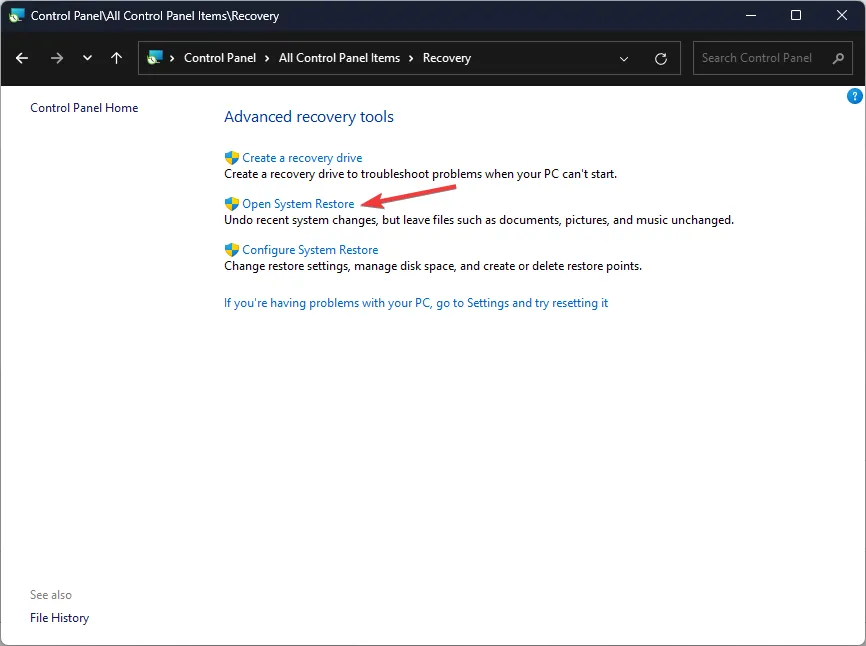
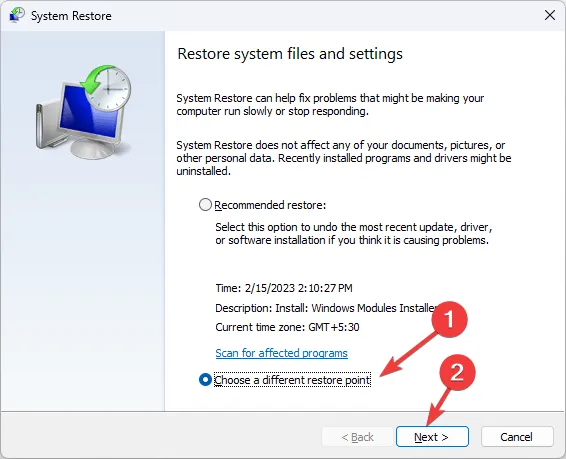
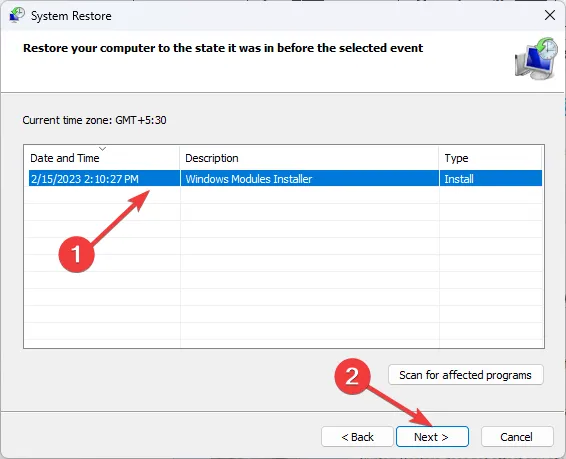
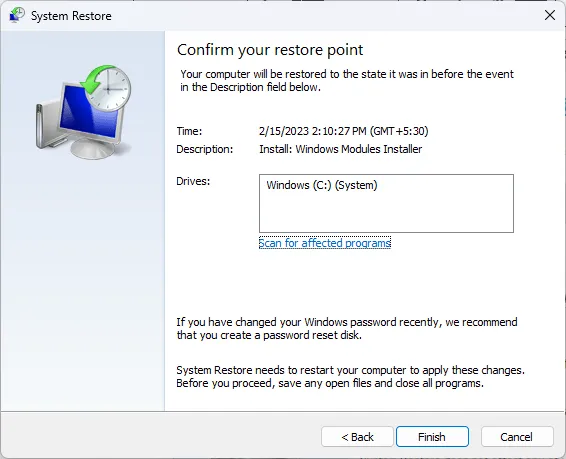
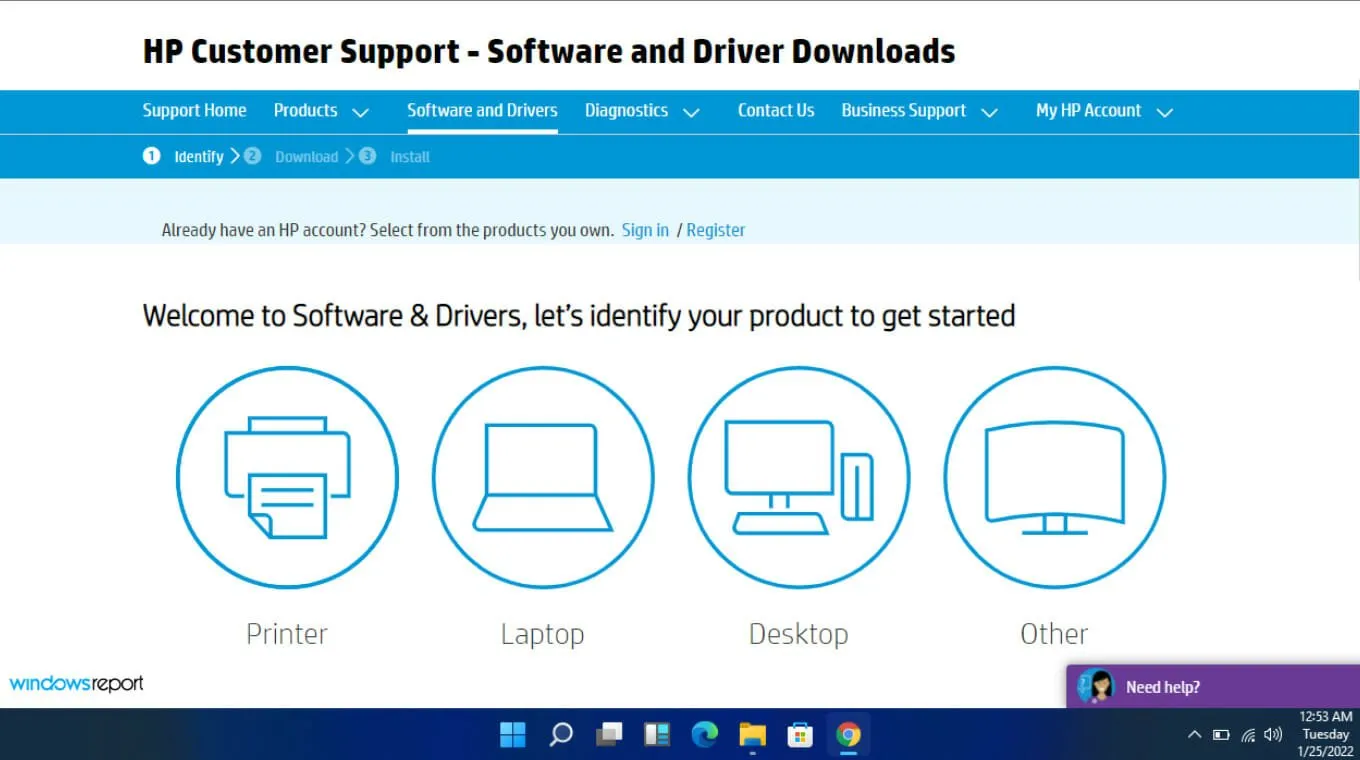
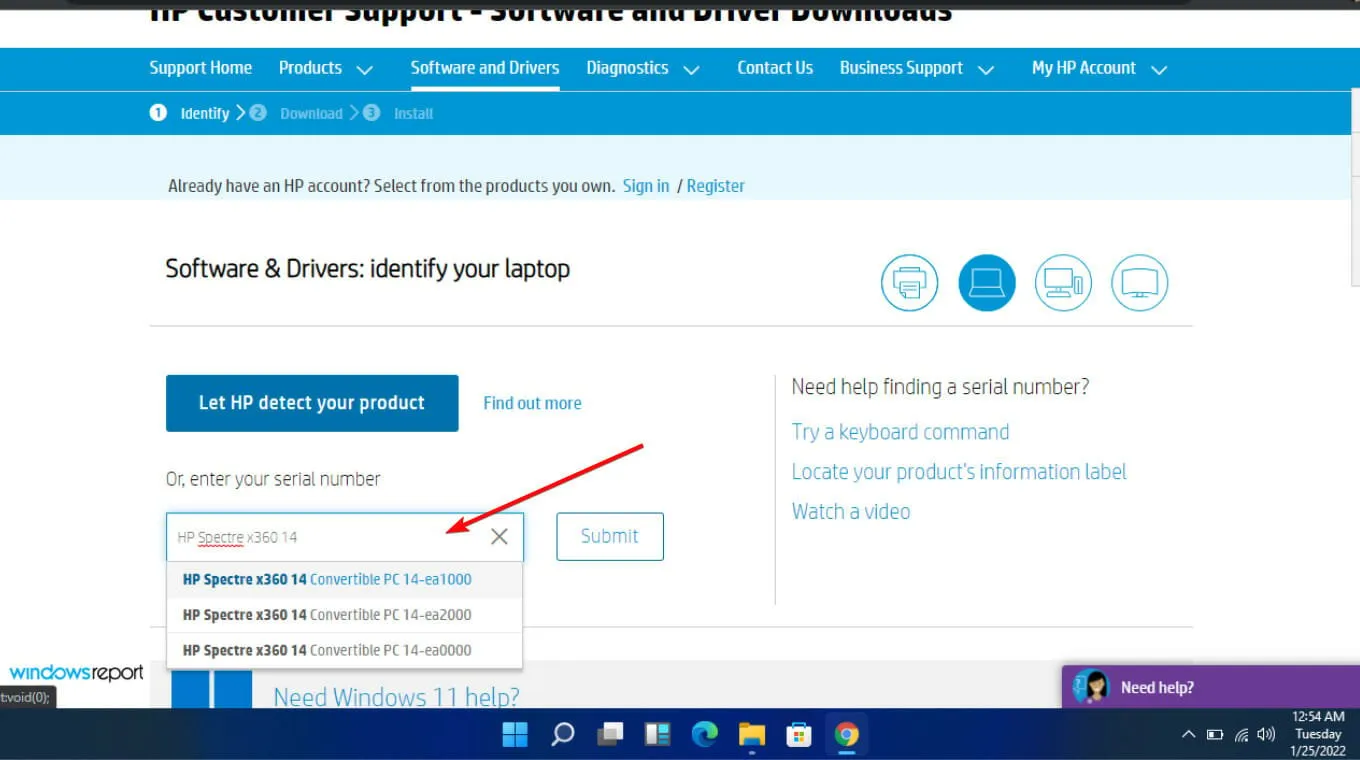

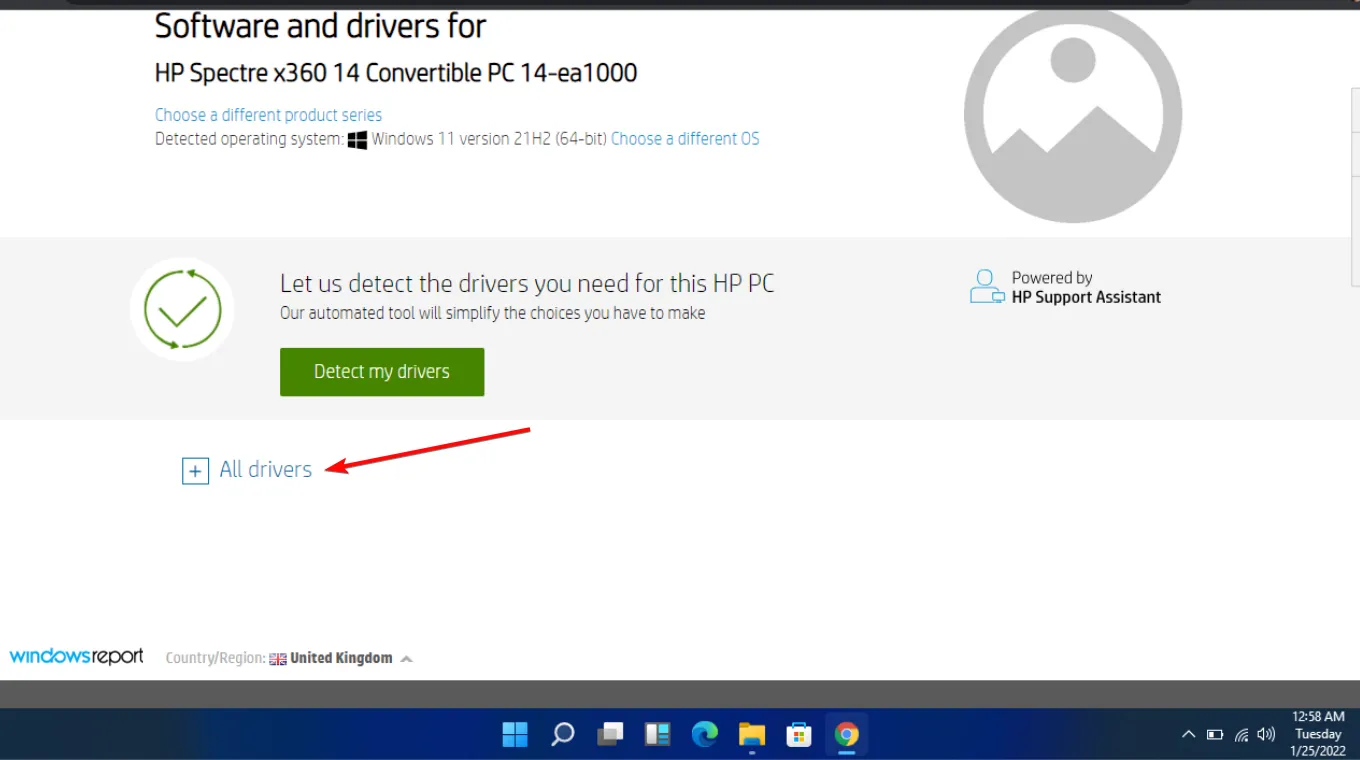

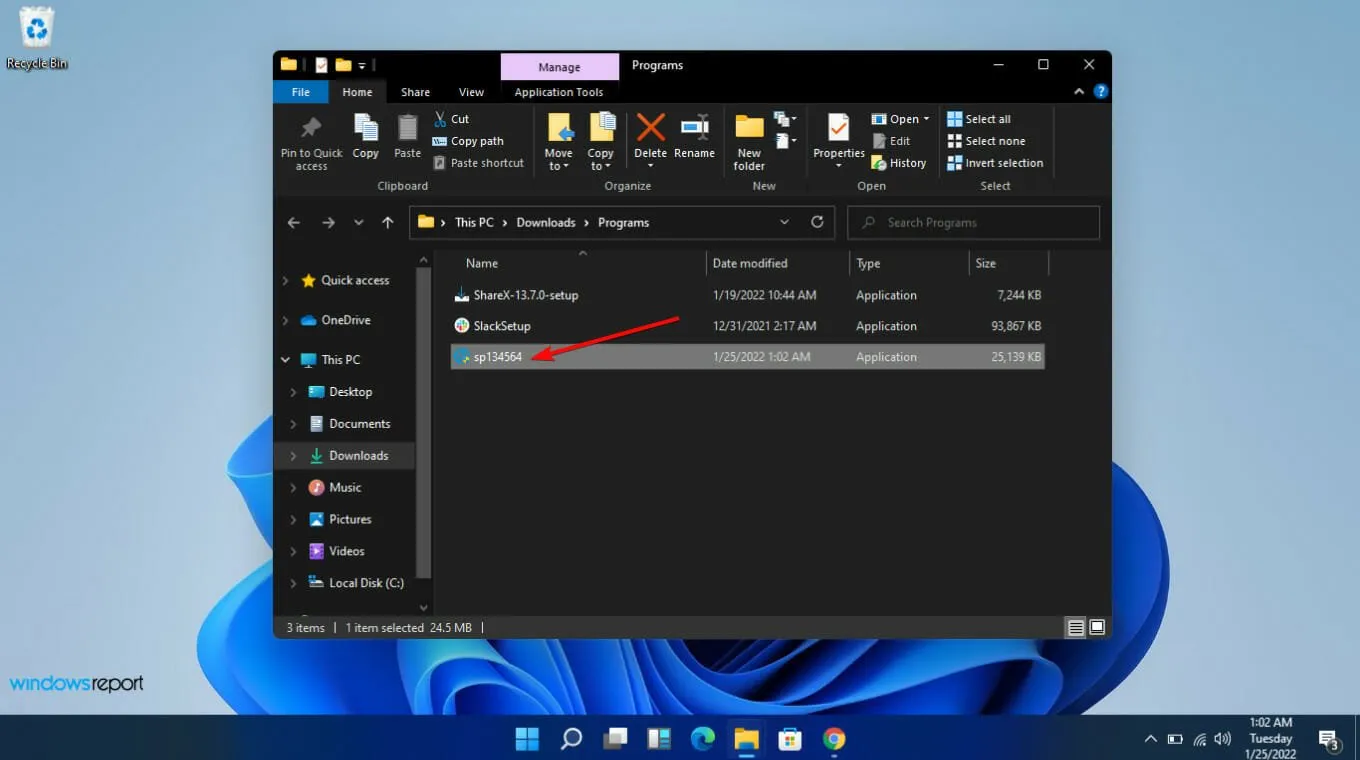
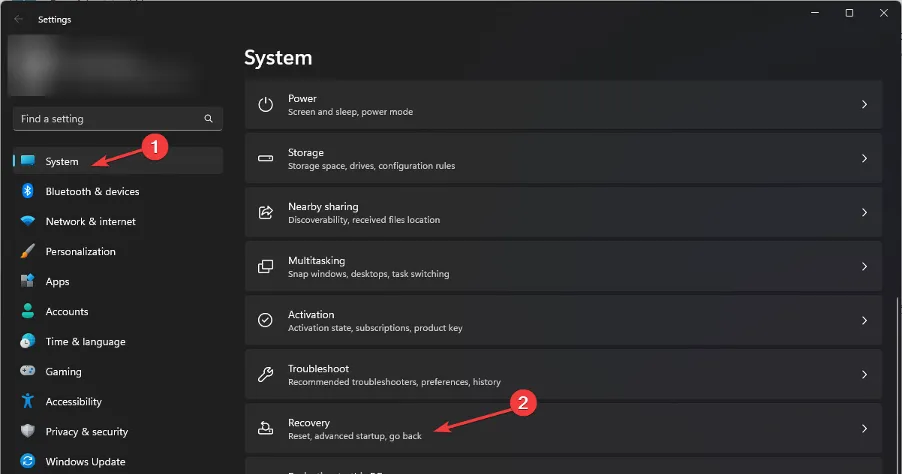
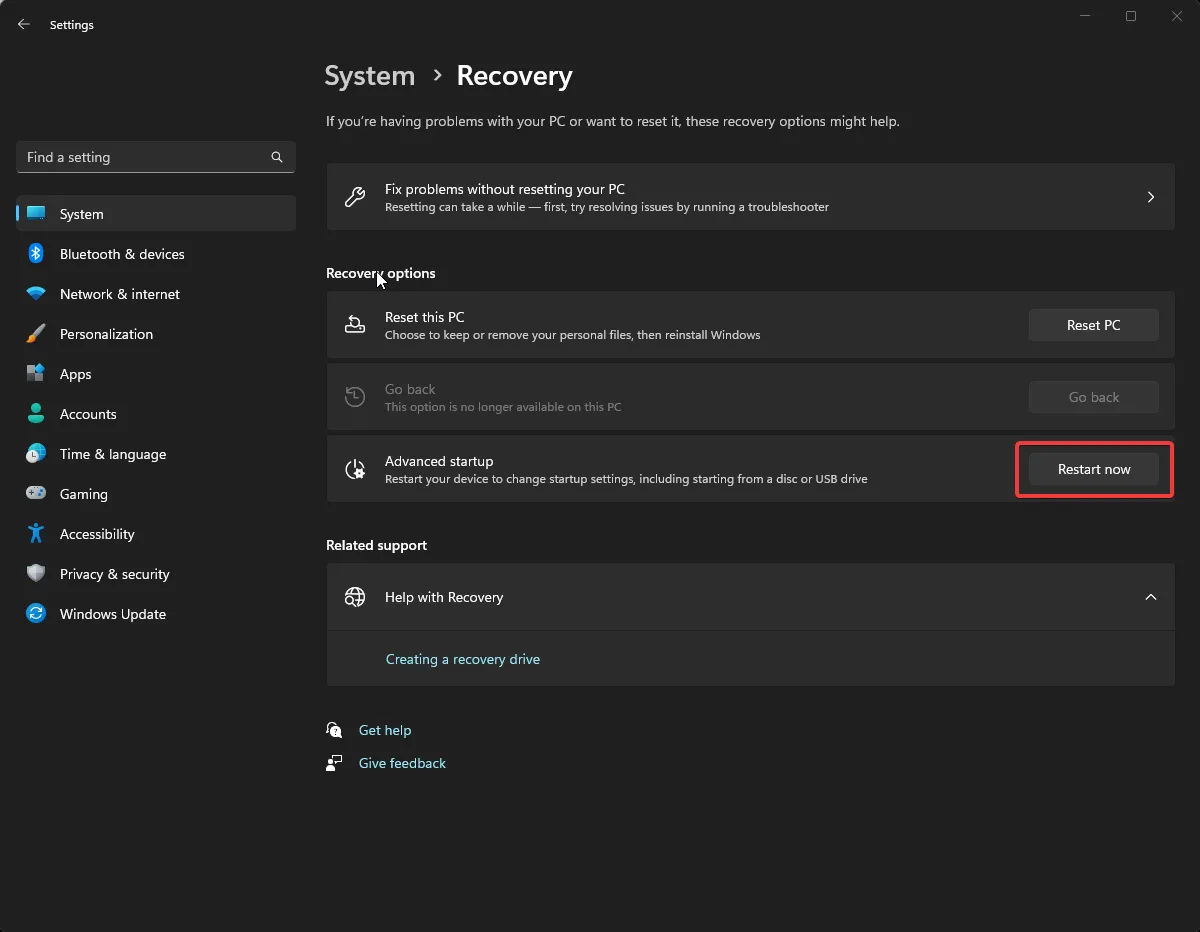
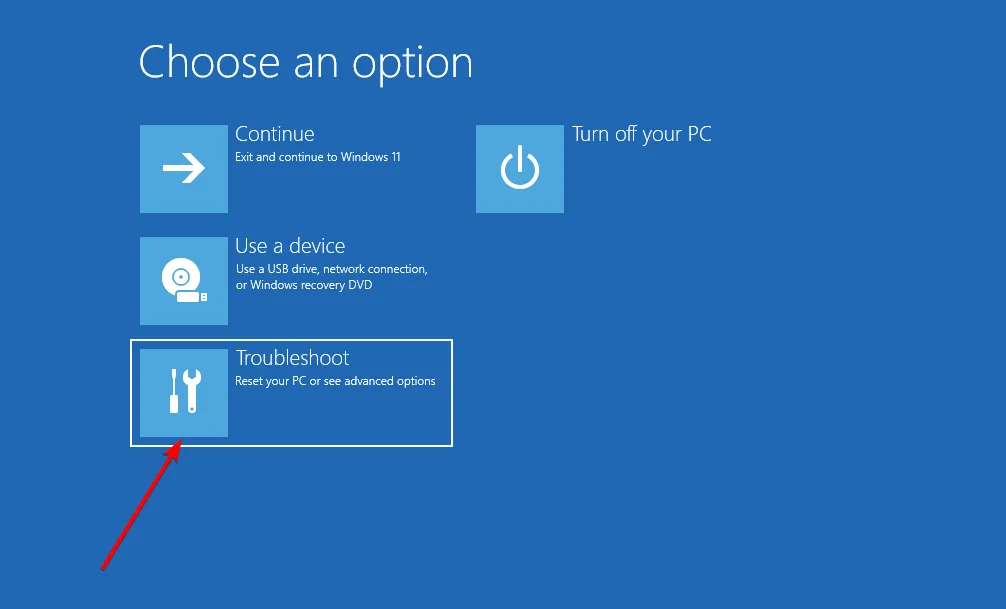
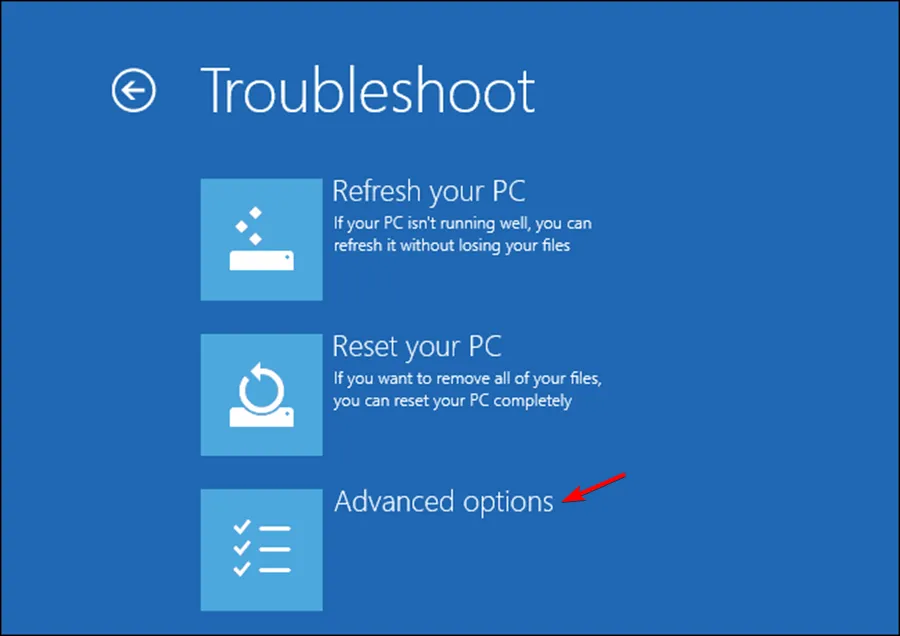
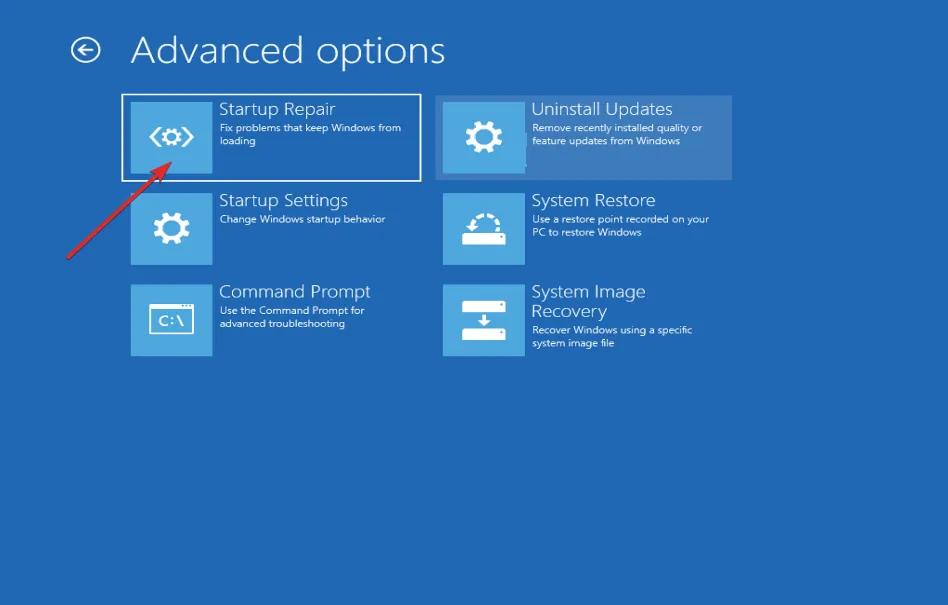
Deja una respuesta