Resuelto: Error en la imagen de la cuenta. Esta imagen no se pudo guardar.
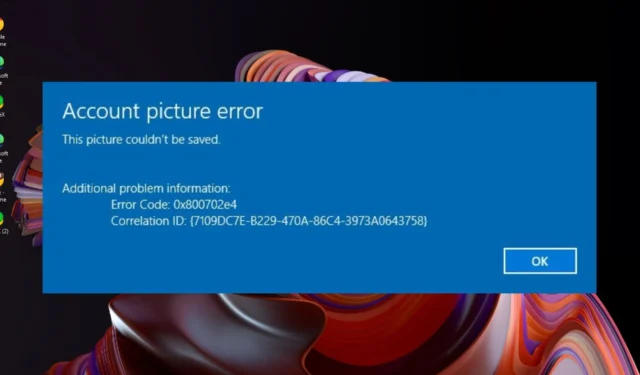
Un error en la imagen de la cuenta. Esta imagen no se pudo guardar. El mensaje de error en su pantalla cuando intenta configurar una imagen de perfil para su cuenta de usuario en Windows le puede pasar a cualquiera.
Configurar una imagen de perfil, además de la identificación básica, también le ayuda a diferenciar entre las distintas cuentas locales en una PC.
Si anteriormente pudo hacerlo pero de repente aparece este error, podría ser una actualización de Windows corrupta, una cuenta de usuario corrupta o archivos del sistema.
¿Cómo soluciono el error de imagen de la cuenta? ¿Esta imagen no se pudo guardar?
1. Elimina las imágenes antiguas de tu cuenta.
- Presione las teclas Windows+ Rpara abrir el cuadro de diálogo Ejecutar .
- Copie y pegue el siguiente directorio en la barra de texto:
C:\Users\yourname\AppData\Roaming\Microsoft\Windows\AccountPictures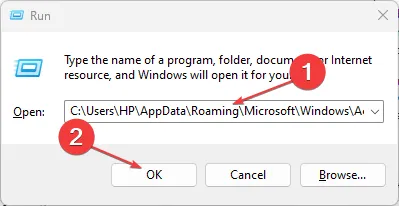
- Tenga en cuenta que la entrada Sunombre anterior debe cambiarse por su nombre de usuario.
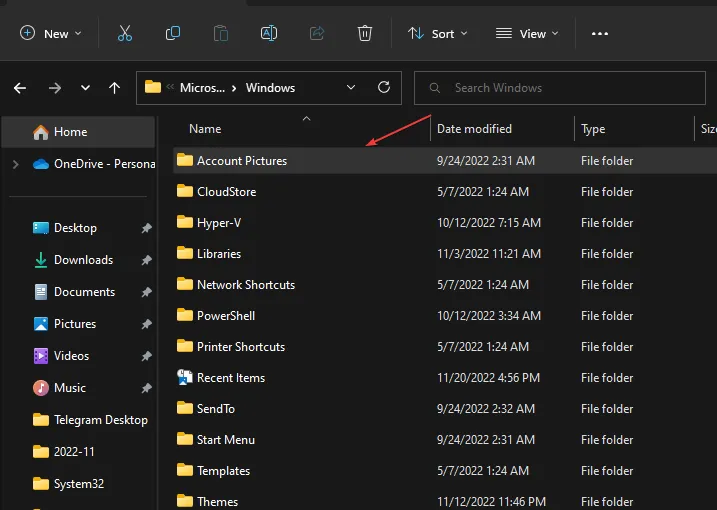
- Seleccione y elimine todas las imágenes de esta cuenta.
- Reinicie su PC e intente cambiar su imagen de perfil de Windows para verificar si se actualiza.
2. Desinstale la actualización reciente de Windows
- Presione las teclas Windows + I simultáneamente para abrir Configuración.
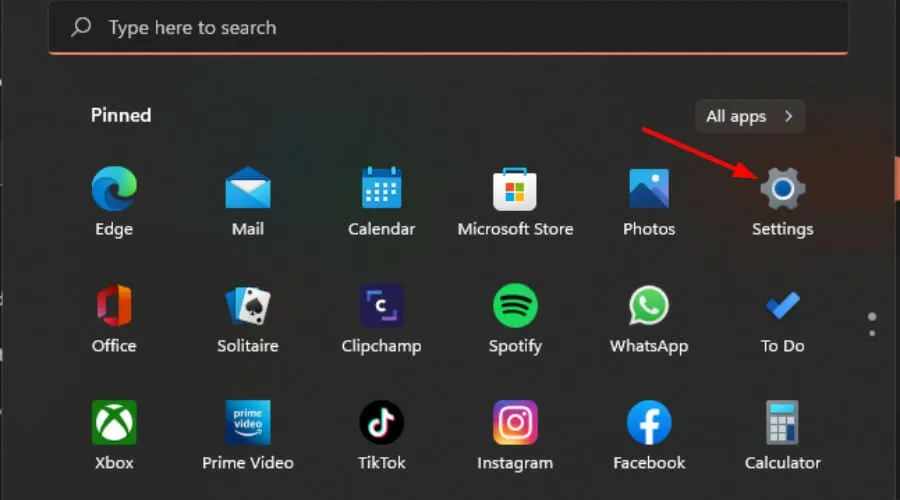
- Navegue hasta Windows Update, luego vaya a Historial de actualizaciones.
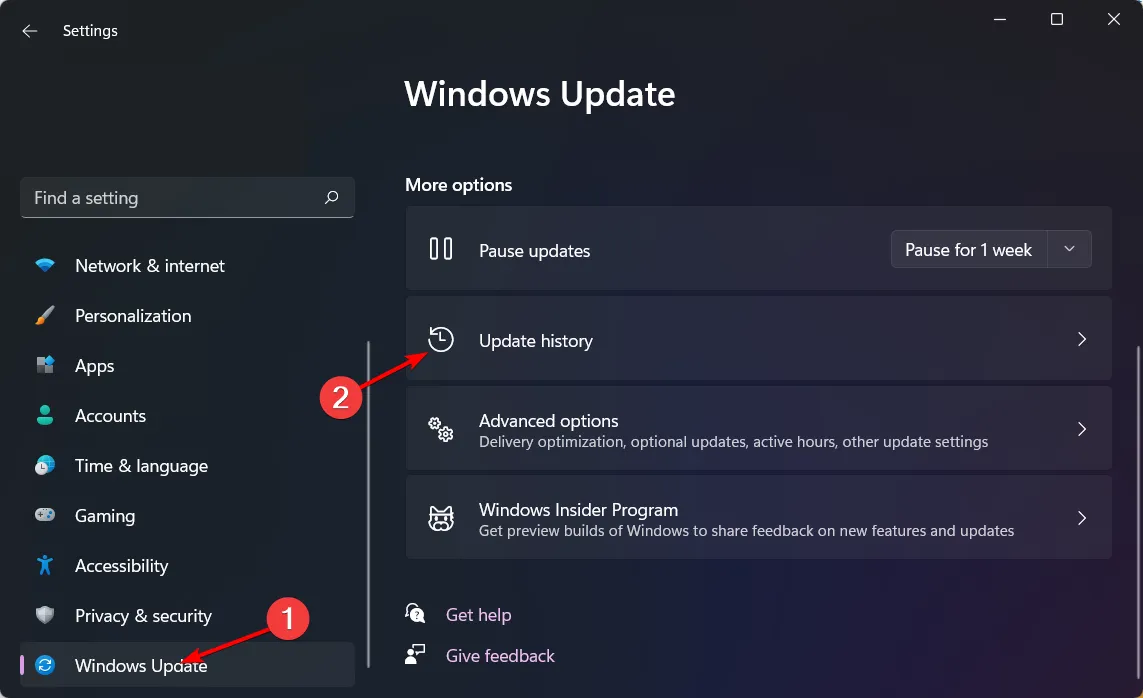
- Haga clic en Desinstalar actualizaciones.
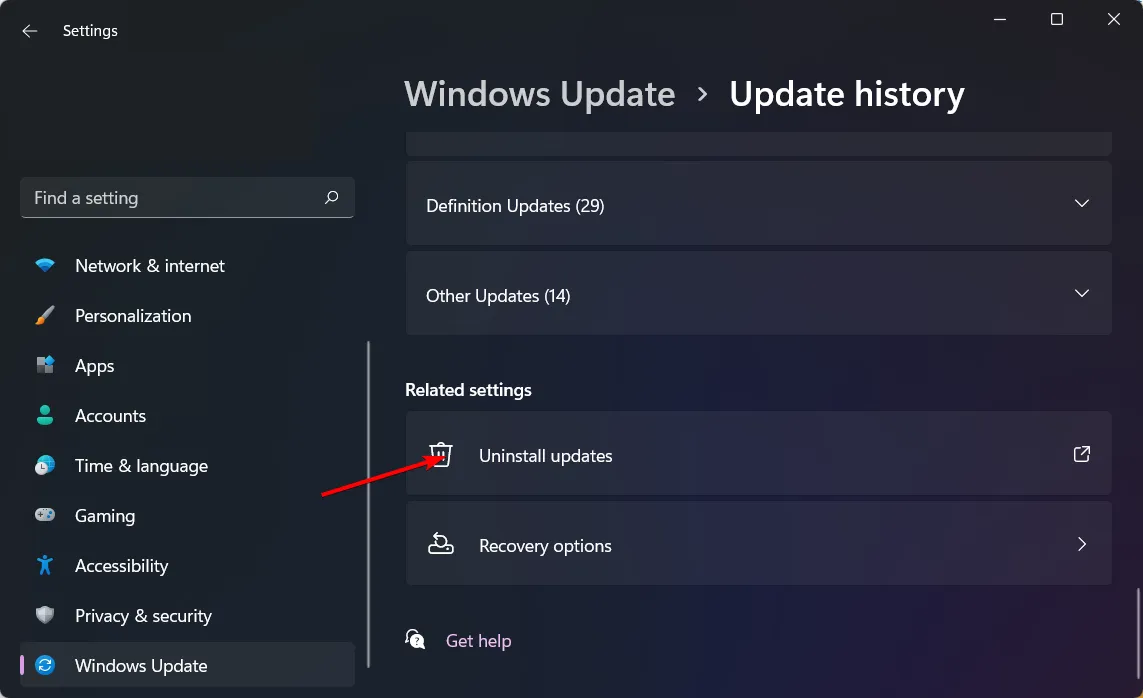
- Seleccione la actualización más reciente y luego haga clic en Desinstalar.
Si después de desinstalar aparece el error de imagen de la cuenta. El mensaje de «No se pudo guardar esta imagen» desaparece; es posible que las últimas actualizaciones del parche estén dañadas.
Es riesgoso operar un sistema operativo desactualizado, así que esté atento a las actualizaciones de Microsoft y vea si han publicado correcciones de errores e instale la actualización una vez que esté disponible nuevamente.
3. Realice un análisis de DISM y del Comprobador de archivos del sistema
- Presione el ícono del menú Inicio , escriba cmd en la barra de búsqueda y haga clic en Ejecutar como administrador .
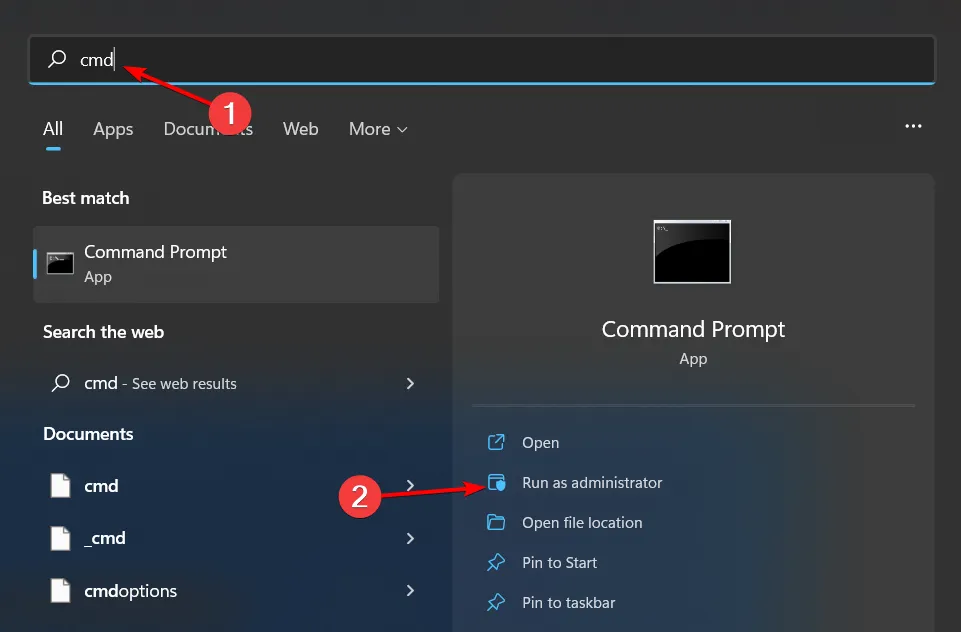
- Escribe los siguientes comandos y presiona Enter después de cada uno:
DISM.exe /Online /Cleanup-Image /Restorehealthsfc /scannow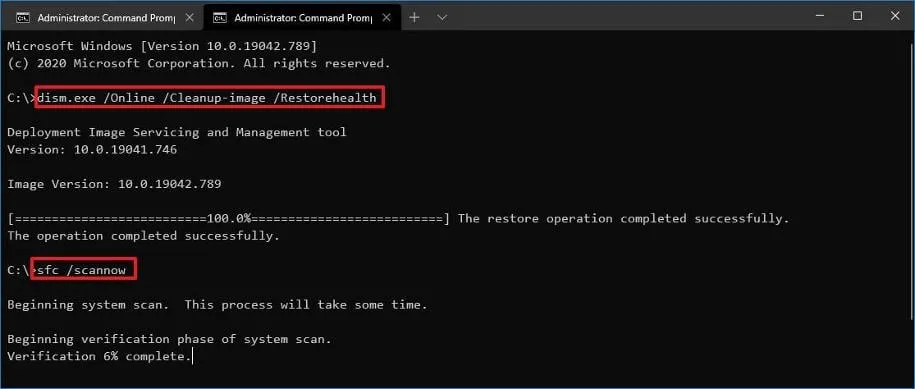
4. Reparar el perfil de usuario.
- Antes de comenzar a realizar cambios, asegúrese de hacer una copia de seguridad de su Registro o crear un punto de restauración, ya que algunos cambios pueden hacer que su PC sea inestable.
- Presione Windows + R para abrir el cuadro de diálogo Ejecutar .
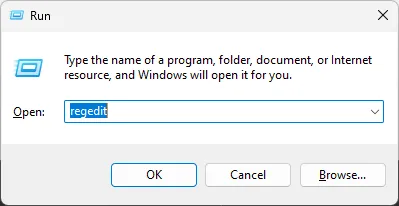
- Escriba Regedit y haga clic en Aceptar para abrir el Editor del Registro .
- Navegue a esta ruta:
Computer\HKEY_LOCAL_MACHINE\Software\Microsoft\Windows NT\CurrentVersion\ProfileList - Verifique las entradas en ProfileList para ver si hay duplicados. Las entradas tendrán nombres similares y una tendrá un. archivo bak. Cambiar el nombre del. extensión bak a. licenciado en Letras.
- Para la siguiente entrada duplicada, cámbiele el nombre pero agregue la extensión .bak . Elimine todas las demás extensiones si hay entradas duplicadas.
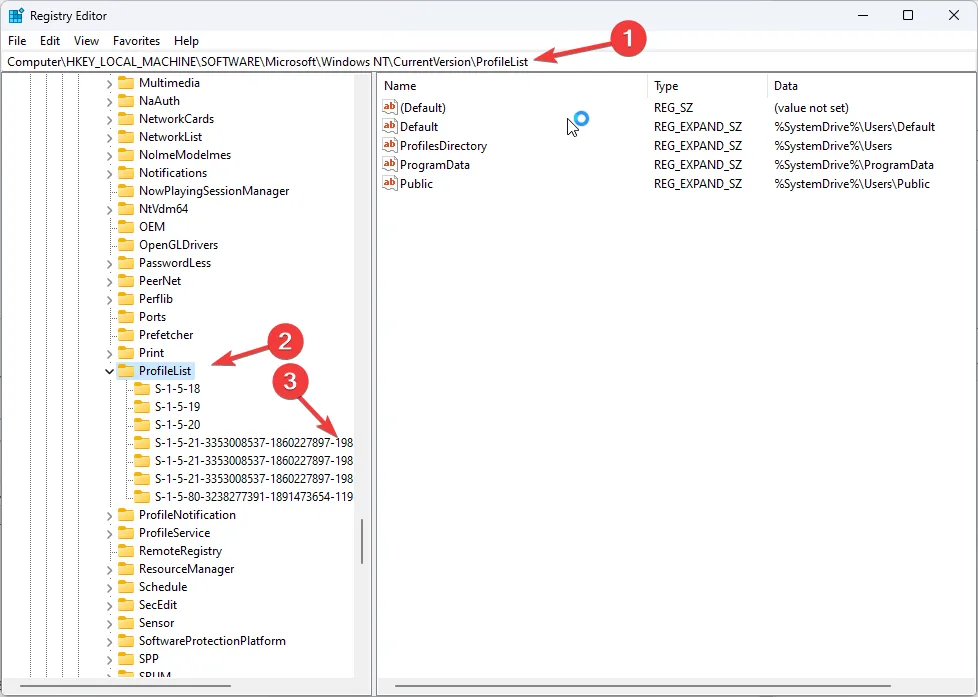
- Ahora borra el. Extensión Ba de la entrada cuyo nombre cambió
- Seleccione la entrada y haga doble clic en la clave Estado en el panel izquierdo. Cambie los datos del valor de 1 a 0 y haga clic en Aceptar.

- Ahora haga doble clic en RefCount y modifique los datos del valor de 0 a 1. Haga clic en Aceptar .
- Cierre el Registro y reinicie su computadora en modo normal.
Reparar su perfil de usuario implica recrear la caché de su perfil. Si estaba dañado, reconstruirlo podría ayudar a restablecer configuraciones específicas y permitir que el sistema reconozca los cambios que se realizarán la próxima vez que intente cambiar y guardar su foto de perfil.
Sin embargo, si una reparación no funciona, siempre puedes copiar tu perfil de usuario a otro y eliminar tu perfil de usuario anterior o crear otro por completo.
5. Crea un nuevo perfil de usuario
- Presione Windows + R para iniciar la consola Ejecutar , ingrese netplwiz en el campo de texto y haga clic en Aceptar .
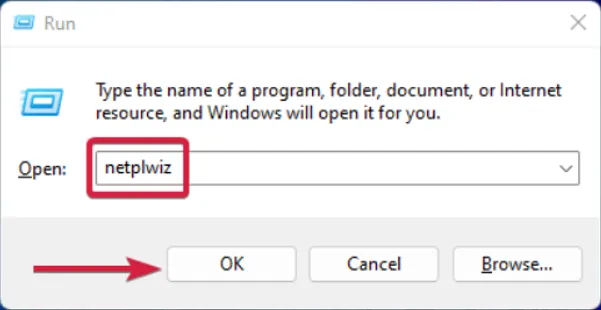
- Haga clic en Agregar en la ventana Cuentas de usuario.
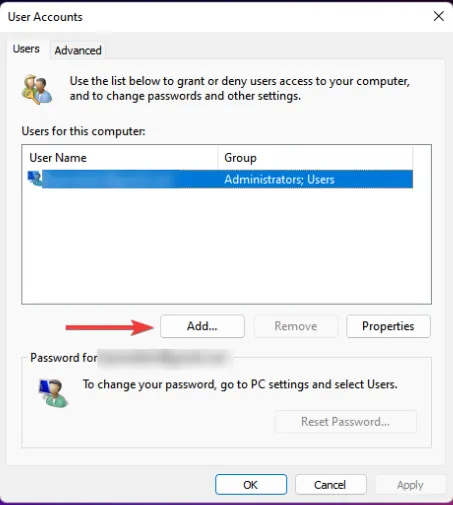
- Seleccione Iniciar sesión sin una cuenta de Microsoft (no recomendado) .
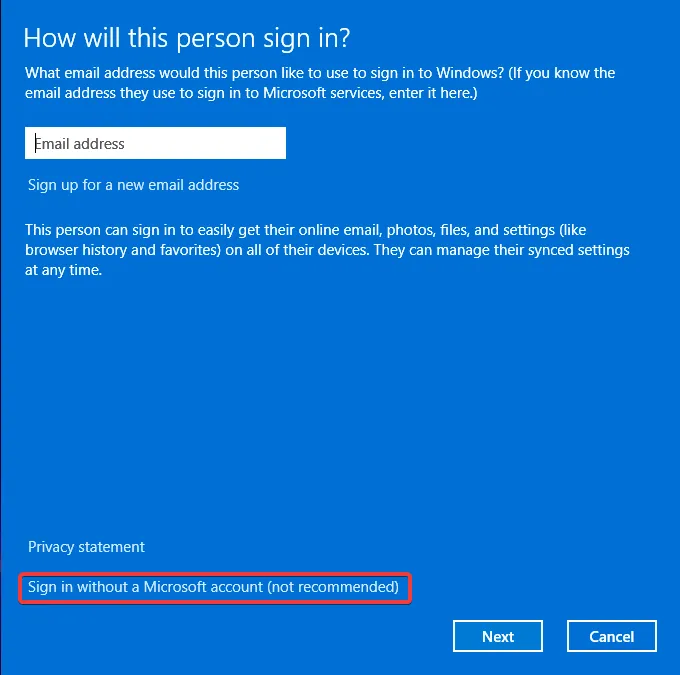
- Haga clic en el botón Cuenta local .
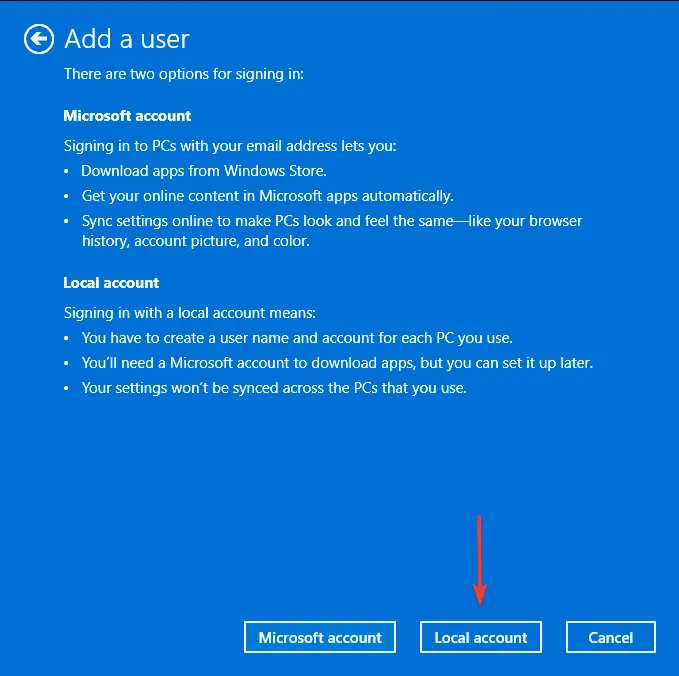
- Ingrese un nombre de usuario y contraseña (opcional) para la nueva cuenta de usuario, y una pista, en caso de que establezca una contraseña. Una vez hecho esto, haga clic en Siguiente .
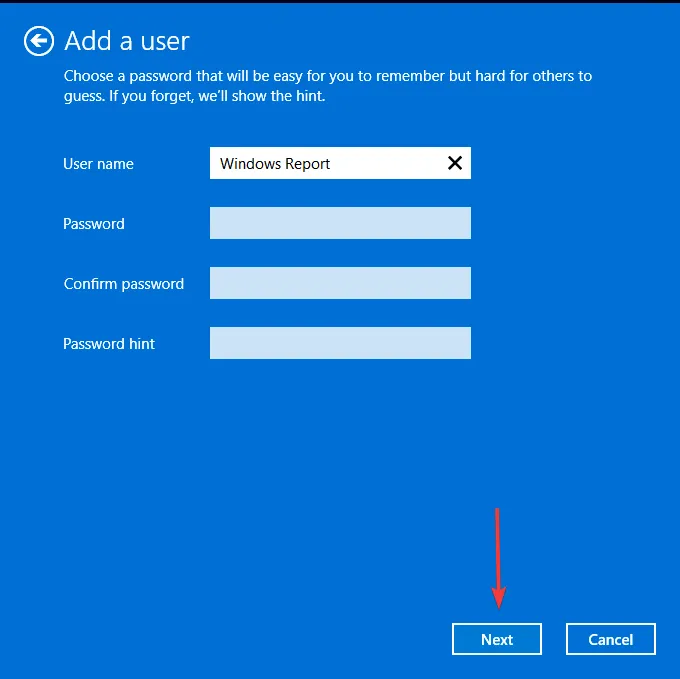
- Haga clic en Finalizar para crear la cuenta local.
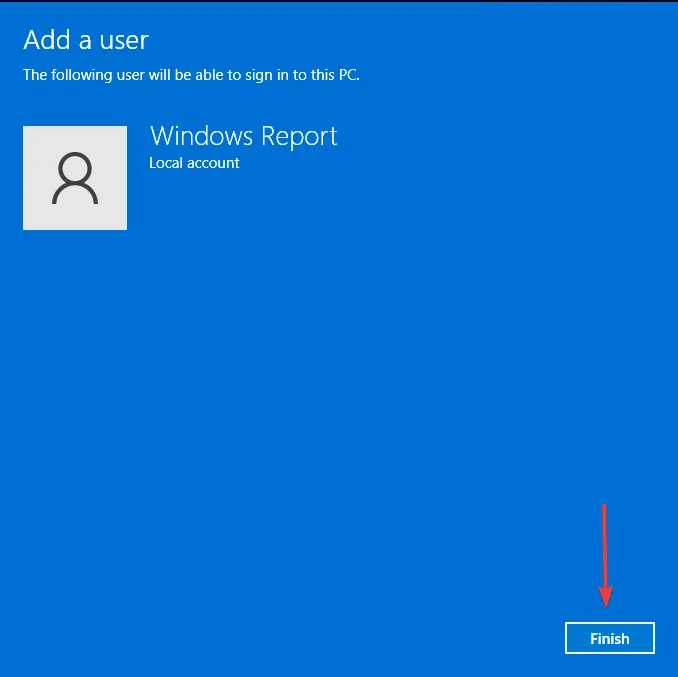
El propósito de crear una cuenta local es aislar el error de imagen de la cuenta. Esta imagen no se pudo guardar mensaje. Podría ser un problema relacionado con Microsoft que impide que se actualice su imagen de perfil.
Si se transmite una imagen de perfil de cuenta local, puede esperar y probarla más tarde con la cuenta de Microsoft.
6. Realice una restauración del sistema
- Presione la Windows tecla, escriba Panel de control y haga clic en Abrir.
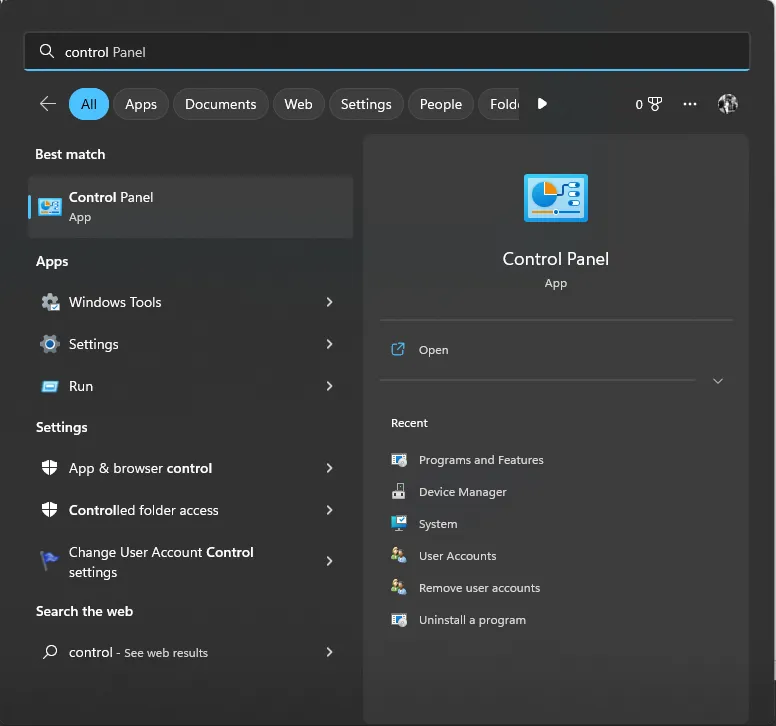
- Seleccione Iconos grandes para Ver como y haga clic en Recuperación .
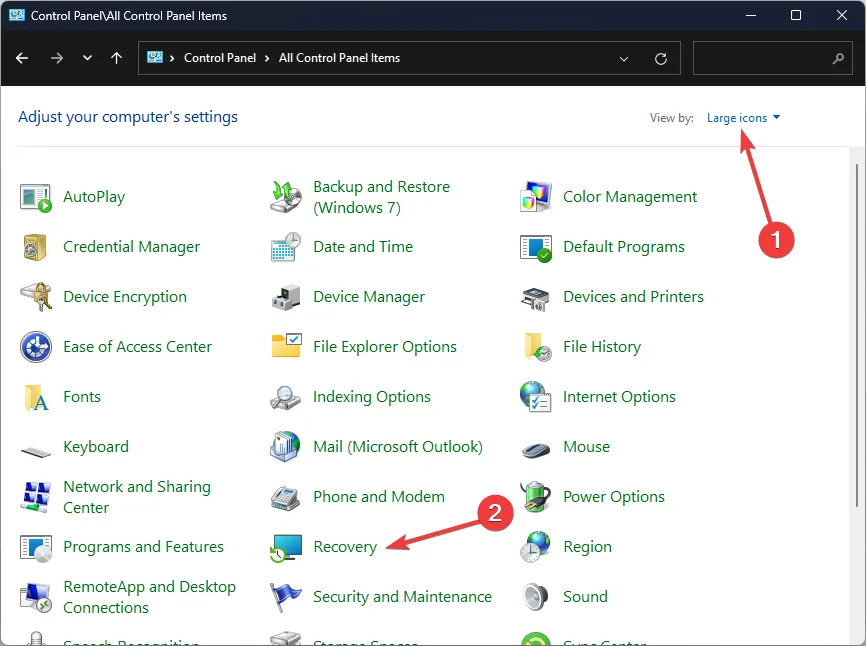
- Haga clic en Abrir Restaurar sistema .
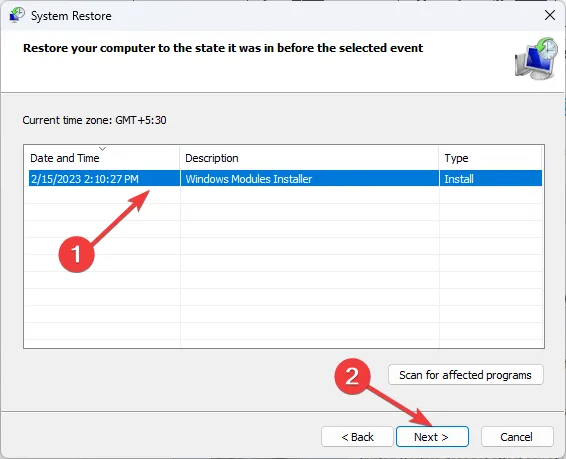
- Seleccione Elegir un punto de restauración diferente en la ventana Restaurar sistema y haga clic en Siguiente.
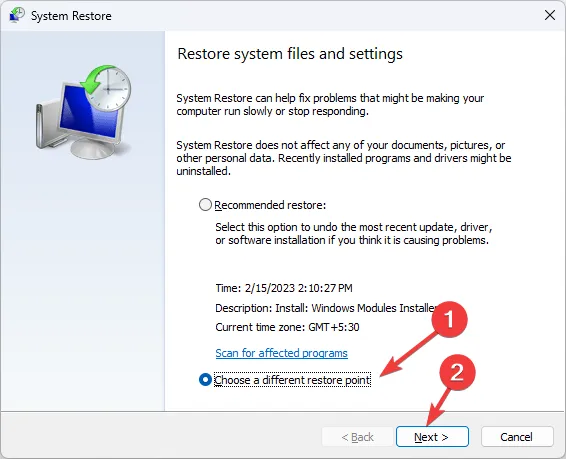
- Elija el punto de restauración y haga clic en Siguiente .
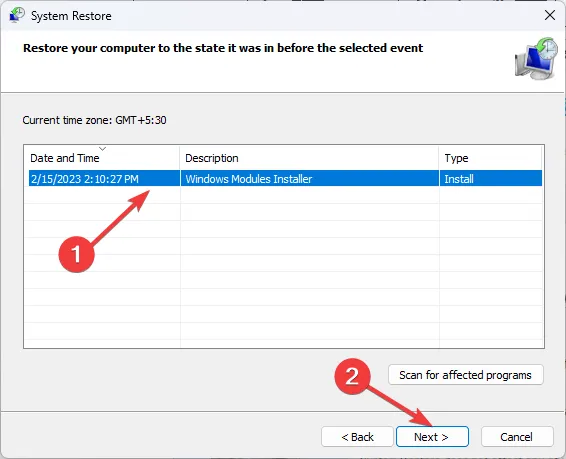
- Haga clic en Finalizar y la computadora se reiniciará. Revertirá todas las configuraciones del sistema y los cambios en los valores del Registro.
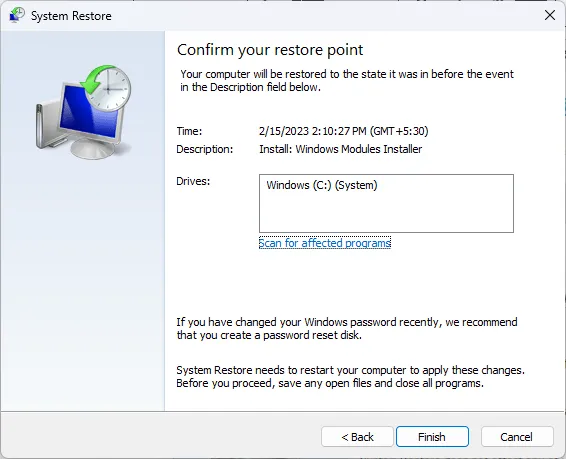
Además de la imagen de perfil de su cuenta de usuario, también puede cambiar su imagen de perfil de Microsoft 365 para reflejarla en todas las aplicaciones y mantener una imagen uniforme.
Eso es todo lo que teníamos para este artículo, pero si tiene otras soluciones que cree que deberíamos revisar, no dude en dejar un comentario a continuación.



Deja una respuesta