Resuelto: ha ocurrido un error crítico en Valorant
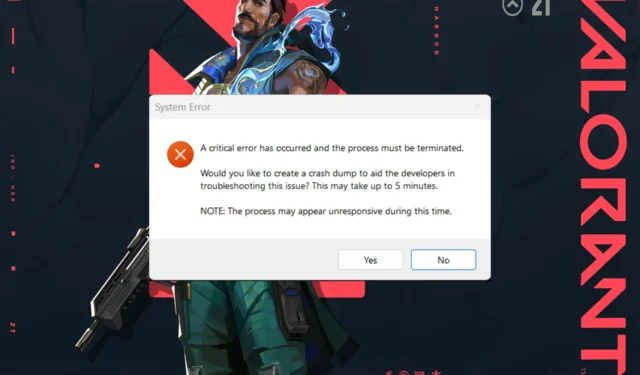

Si te has encontrado con un error crítico y el proceso debe finalizar en Valorant al intentar iniciar el juego, ¡esta guía puede ayudarte!
Discutiremos las causas probables y ofreceremos soluciones probadas por los expertos de WR para eliminar el mensaje de error y que puedas disfrutar del juego sin interrupciones.
¿Qué significa error crítico del sistema?
Cuando el iniciador del juego o su sistema Windows encuentra un problema que interfiere con el juego mientras intenta iniciarse, podría provocar que el juego se bloquee o generar un error como este. Las principales razones son:
- Archivos de configuración del juego defectuosos o problemas con el servidor.
- El servicio Riot Vanguard está deshabilitado o detenido.
- Controladores de tarjetas gráficas o configuraciones de inicio de juegos obsoletos.
¿Cómo puedo solucionar un problema de error crítico en Valorant?
Antes de pasar a las correcciones avanzadas, aquí hay algunas comprobaciones preliminares que debe realizar:
- Reinicie su computadora y enrutador y asegúrese de que Windows esté actualizado a la última versión.
- Verifique que su computadora cumpla con los requisitos mínimos , verifique el estado del servidor Valorant para asegurarse de que ese no sea el problema y desactive temporalmente el antivirus de terceros.
- Cierre todos los programas innecesarios, incluidos RTSS y Afterburner, y actualice el firmware de su BIOS .
1. Ejecuta el juego siempre como administrador.
- Localice el acceso directo del escritorio de Valorant, haga clic derecho y seleccione Propiedades .
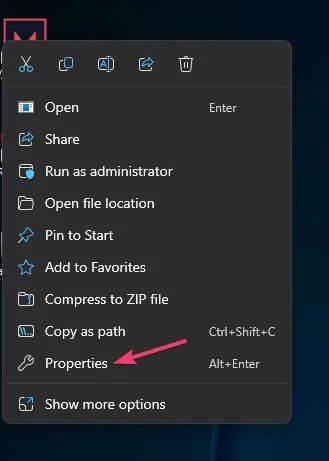
- En la ventana Propiedades, vaya a la pestaña Compatibilidad .
- En Configuración, seleccione Ejecutar este programa como administrador .
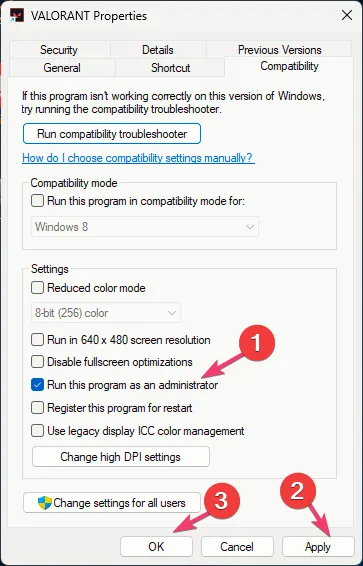
- Haga clic en Aceptar para confirmar la elección.
2. Actualice sus controladores de gráficos
- Presione Windows + R para abrir el cuadro de diálogo Ejecutar .
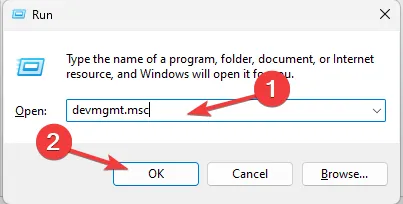
- Escriba devmgmt.msc y haga clic en Aceptar para abrir la aplicación Administrador de dispositivos .
- Localice Adaptadores de pantalla y haga clic en él para expandirlo.
- Haga clic derecho en su controlador de gráficos y seleccione Actualizar controlador .

- Seleccione Buscar controladores automáticamente.
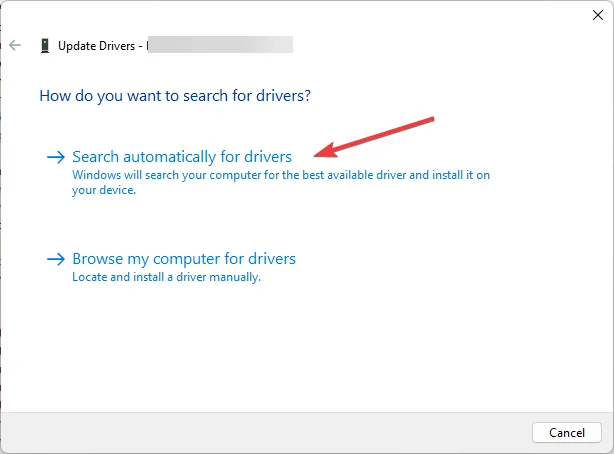
- Siga las instrucciones en pantalla para completar el proceso.
Mantener los controladores de gráficos actualizados también puede ayudarlo a evitar otros problemas del juego, como que Valorant no funciona en Windows 11 ; lea esta guía para obtener más información al respecto.
3. Reinicie el servicio Vgc.
- Presione Windows + R para abrir la ventana Ejecutar .
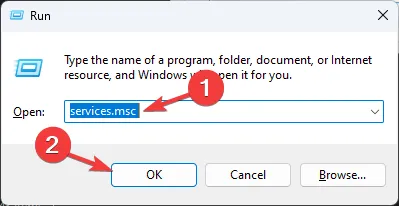
- Escriba services.msc y haga clic en Aceptar para abrir la aplicación Servicios .
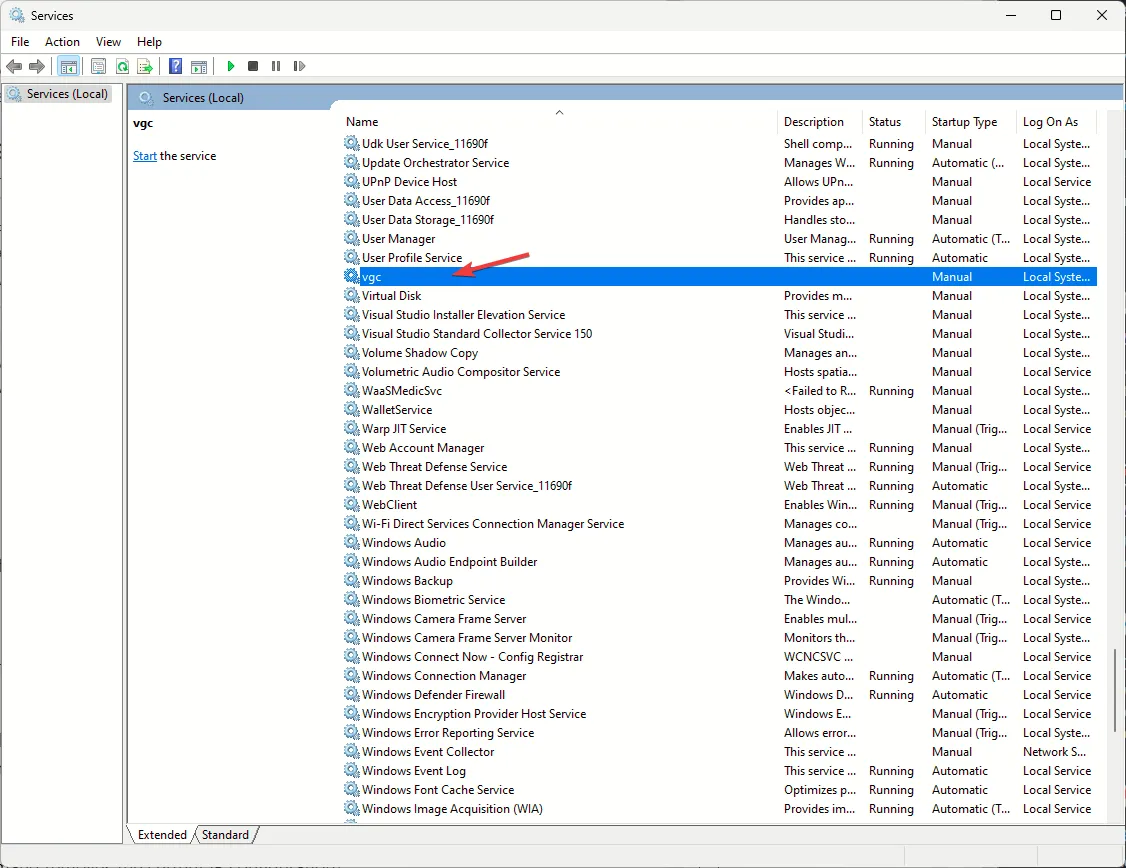
- En la lista de Servicios, ubique vgc y haga doble clic en él para abrir sus Propiedades.
- En la ventana Propiedades, para Tipo de inicio, seleccione Automático en la lista desplegable.

- Haga clic en Aplicar , luego en Aceptar para confirmar y luego cierre la ventana Servicios.
- Presione Windows+ Epara abrir el Explorador de archivos y navegar hasta esta ruta:
C:\Riot Games\VALORANT\live\ShooterGame\Binaries\Win64 - Localice el archivo VALORANT-Win64-Shipping.exe , haga clic derecho en él y seleccione Propiedades.
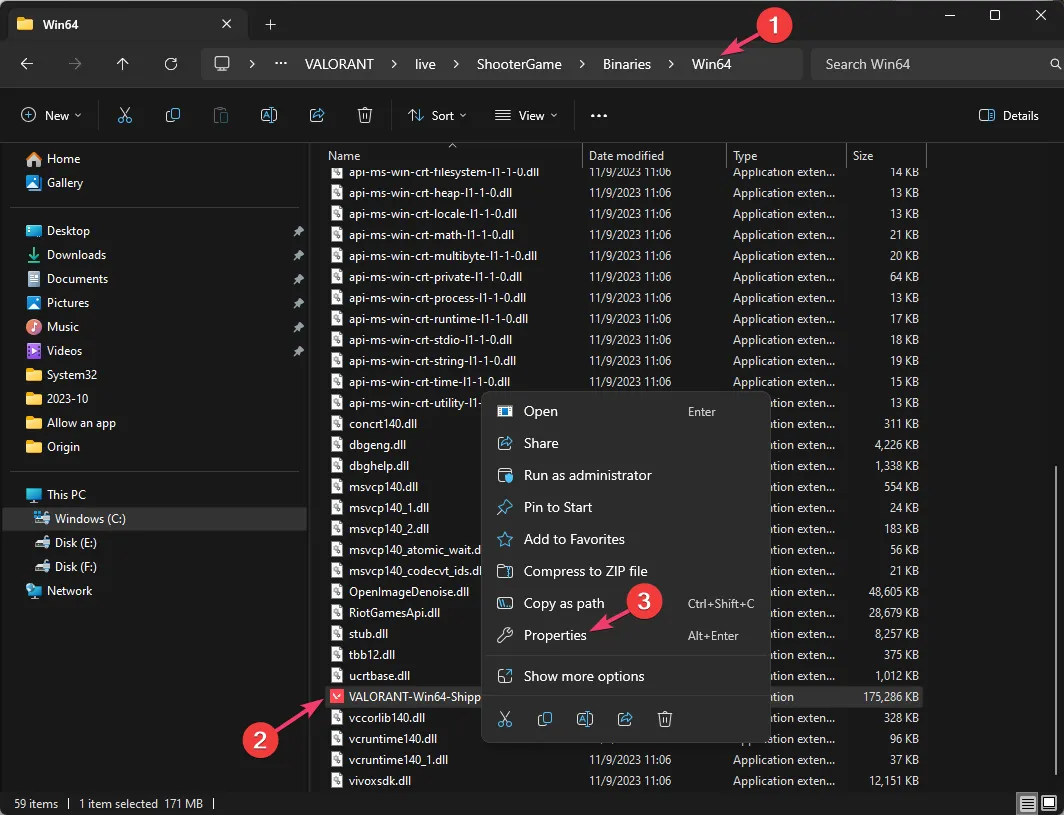
- Vaya a la pestaña Compatibilidad y, en Configuración, coloque una marca de verificación junto a Ejecutar este programa como administrador .
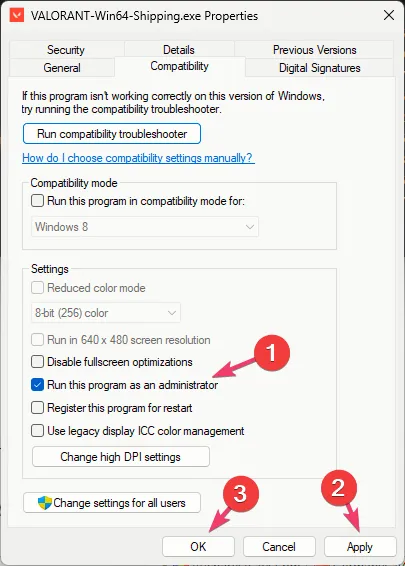
- Haga clic en Aplicar y luego en Aceptar para guardar las opciones.
4. Realice un restablecimiento de TCP/IP, vaciado de DNS y reenvío de puerto
- Presione la Windows tecla, escriba cmd y haga clic en Ejecutar como administrador.
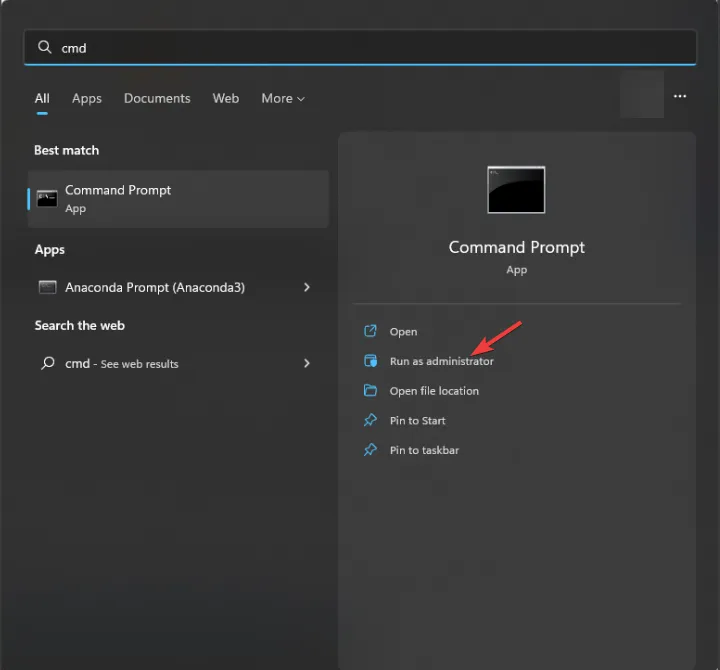
- Escriba el siguiente comando para eliminar toda la información de IP estática de todas las NIC de la máquina y presione Enter:
netsh int ip reset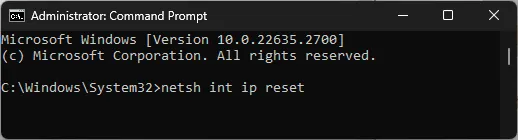
- Copie y pegue los siguientes comandos para eliminar la configuración IP actual y solicite a su cliente DHCP que restablezca una dirección IP y presione Enterdespués de cada comando:
ipconfig /releaseipconfig /renew - Para borrar el caché DNS dañado o incorrecto, escriba el siguiente comando y presione Enter:
ipconfig /flushdns
- Copie y pegue el siguiente comando para restablecer la configuración de Winsock y recuperar su PC de los errores de socket, si los hubiera, y presione Enter:
netsh winsock reset
- Reinicie su computadora para que los cambios surtan efecto.
5. Cambie la configuración de Unicode
- Presione la Windows tecla, escriba panel de control y haga clic en Abrir.
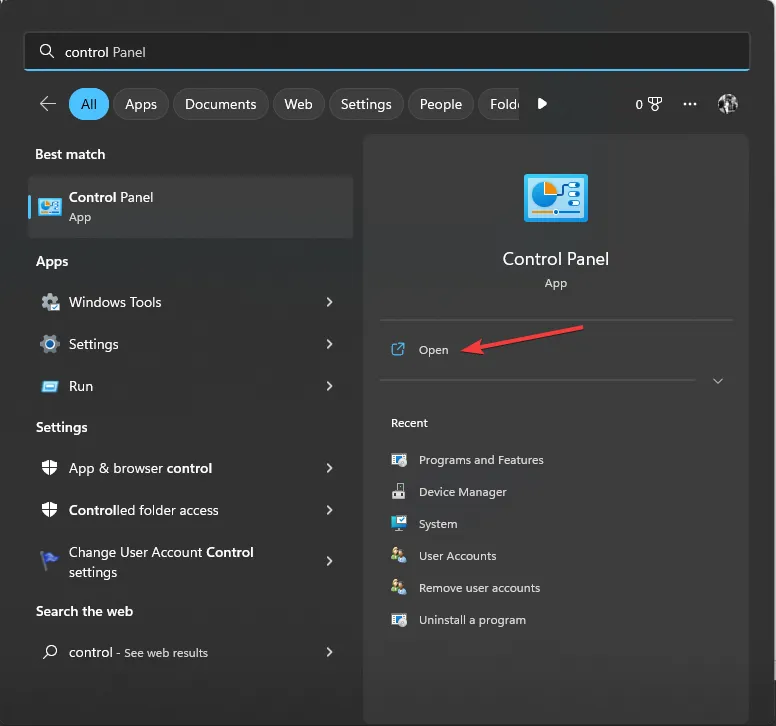
- Seleccione Categoría como Ver por y haga clic en Reloj y región .
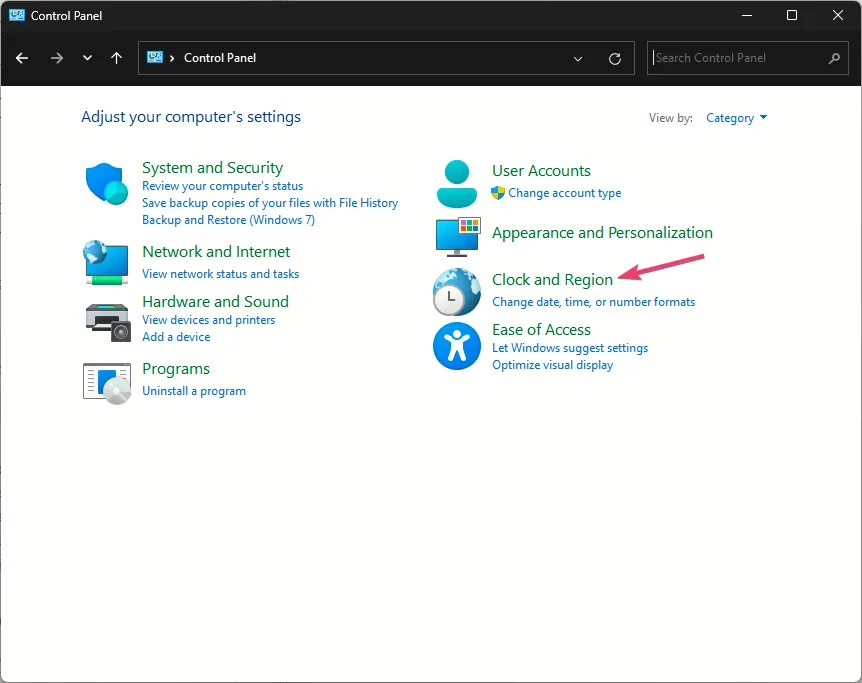
- Busque Región y haga clic en Cambiar formatos de fecha, hora o número .
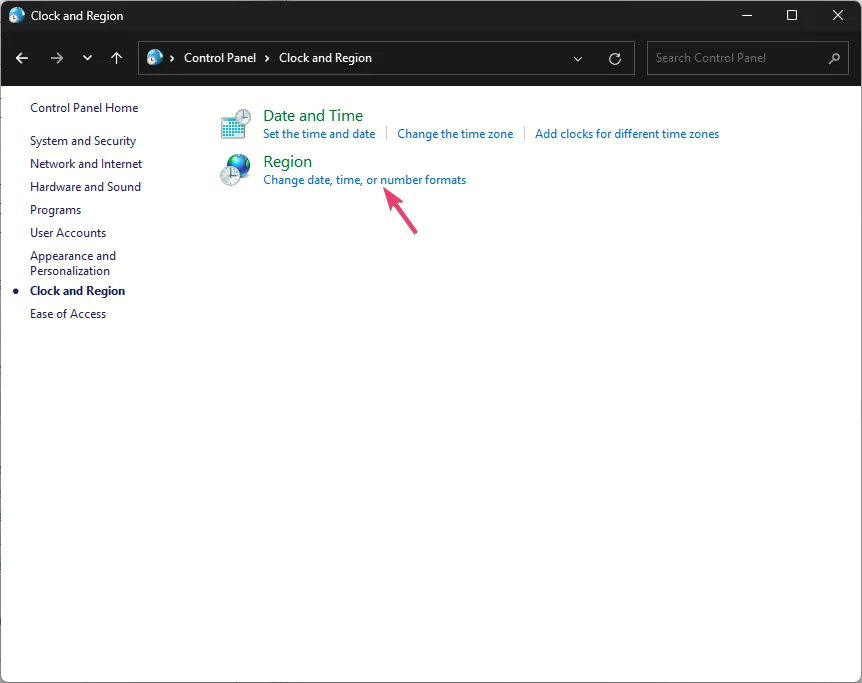
- Vaya a la pestaña Administrativo en la ventana Región y haga clic en Cambiar configuración regional del sistema .
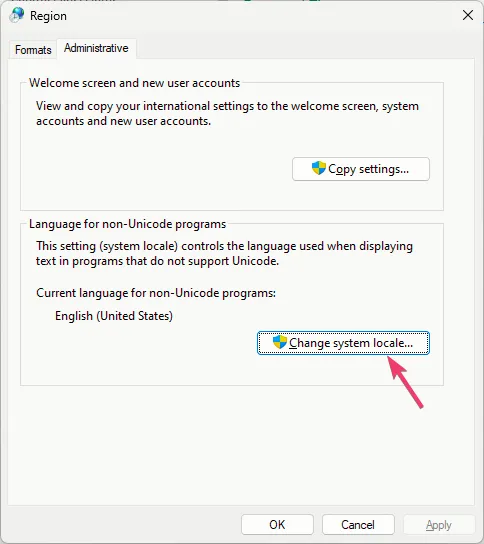
- En la ventana Configuración regional, para la configuración regional del sistema actual , seleccione Inglés (Estados Unidos) en la lista desplegable.

- Haga clic en Aceptar y luego en Aceptar para guardar los cambios.
- Si esto no funciona, vaya nuevamente a Configuración regional y coloque una marca de verificación junto a Usar Unicode UTF-8 para soporte de idiomas en todo el mundo .
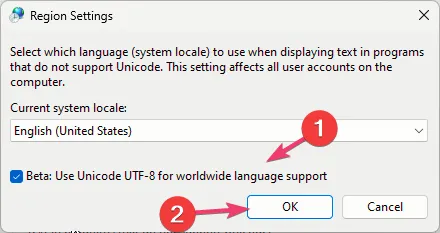
- Haga clic en Aceptar y luego en Aceptar para confirmar los cambios.
- Reinicie su computadora y verifique si el problema persiste.
6. Modifique el archivo GameSettings
- Presione Windows + R para abrir el cuadro de diálogo Ejecutar .
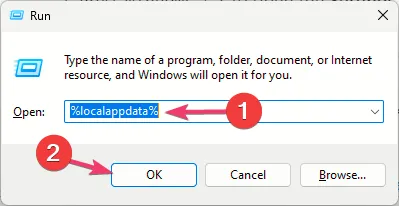
- Escriba %localappdata% y haga clic en Aceptar para abrir la carpeta Local AppData .
- Navegue a esta ruta:
ShooterGame\Saved folder\Config\WindowsClient\GameUserSettings.ini - Haga doble clic en el archivo para abrirlo en el Bloc de notas.
- Localice DefaultMonitorIndex , cambie su valor a -1 y luego busque LastConfirmedMonitorIndex y cambie el valor a 0 .
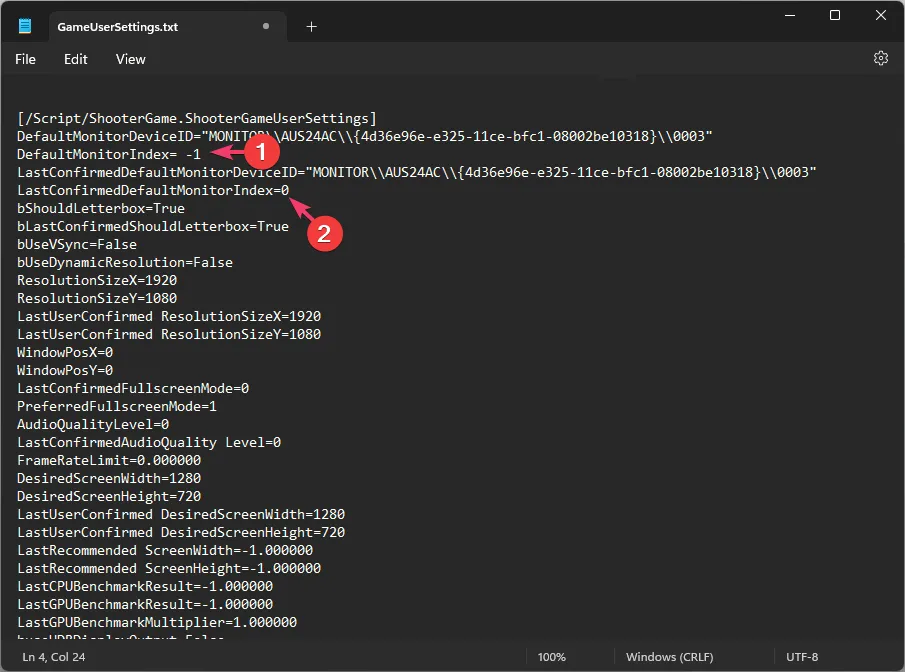
- Presione Ctrl+ Spara guardar los cambios.
7. Reparar/reinstalar el cliente Valorant y Riot Games
- Vaya al sitio web oficial de Valorant y haga clic en Descargar .

- Haga doble clic en el archivo de instalación y seleccione Opciones avanzadas.
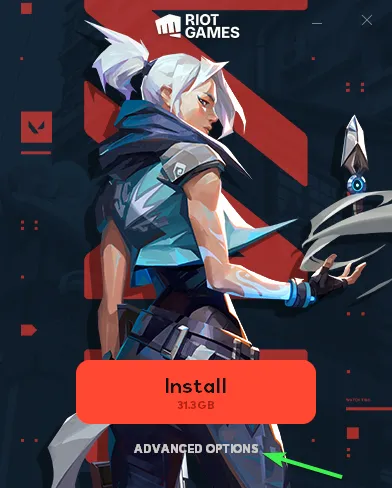
- Obtendrá la ubicación donde está instalado Valorant; elija el exacto y luego haga clic en Instalar .
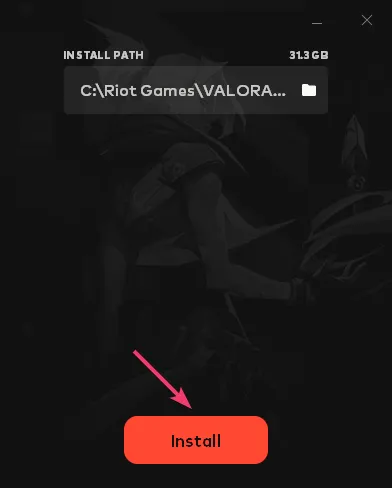
- Espere 10 minutos y luego reinicie su PC.
Si aún tiene el problema, siga estos pasos para reinstalar la aplicación Valorant:
- Presione Windows+ Ipara abrir la aplicación Configuración .
- Vaya a Aplicaciones y luego haga clic en Aplicaciones instaladas.

- Localice Valorant y haga clic en tres puntos, luego seleccione Desinstalar .
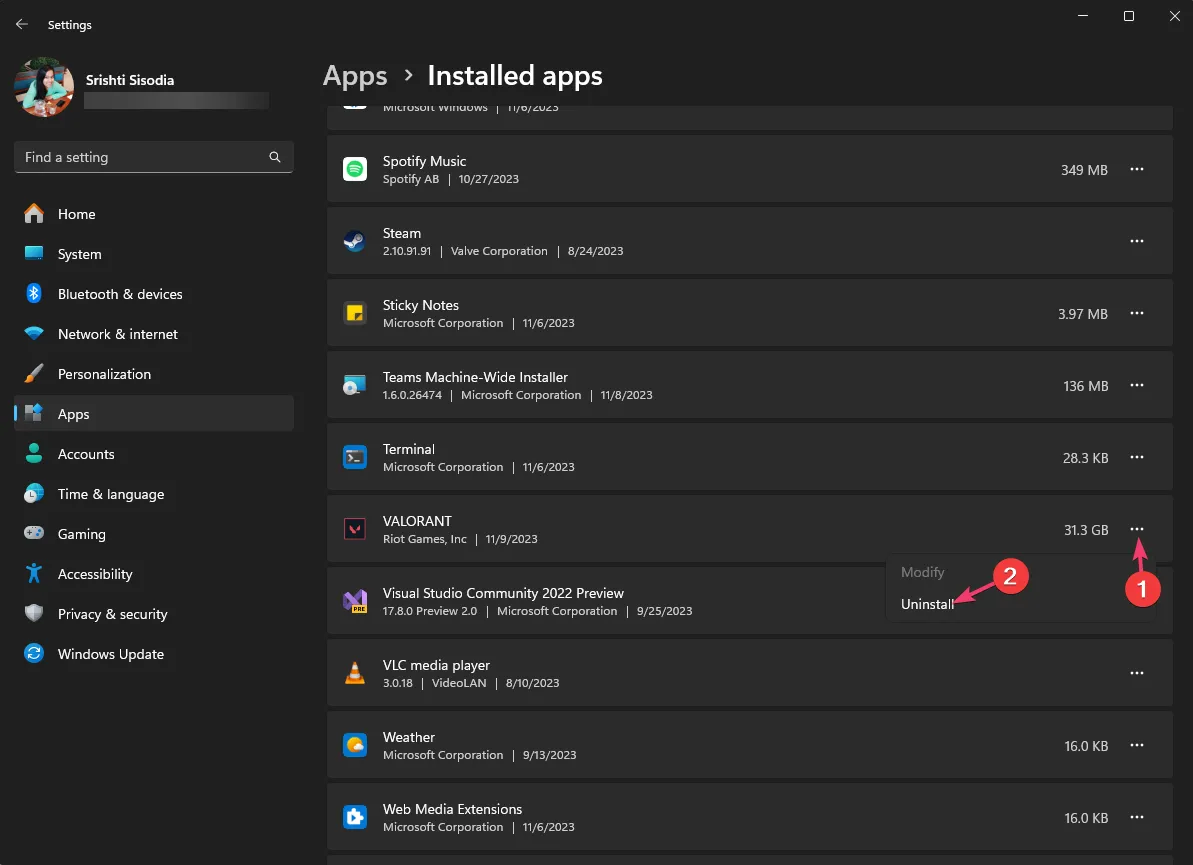
- Haga clic en Desinstalar para confirmar los cambios.
- Vaya al sitio web oficial de Valorant y haga clic en Descargar .
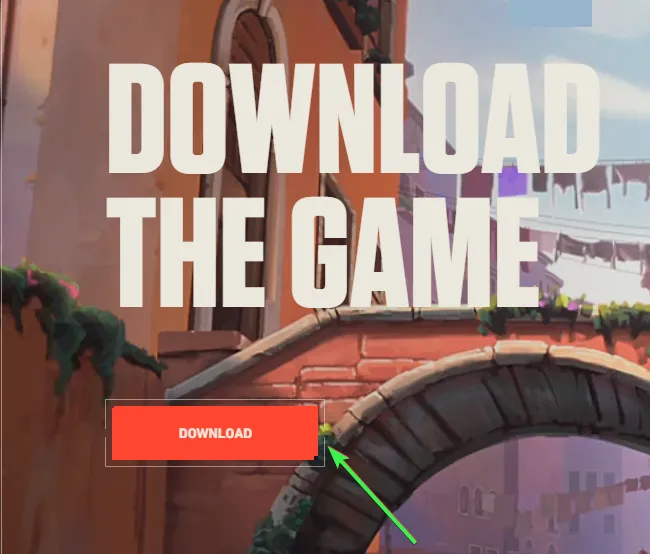
- Haga doble clic en el archivo del instalador y seleccione Instalar para iniciar la instalación.
Si tiene problemas como desinstalar Valorant en Windows 11 , intente cerrar todos los procesos relacionados y vuelva a intentarlo.
Si usa Blitz, MSI Afterburner o Rivatuner, intente desinstalarlos siguiendo los pasos 1 a 3 y verifique si el problema persiste.
Para evitar todos los problemas comunes relacionados con el juego, como que Valorant no se actualiza , ejecute siempre la aplicación como administrador, permítala pasar por el firewall de Windows y asegúrese de que el dispositivo tenga una conexión a Internet estable.
Si nada funcionó para usted, vaya a la página de soporte de Riot y envíe una solicitud explicando el problema y los métodos probados para obtener más ayuda.
¿Nos perdimos algún paso que te ayudó? No dudes en mencionarlo en la sección de comentarios a continuación. Con mucho gusto lo agregaremos a la lista.



Deja una respuesta