Solucione el problema de falta de conexión a Internet después de configurar una IP estática en Windows 11/10

Una dirección IP estática garantiza una conexión a Internet estable y confiable. Sin embargo, algunos usuarios experimentan problemas en los que Windows no puede conectarse a Internet después de configurar una IP estática. Este artículo lo guiará a través de los pasos de solución de problemas cuando no hay Internet después de configurar una IP estática .
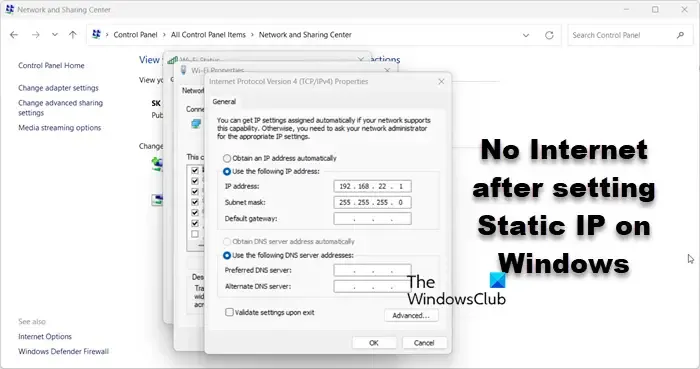
Solución de problemas de conexión a Internet después de configurar una IP estática en Windows 11/10
Si no tiene acceso a Internet después de configurar una dirección IP estática, reinicie el equipo para comprobar si se resuelve el problema. Si el problema persiste, considere las siguientes soluciones:
- Apague y encienda nuevamente su enrutador
- Asegúrese de que la IP esté en el grupo DHCP
- Registrar DNS
- Configurar DNS junto con la IP
- Restablecer protocolos de red
- Restablecer configuración de red
- Ejecute el Solucionador de problemas de red a través de la aplicación Obtener ayuda
Exploremos estas soluciones con más detalle.
1] Apague y encienda nuevamente su enrutador

Comience reiniciando su dispositivo de red. Este proceso le ayudará a reconocer el cambio de IP dinámica a estática. Desconecte la alimentación, espere un minuto y vuelva a conectarla. Después de hacer esto, verifique si el problema se solucionó.
2] Asegúrese de que la IP esté en el grupo DHCP
Un grupo de DHCP consta de direcciones IP que un servidor DHCP asigna a los dispositivos de una red. Es fundamental seleccionar una IP de este grupo al configurar una IP estática; de lo contrario, es posible que el dispositivo no se conecte a Internet.
3] Registrar DNS
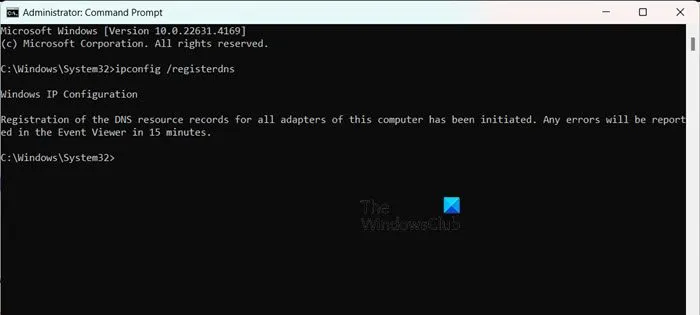
Aunque las direcciones IP y el DNS son distintos, es recomendable registrar el DNS después de configurar una IP estática. Abra el Símbolo del sistema como administrador e ingrese el siguiente comando:
ipconfig /registerdns
Después de ejecutar el comando, conéctese a la red para ver si se resuelve el problema.
4] Configurar DNS junto con la IP
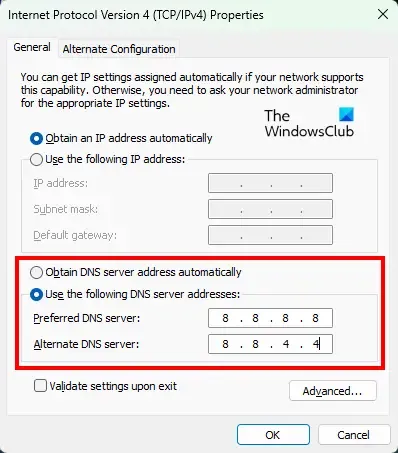
Además de configurar una IP estática, debes configurar el DNS. Una opción recomendada es utilizar el DNS público de Google siguiendo estos pasos:
- Abra el Panel de control.
- Seleccione Centro de redes y recursos compartidos.
- Haga clic en el enlace junto a sus Conexiones.
- Seleccionar Propiedades.
- Busque el Protocolo de Internet versión 4 (TCP/IPv4), resáltelo y haga clic en Propiedades.
- Seleccione “Usar las siguientes direcciones de servidor DNS” e ingrese:
Servidor DNS preferido: 8.8.8.8
Servidor DNS alternativo: 8.8.4.4 - Haga clic en Aceptar para confirmar.
Después de la configuración, verifique si el problema persiste.
Si su organización utiliza un servidor DNS específico, asegúrese de ingresarlo en lugar del DNS público de Google.
5] Restablecer protocolos de red
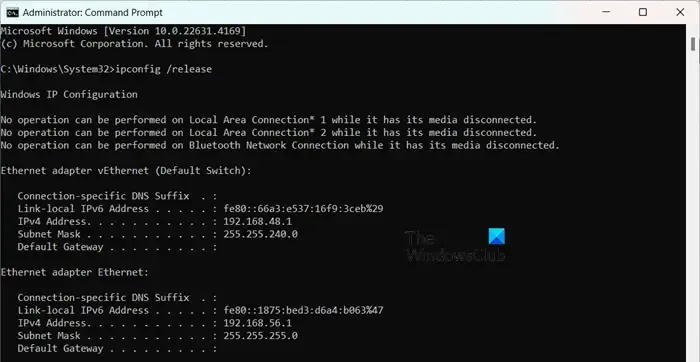
Los protocolos de red facilitan la comunicación entre dispositivos de una red. Si no puede establecer una conexión después de la configuración de DNS y de la configuración de IP estática, restablecer estos protocolos puede resultar de ayuda. Para ello, ejecute los siguientes comandos en un símbolo del sistema con privilegios elevados:
ipconfig /release
ipconfig /renew
ipconfig /flushdns
ipconfig /registerdns
netsh winsock reset
Puede crear un archivo por lotes para ejecutar estos comandos colectivamente, lo que puede ayudar a resolver el problema.
6] Restablezca su configuración de red
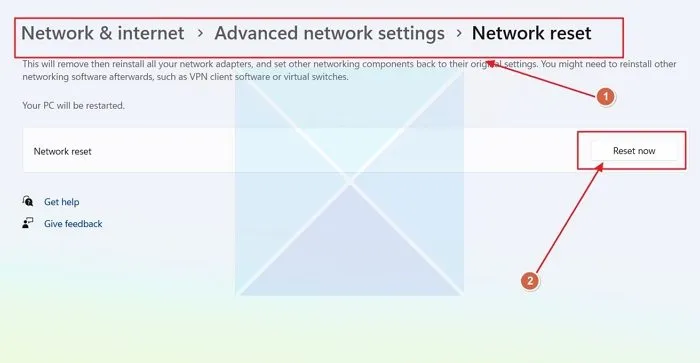
Es posible que se hayan realizado configuraciones incorrectas al configurar los ajustes de DNS. Afortunadamente, Windows ofrece una opción para restablecer la configuración de red. Para ello, siga estos pasos:
- Abra Configuración.
- Vaya a Red e Internet > Configuración de red avanzada.
- Desplácese hacia abajo y seleccione Restablecer red.
- Por último, haga clic en Restablecer ahora.
Después del restablecimiento, verifique si se restableció el acceso a Internet. Si se realizó correctamente, verifique que la configuración de IP estática permanezca intacta; si no es así, vuelva a aplicarla.
7] Ejecute el solucionador de problemas de red a través de la aplicación Obtener ayuda
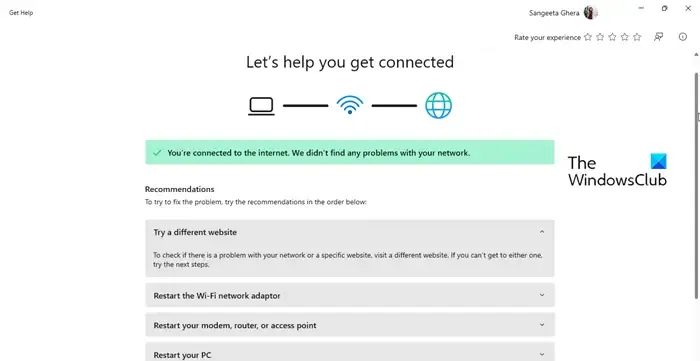
El Solucionador de problemas de red puede ayudar a identificar y resolver cualquier problema con la configuración de red. Para ejecutarlo, siga estos pasos:
- Abra la aplicación Obtener ayuda.
- Escriba “Solución de problemas de red” y presione Enter.
- Seleccione “Iniciar el solucionador de problemas de red” y siga las instrucciones para continuar.
Con suerte, esto resolverá sus problemas de conectividad.
¿Cómo soluciono el problema de Windows 11 conectado pero sin Internet?
Si Windows 11 muestra que está conectado pero no tiene acceso a Internet, intente apagar y encender el enrutador. También puede ejecutar el solucionador de problemas de Obtener ayuda de red e Internet como se describió anteriormente. Para obtener más ayuda, consulte nuestra guía sobre cómo resolver problemas cuando el wifi está conectado pero no tiene acceso a Internet.
¿Puedo obtener Internet con una dirección IP estática?
Sí, una computadora puede conectarse a Internet con una dirección IP estática, que permanece invariable, o con una dirección IP dinámica, que puede variar con el tiempo. Sin embargo, asegúrese de que la dirección IP estática que asigne esté dentro del grupo de DHCP.



Deja una respuesta