Soluciones para habilitar la opción “Ejecutar como administrador” que aparece en gris
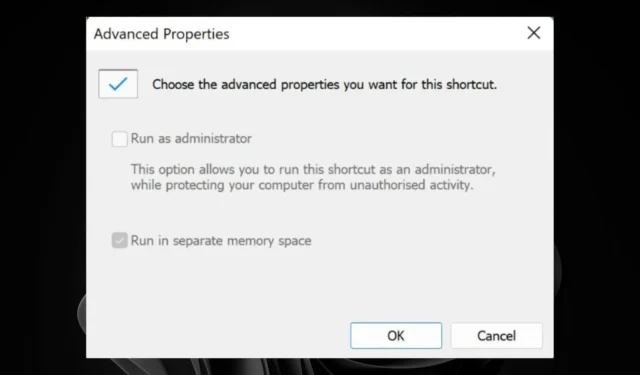
Por lo general, la mayoría de las aplicaciones y archivos no requieren privilegios de administrador para ejecutarse. Sin embargo, para ciertas operaciones de alto nivel, es posible que la opción Ejecutar como administrador esté inhabilitada.
Este problema puede surgir debido a una configuración incorrecta del Control de cuentas de usuario (UAC), archivos o programas corruptos o un perfil de usuario erróneo. Antes de llevar a cabo cualquier paso de solución de problemas, es fundamental confirmar que está utilizando una cuenta con permisos de administrador.
Qué hacer si la opción Ejecutar como administrador está inhabilitada
1. Verificar la disponibilidad del modo de compatibilidad
- Busque el archivo o programa problemático, haga clic derecho sobre él y seleccione Propiedades .
- Vaya a la pestaña Compatibilidad y compruebe si la opción Ejecutar este programa como administrador está desactivada. Si está disponible, marque la casilla y haga clic en Aplicar y Aceptar .
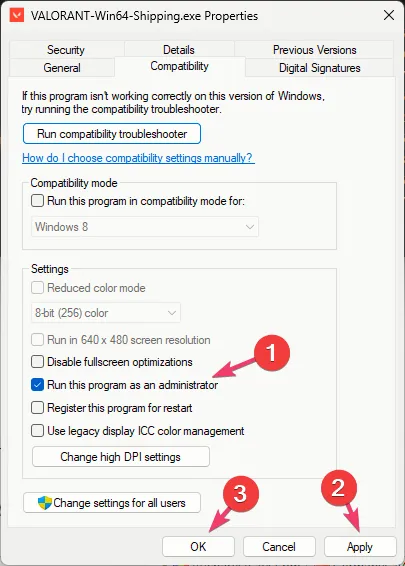
La opción en gris suele aparecer con accesos directos que simplemente vinculan al archivo ejecutable (EXE). A veces, una configuración incorrecta puede provocar que esta opción no esté disponible.
Además, es posible que los accesos directos no cuenten con los permisos necesarios para activar la configuración de seguridad del UAC. Para solucionar este problema, verifique las propiedades del acceso directo.
2. Desactivar la configuración del UAC
- Presione Win + R para abrir el cuadro de diálogo Ejecutar . Escriba msconfig y presione Enter para acceder a la ventana Configuración del sistema .
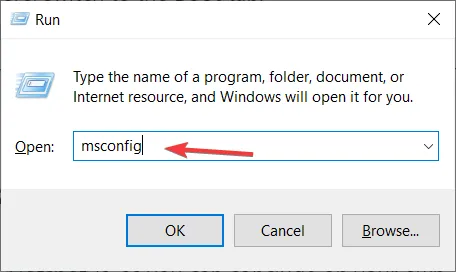
- Vaya a la pestaña Herramientas , seleccione Cambiar configuración de UAC y haga clic en Iniciar .
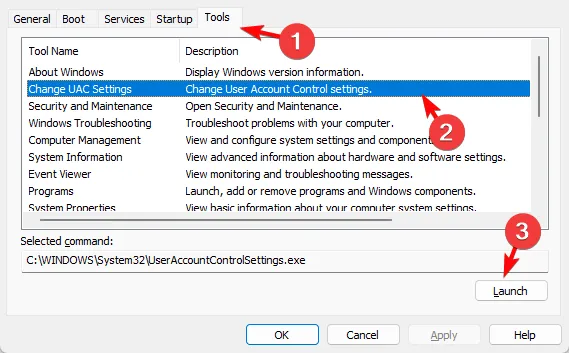
- Se abrirá la ventana Configuración de control de cuentas de usuario . Mueva el control deslizante a No notificar nunca y haga clic en Aceptar para guardar los cambios.
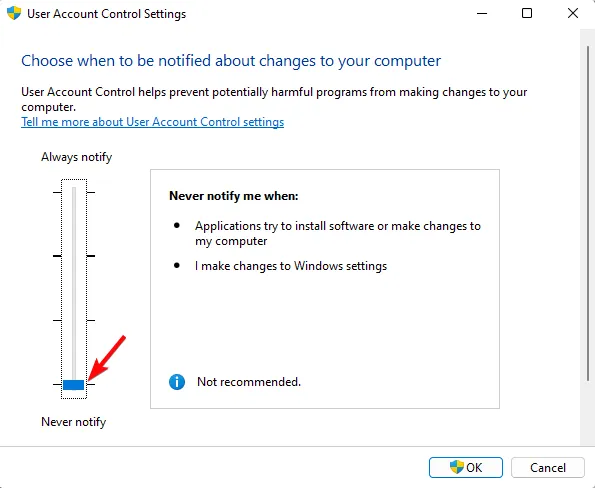
3. Ajustar los permisos de la carpeta
3.1 Conceder permisos a los usuarios
- Haga clic derecho en el archivo problemático y seleccione Propiedades .
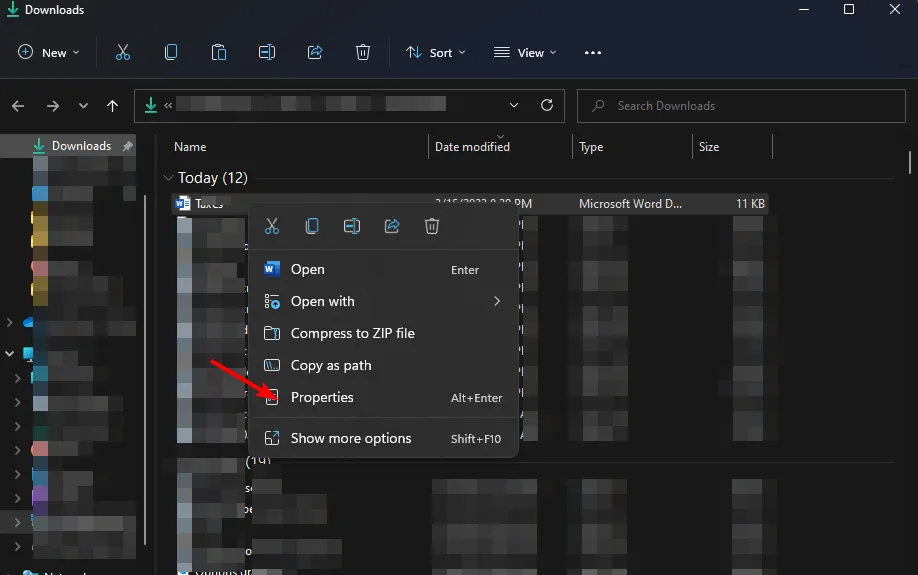
- Vaya a la pestaña Seguridad .
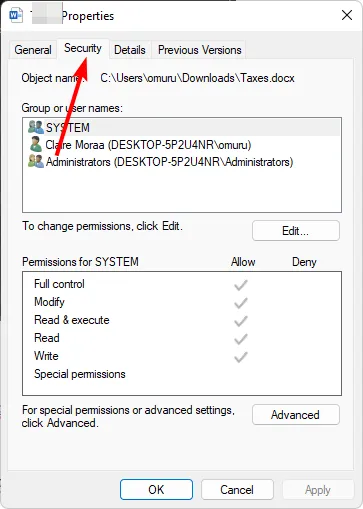
- Haga clic en el botón Editar .
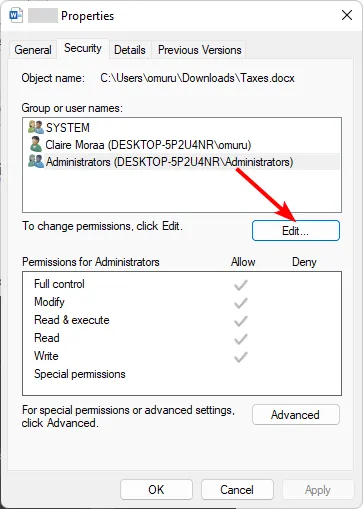
- Marque todas las opciones en Permitir para otorgar permisos a todos los usuarios autenticados, luego haga clic en Aplicar y Aceptar para confirmar los cambios.
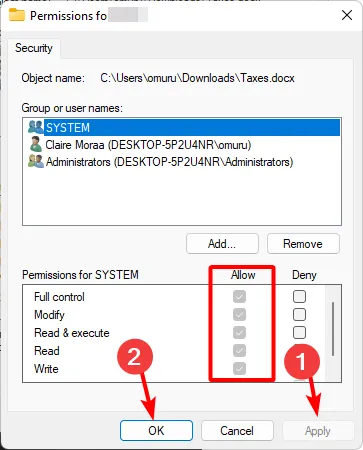
- Intente abrir el archivo nuevamente.
3.2 Tomar posesión del archivo/carpeta
- Localice el documento, haga clic derecho sobre él y seleccione Propiedades .
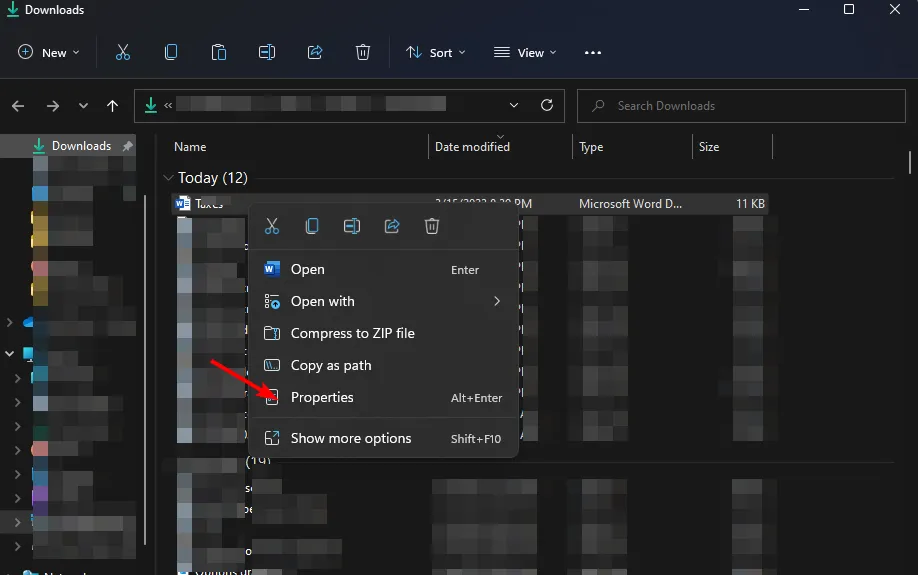
- Vaya a la pestaña Seguridad y busque el mensaje Debe tener permisos de lectura para ver las propiedades de este objeto . Esto indica que no tiene suficientes permisos. Haga clic en Avanzado en la parte inferior.
- Haga clic en Continuar en el cuadro de diálogo que aparece.
- Haga clic en Agregar en la pestaña Permisos .
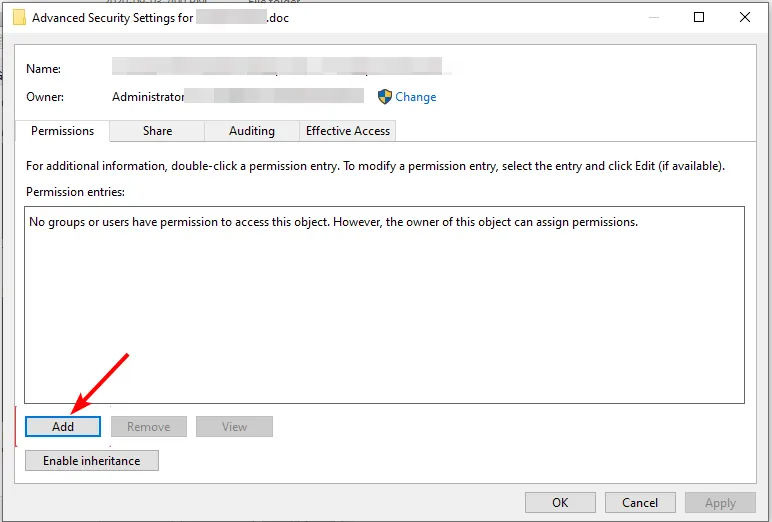
- En la ventana de Entrada de permisos, haga clic en Seleccionar un principal , proporcione los detalles requeridos y seleccione Avanzado en la parte inferior.

- Haga clic en Buscar ahora , seleccione Usuarios autenticados y presione Aceptar para ver todos los usuarios en la parte inferior.
- Marque todas las casillas para otorgar permisos y haga clic en Aceptar para guardar los cambios.
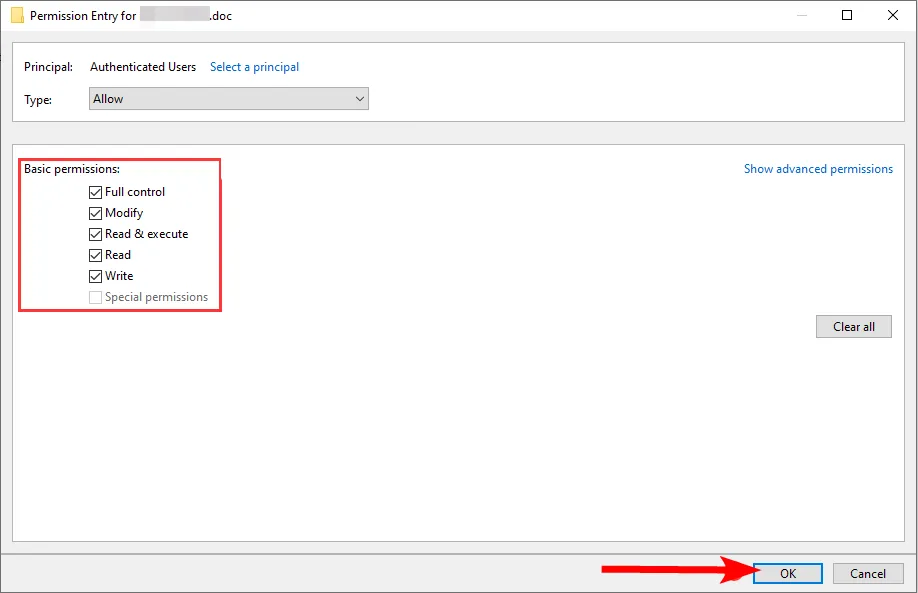
- Intente ejecutar el archivo como administrador nuevamente para ver si el error persiste; tenga en cuenta que algunas PC pueden requerir un reinicio para que los cambios surtan efecto.
4. Ejecute análisis DISM y SFC
- Abra el menú Inicio , escriba cmd en el cuadro de búsqueda y haga clic derecho para seleccionar Ejecutar como administrador .
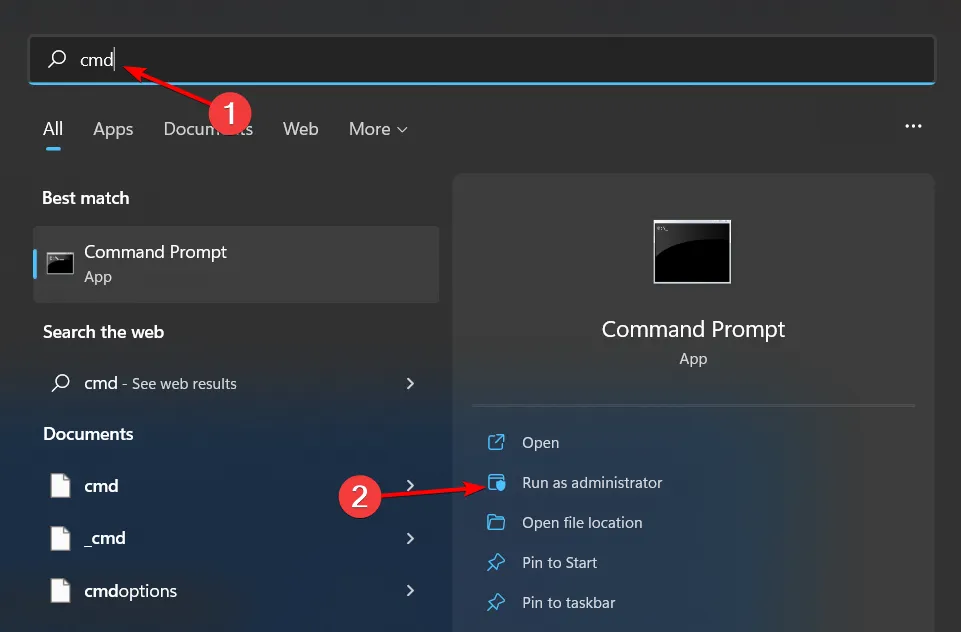
- Escriba los comandos a continuación y presione Enter después de cada uno:
DISM.exe /Online /Cleanup-Image /Restorehealthsfc /scannow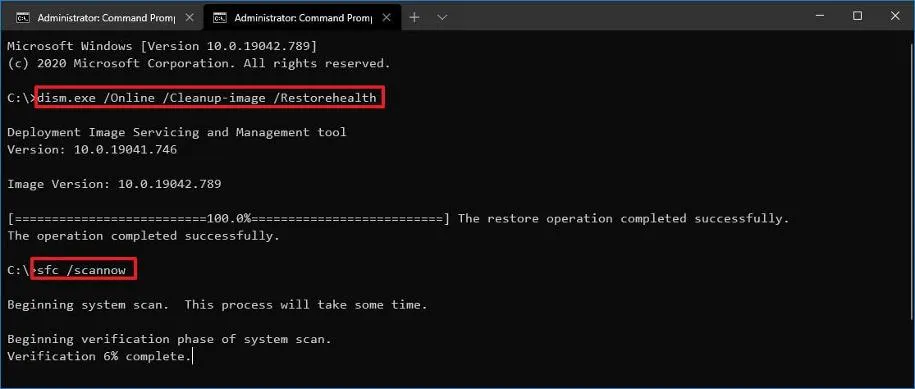
5. Reinstale la aplicación problemática
- Haga clic en el menú Inicio y busque Panel de control , luego seleccione Abrir .

- En Programas , seleccione Desinstalar un programa .
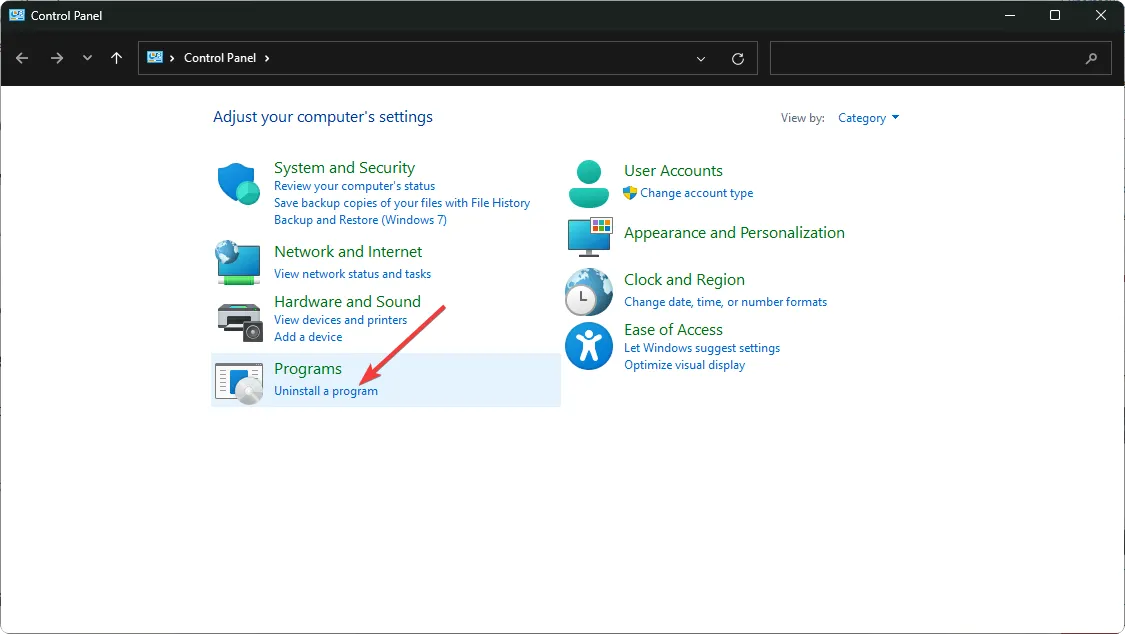
- Busque el programa que causa el problema, selecciónelo y haga clic en Desinstalar .
- Confirme la desinstalación cuando se le solicite.
- Elimine cualquier archivo restante asociado con el software.
- Visita el sitio web oficial del programa o Microsoft Store para descargar la última versión.
- Después de descargar el archivo ejecutable, haga doble clic en él para instalar la aplicación.
6. Crear un nuevo perfil de usuario
- Presione Windows + R para abrir el cuadro de diálogo Ejecutar , escriba netplwiz y haga clic en Aceptar .
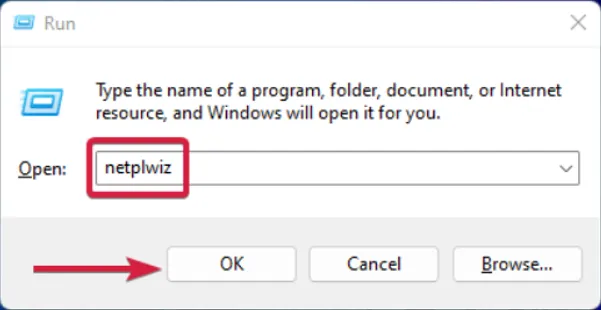
- En la ventana Cuentas de usuario, haga clic en Agregar .
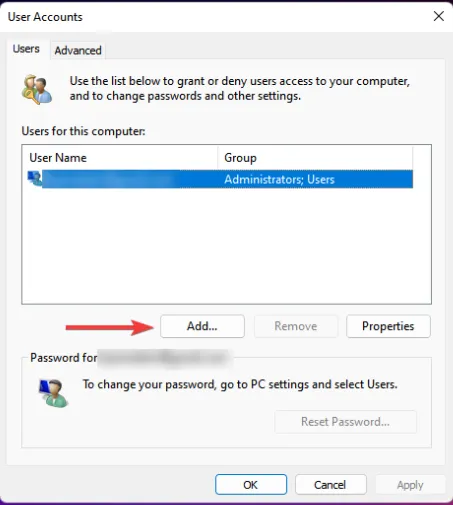
- Seleccione Iniciar sesión sin una cuenta Microsoft (no recomendado) .
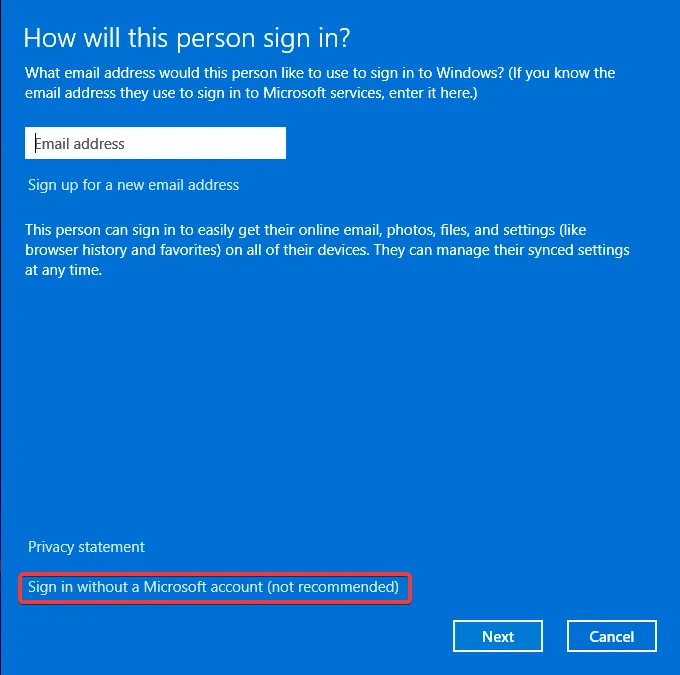
- Seleccione la opción Cuenta local .
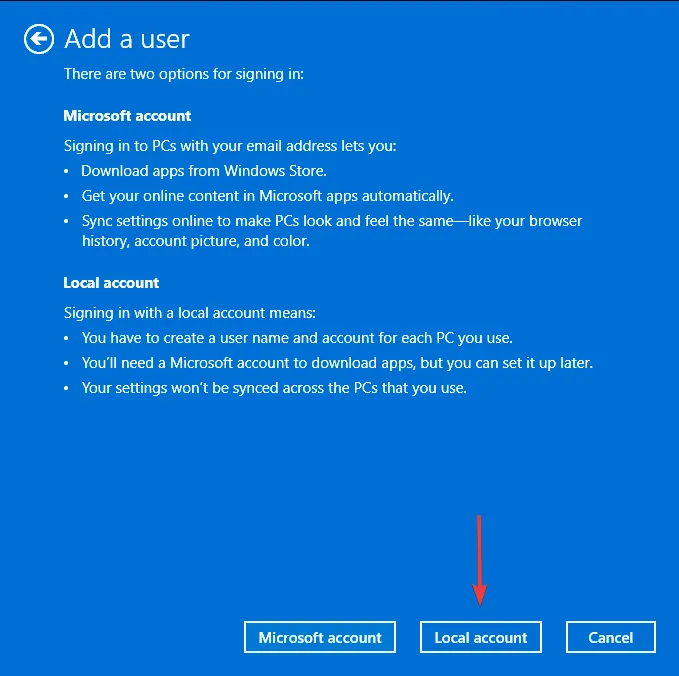
- Ingrese un nombre de usuario y una contraseña opcional para la nueva cuenta y una pista si establece una contraseña. Haga clic en Siguiente cuando haya terminado.
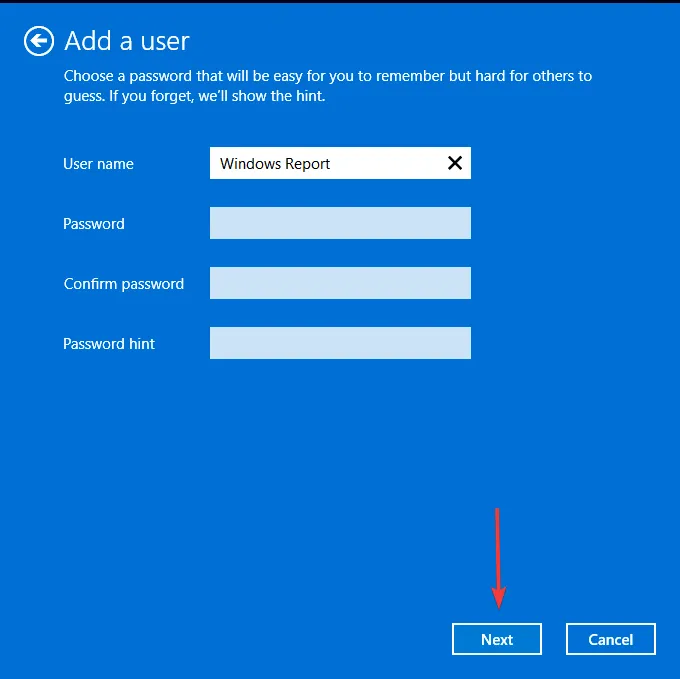
- Haga clic en Finalizar para crear la cuenta local.
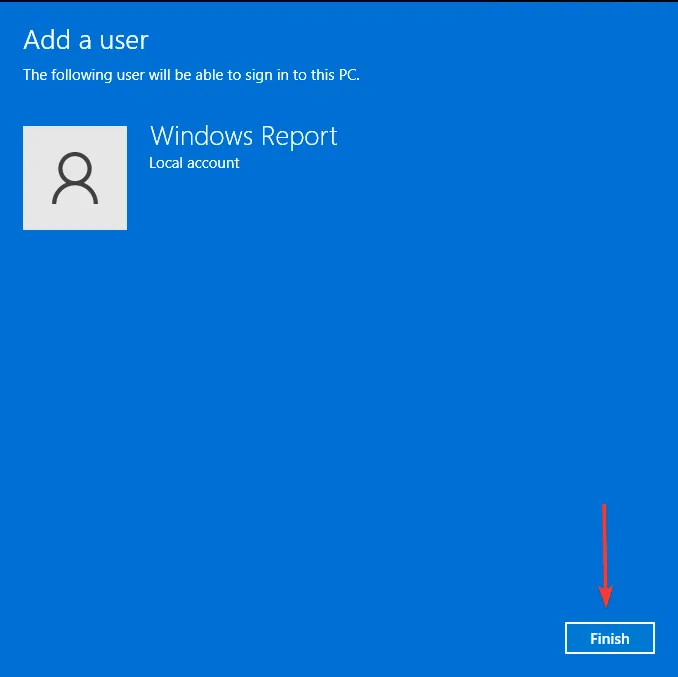
Si la opción Ejecutar como administrador está disponible en este nuevo perfil, es posible que su cuenta anterior esté dañada. Puede intentar reparar su perfil de usuario o transferir sus archivos a la nueva cuenta.
7. Realizar un arranque limpio
- Abra el menú Inicio , escriba msconfig y abra Configuración del sistema .
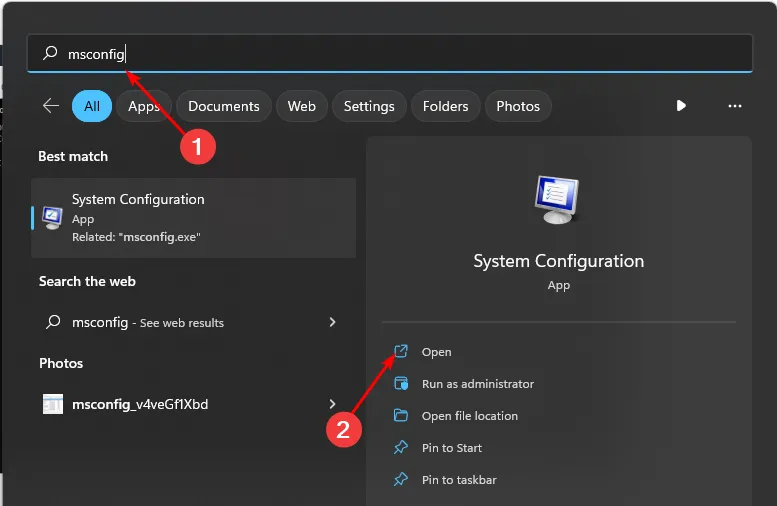
- Cambie a la pestaña Servicios y marque Ocultar todos los servicios de Microsoft .
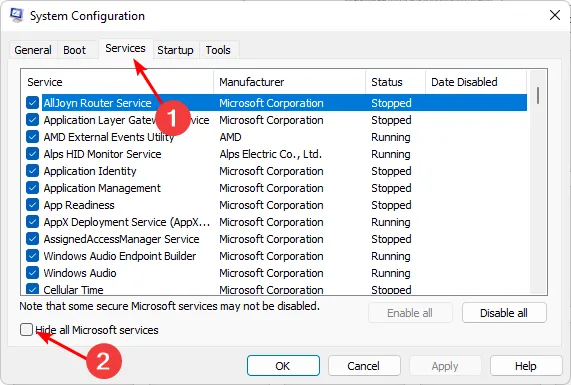
- Pulse el botón Deshabilitar todo y luego haga clic en Aplicar para guardar los cambios.
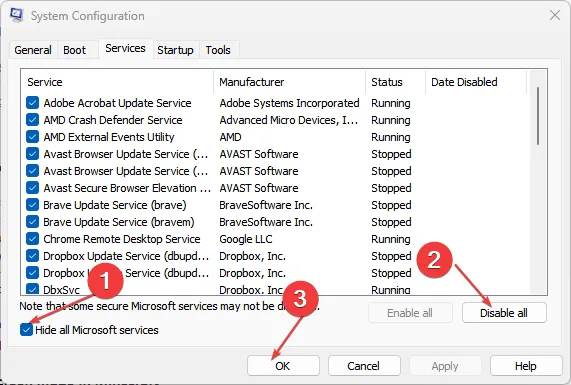
- Vaya a la pestaña Inicio , seleccione Abrir Administrador de tareas y haga clic en Aceptar .
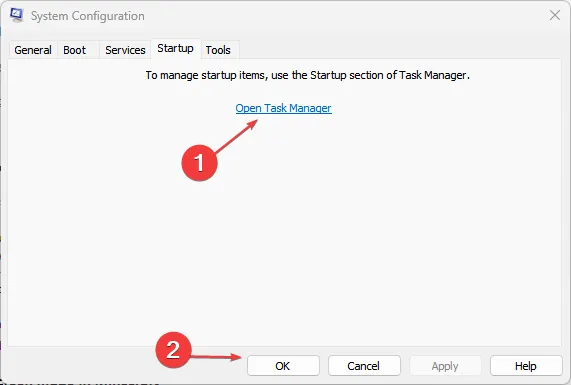
- En la sección Inicio del Administrador de tareas, deshabilite todos los elementos de inicio habilitados.
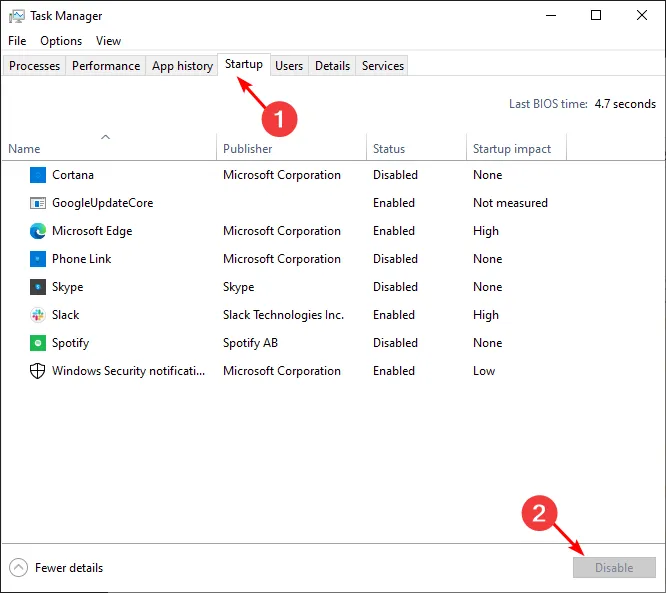
- Cierre el Administrador de tareas y reinicie su computadora.
8. Realizar una actualización en el lugar
- Visite el sitio oficial de descarga de Windows 11 y haga clic en Descargar ahora en la sección Crear medios de instalación de Windows 11.

- Haga doble clic en el archivo descargado para comenzar.
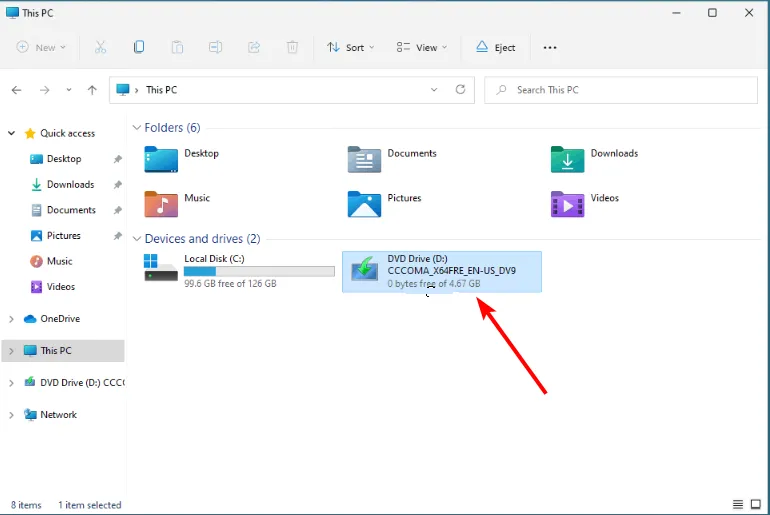
- Espere a que Windows prepare la configuración y haga clic en Sí cuando se le solicite.
- Acepte el Acuerdo de licencia y espere mientras Windows descarga las actualizaciones necesarias.
- Seleccione si desea conservar sus archivos y aplicaciones o eliminarlos. Para realizar una actualización en el lugar, elija conservar sus archivos y aplicaciones manteniendo la configuración predeterminada.
- Haga clic en Instalar para comenzar la actualización en el lugar.
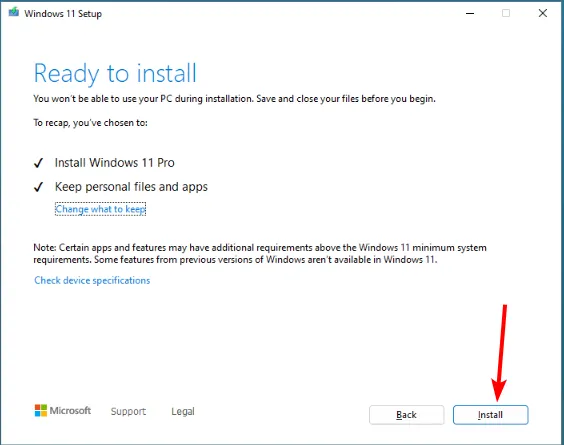
- Por último, espere a que Windows transfiera los archivos necesarios para la actualización y reinicie su computadora.
Si logras habilitar la opción Ejecutar como administrador pero aún así no funciona, es posible que el administrador del sistema haya restringido el acceso. Existen varias soluciones disponibles para solucionar este problema.
Además, un programa antivirus demasiado protector puede limitar el acceso en ocasiones. Si es necesario, desactívelo temporalmente y observe los cambios.
Además de la opción faltante, la capacidad de ejecutar como un usuario diferente también podría no estar disponible.
Con esto concluye nuestra guía, pero nos encantaría que nos cuentes qué solución te resultó útil. Además, si conoces otras soluciones que te hayan resultado útiles, compártelas en los comentarios a continuación.



Deja una respuesta