SolidWorks falla en una computadora con Windows 11/10

El software SolidWorks se utiliza para la planificación y nos permite gestionar proyectos, modelado, evaluación de viabilidad, creación de prototipos, etc. Este software ayuda a los usuarios a crear diseños rápidos y precisos, incluidos modelos 3D y dibujos 2D de piezas complejas. Algunos usuarios informaron que Solidworks se bloquea y deja de funcionar sin mostrar ningún mensaje de advertencia. Si está en el mismo barco, no se preocupe, en este artículo le explicaremos qué puede hacer si SolidWorks falla en sus computadoras con Windows 11/10 .
Solucione el bloqueo de SolidWorks en una computadora con Windows 11/10
Si SolidWorks sigue fallando continuamente en su computadora con Windows, siga las soluciones que se mencionan a continuación para resolver el problema.
- Verifique los requisitos de hardware
- Actualizar los controladores de gráficos
- Restablecer SolidWorks
- Abra SolidWorks en Clean Boot y resuelva problemas
- Reinstalar SolidWorks
Hablemos de ellos en detalle.
1] Verifique los requisitos de hardware
Un programa generalmente falla en su computadora si su requisito de hardware excede la configuración de su computadora. Por eso, si SolidWorks falla en su computadora, en primer lugar, verifique los requisitos de hardware y asegúrese de tener una computadora compatible. SolidWorks es compatible con todas las versiones de Windows 11/10. Pero tiene algunos requisitos de hardware que debe verificar en solidworks.com .
2] Actualice los controladores de gráficos
El controlador de gráficos es el controlador que le dice a la tarjeta gráfica de su computadora cómo operar y mostrar imágenes según sea necesario. Pero es posible que los controladores de gráficos de computadora obsoletos puedan crear este problema. Se ha visto que la actualización de los controladores de video podría ayudar a resolver este problema y, para hacerlo, puede verificar y optar por instalar Actualizaciones opcionales desde la Configuración de Windows.
También puede descargar la última versión del controlador de gráficos desde el sitio web del fabricante. Una vez que se complete el proceso, reinicie su computadora y vea.
3] Restablecer SolidWorks
Puede restablecer el registro de Solidworks, ya que eso restablecerá su configuración a los valores predeterminados. Antes de hacer lo mismo, asegúrese de crear una copia de seguridad del Registro, podemos restaurarlo si algo sale mal.
Después de crear una copia de seguridad y almacenarla en un lugar accesible, abra el Editor del Registro y navegue hasta la siguiente ubicación.
HKEY_CURRENT_USER\Software\SolidWorks
Expanda SolidWorks, haga clic con el botón derecho en la versión de SolidWorks que desea restablecer y haga clic en Cambiar nombre. Dale un nombre diferente. Finalmente, reinicie su computadora y abra SolidWorks.
4] Abra SolidWorks en Clean Boot y solucione problemas
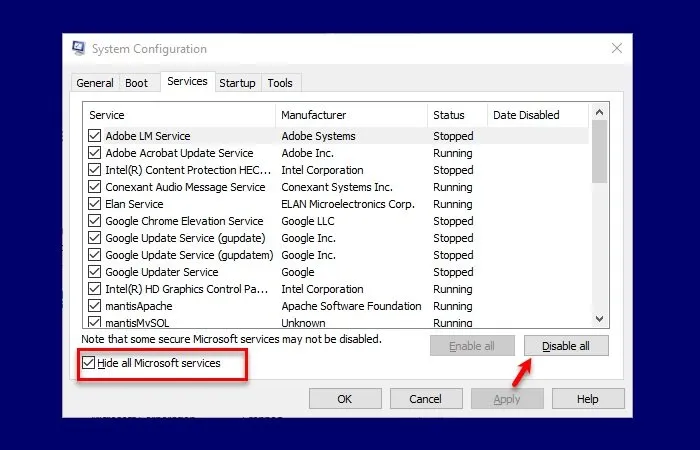
Este problema puede surgir si algunos programas o aplicaciones de inicio entran en conflicto con la aplicación Solidworks y evitan que se ejecute, lo que provoca un bloqueo. Iniciar la computadora en modo de inicio limpio utiliza un conjunto mínimo preseleccionado de controladores y programas. Al hacer esto, podemos descubrir el problema exacto de este problema y resolverlo.
Siga las instrucciones prescritas a continuación para iniciar su sistema en Clean Boot su computadora:
- Presione la tecla Windows + R para abrir el cuadro de diálogo Ejecutar.
- Escriba msconfig en el cuadro de ejecución y luego haga clic en el botón Aceptar.
- Vaya a la opción Servicios y marque la casilla Ocultar todos los servicios de Microsoft.
- Haga clic en Deshabilitar todo.
- Y haga clic en Aceptar y luego en el botón Aplicar.
- Ahora vaya a la pestaña Inicio y haga clic en la opción Abrir Administrador de tareas.
- Seleccione cada inicio y desactívelos.
Ahora, reinicie su computadora, y una vez que la computadora se inicie nuevamente, verifique si Solidworks se está iniciando. En caso de que Solidworks se inicie sin problemas, continúe y habilite los procesos manualmente para encontrar la causa raíz. Y una vez que sepamos qué está causando este problema, elimínelo o desactívelo y nuestro problema se resolverá.
5] Reinstalar SolidWorks
Si ha utilizado todos los métodos anteriores y todavía está en el mismo lugar, desinstale su aplicación de su computadora y vuelva a instalarla. Puede descargar el software del sitio web oficial antes de desinstalarlo o puede hacer lo mismo después. Para hacer lo mismo, siga los pasos prescritos.
- Configuración abierta.
- Vaya a Aplicaciones > Aplicaciones instaladas o Aplicaciones y características.
- Busque SolidWorks.
- Haga clic en los tres puntos verticales y seleccione Desinstalar en una computadora con Windows 11. Los usuarios de Windows 10 deben seleccionar la aplicación y luego hacer clic en Desinstalar.
- Haga clic en Desinstalar nuevamente.
- Inicie el archivo de instalación de SolidWorks y siga las instrucciones en pantalla para completar la instalación.
Con suerte, después de completar este proceso, su problema se resolverá.



Deja una respuesta