El icono de Paint 3D de la herramienta Recortes no funciona automáticamente
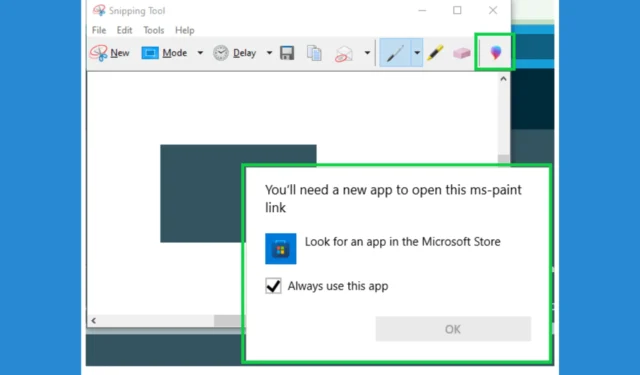
Si tiene problemas con la herramienta Recortes que no edita automáticamente en Paint 3D, no está solo. Muchos usuarios de Windows se han enfrentado a este frustrante problema. Afortunadamente, existen varios métodos para resolverlo rápidamente.
¿Cómo edito un título de la herramienta Recortes en Paint 3D?
1. Instale una versión anterior de Paint 3D
- Abra el navegador de su elección y vaya al sitio web de RG Adguard .
- Aquí, pegue el siguiente enlace en el campo URL y presione Enter:
https://apps.microsoft.com/detail/9nblggh5fv99 - Recibirás los enlaces de Microsoft Store para todas las versiones de Paint 3D.
- Ahora, localice la versión 2310.24037.0 en la lista y descárguela.
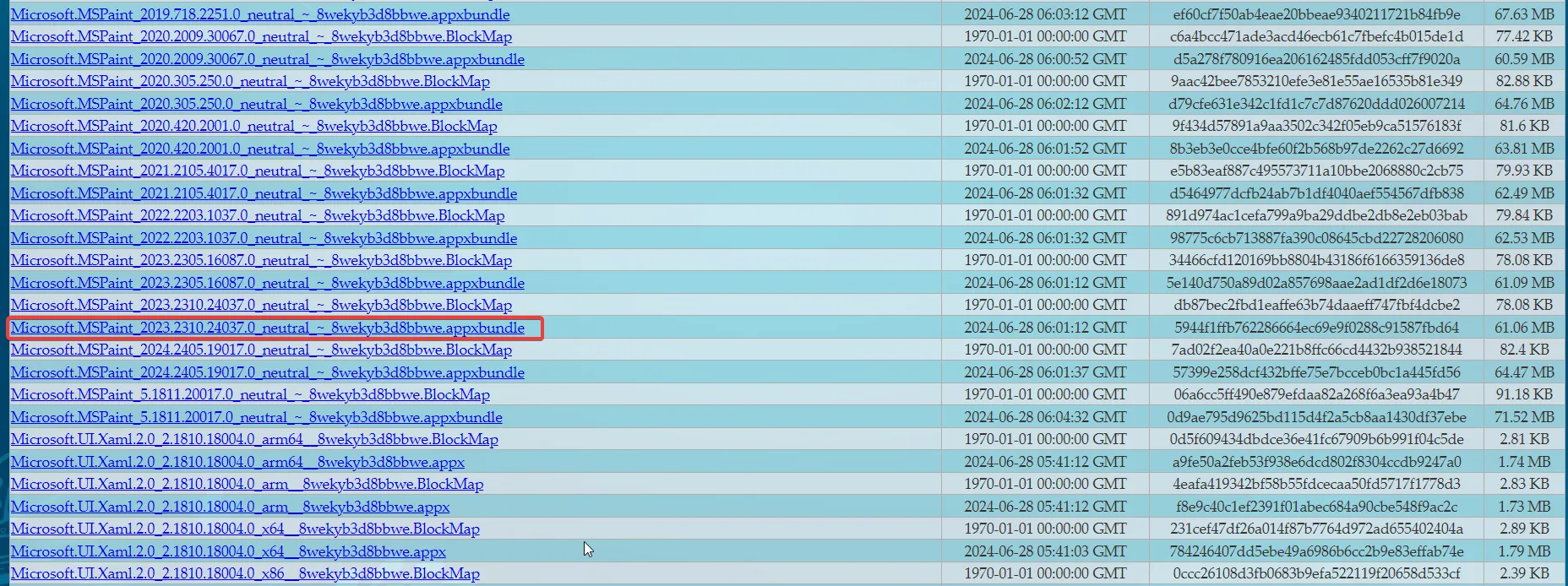
- Si instala esta versión, el botón Paint 3D funcionará y el título se abrirá en Paint 3D como debería.
Lamentablemente, esta es la única forma de hacer que el botón Paint 3D funcione en la herramienta Recortes. Sin embargo, deberá evitar que Microsoft Store actualice las aplicaciones de Windows automáticamente. De lo contrario, el sistema instalará nuevamente la versión más reciente y el botón quedará inutilizable nuevamente.
También puede olvidarse de esta interacción y utilizar los métodos siguientes para editar su título en Paint 3D.
2. Utilice el método Copiar y Pegar
- Abra la herramienta Recortes y tome una foto.
- Presione Ctrl+ Cpara copiar el recorte.
- Ahora, abre Paint 3D y presiona Ctrl + V para pegarlo en el lienzo.
Usar el método de copiar y pegar puede implicar unos cuantos pasos más, pero garantiza que tu recorte llegue a Paint 3D rápidamente.
3. Utilice el método Guardar y Abrir
- Después de abrir la herramienta Recortes y crear el título, haga clic en el menú Archivo y seleccione Guardar como.
- Elija una ubicación para guardar el recorte y luego abra Paint 3D.
- En Paint 3D, haga clic en Menú > Abrir > Explorar archivos .
- Navegue hasta el fragmento guardado y haga clic en Abrir .
Guardar y luego abrir el recorte puede resultar complicado, pero es una forma confiable de garantizar que los recortes se guarden correctamente y se puedan editar en Paint 3D. En lugar de recorrer los menús para abrir el recorte, también puede arrastrarlo y soltarlo en Paint 3D después de guardarlo en la herramienta Recortes.
4. Asociar manualmente archivos de imagen con Paint 3D
- Haga clic derecho en un archivo de imagen y elija Propiedades en el menú contextual.
- En la ventana Propiedades, haga clic en Cambiar junto a Abre con.
- Seleccione Paint 3D de la lista o navegue para encontrarlo.
Asociar archivos de imagen con Paint 3D puede facilitar la apertura de fragmentos sin necesidad de realizar pasos adicionales.
Entonces, debido a que Microsoft actualizó la aplicación Paint 3D, la antigua herramienta Recortes no puede encontrar la aplicación para abrirla directamente cuando haces clic en ella. Afortunadamente, como has visto, hay muchas otras opciones para editar los subtítulos desde la herramienta Recortes con Paint 3D.
Por supuesto, también hay muchos buenos editores de imágenes que pueden ayudarte con eso.
Esperamos que hayas podido usar nuestras soluciones para editar los subtítulos de la herramienta Recortes con Paint 3D y que ahora todo esté bien nuevamente. Si tienes más preguntas o sugerencias, déjalas en los comentarios a continuación.



Deja una respuesta