Herramienta de recorte: la grabación se detuvo. Algo sucedió [resuelto]
![Herramienta de recorte: la grabación se detuvo. Algo sucedió [resuelto]](https://cdn.thewindowsclub.blog/wp-content/uploads/2023/12/snipping-tool-recording-stopped-something-happened-1-640x375.webp)
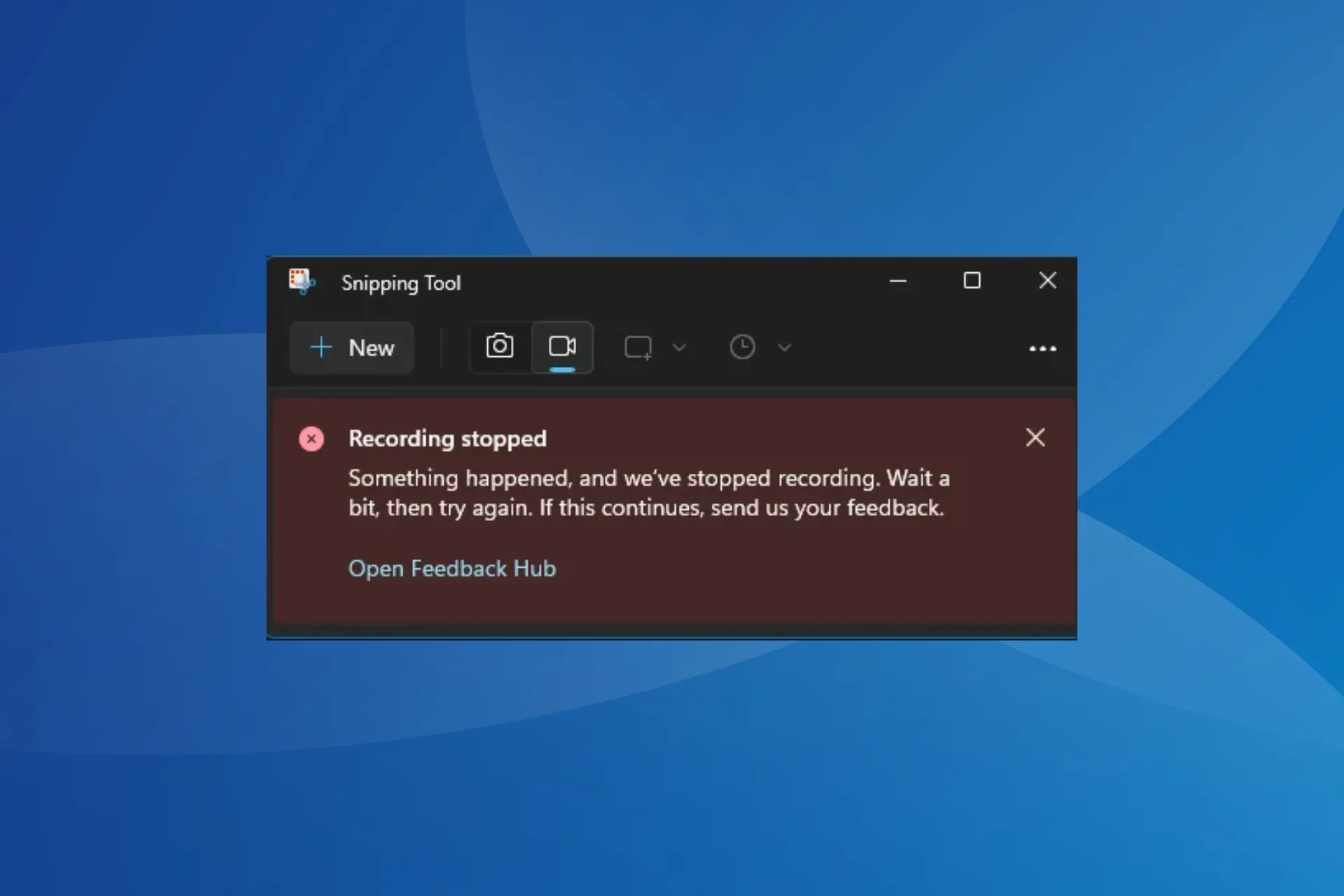
Snipping Tool es la utilidad de grabación y captura de pantalla incorporada de Windows. Pero al usar esta última funcionalidad, muchos recibieron el error Grabación detenida con un mensaje que decía: Algo sucedió y dejamos de grabar. Espere un poco y vuelva a intentarlo. Si esto continúa, envíanos tus comentarios.
El error de grabación detenida afectó principalmente a los dispositivos que ejecutan Windows 11. Lo que sucede es que, cuando hace clic en el botón Grabar, la aplicación Snipping Tool iniciará la cuenta regresiva y luego se congelará inmediatamente mientras muestra el mensaje de error.
¿Por qué la herramienta Recortes deja de funcionar aleatoriamente?
Esto se debe a un error en la aplicación, dada la gran cantidad de usuarios que enfrentan el problema. Más aún, muchos informaron que la herramienta de recorte puede comenzar a funcionar automáticamente después de reiniciar. Además, los conflictos con el adaptador de gráficos (tarjeta) o el modo de proyección mal configurado también pueden provocar el error.
¿Cómo soluciono el error de grabación detenida de la herramienta de recorte?
Antes de comenzar con las soluciones ligeramente complejas, pruebe estas rápidas:
- Asegúrese de estar ejecutando la última versión de Windows. Instale también las actualizaciones opcionales pendientes.
- Repare los archivos corruptos del sistema usando los comandos DISM y el escaneo SFC. Esto también ayuda cuando Snipping Tools sigue fallando.
- Termine cualquier sesión de enfoque activa o desinstale aplicaciones agregadas aproximadamente al mismo tiempo que apareció el error por primera vez.
1. Actualizar la herramienta de recortes
- Presione Windows + S para abrir la Búsqueda, escriba Microsoft Store en el campo de texto y haga clic en el resultado correspondiente.
- Haga clic en el ícono Biblioteca cerca de la esquina inferior izquierda.
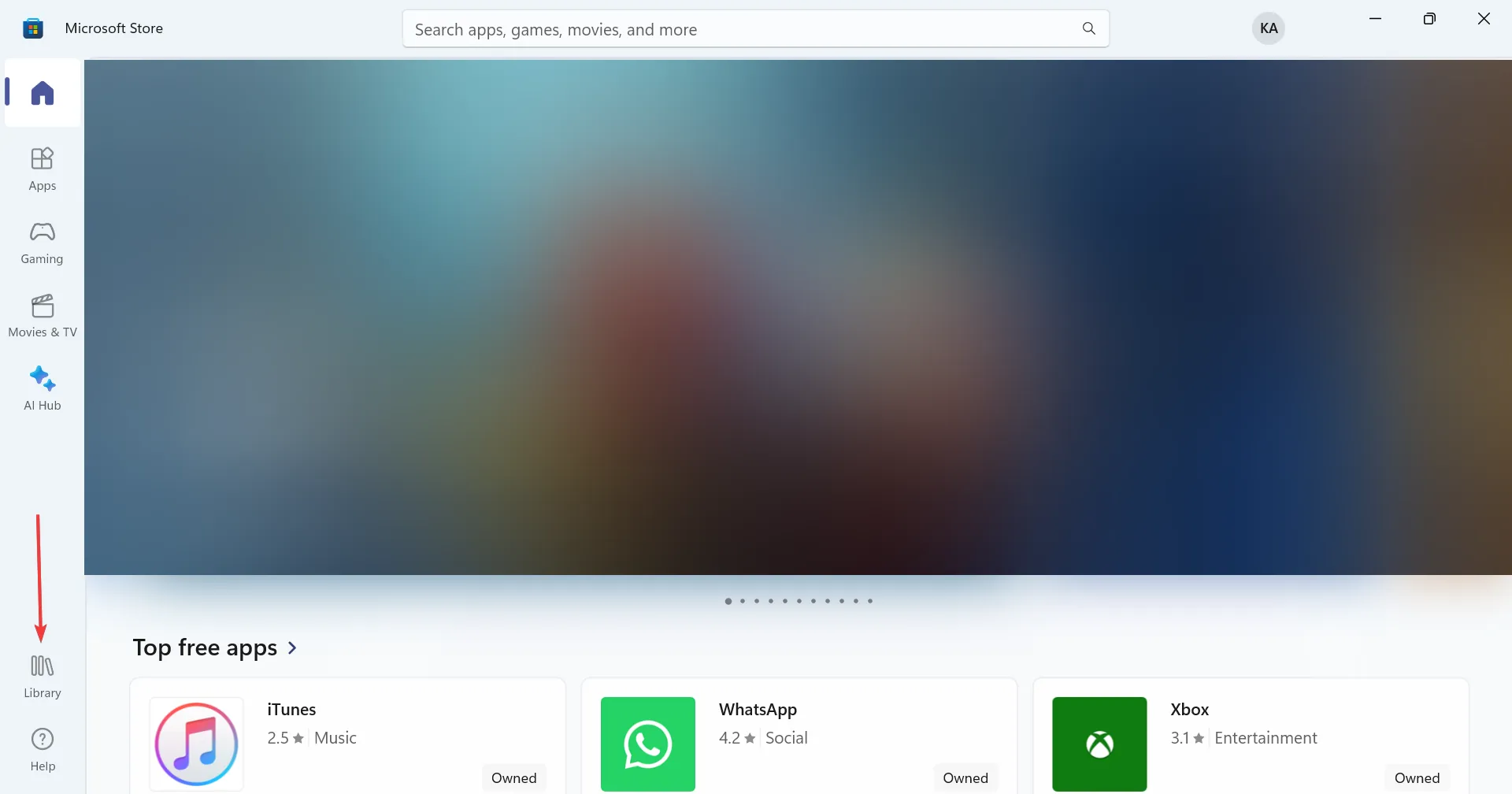
- Ahora, haga clic en el botón Obtener actualizaciones.
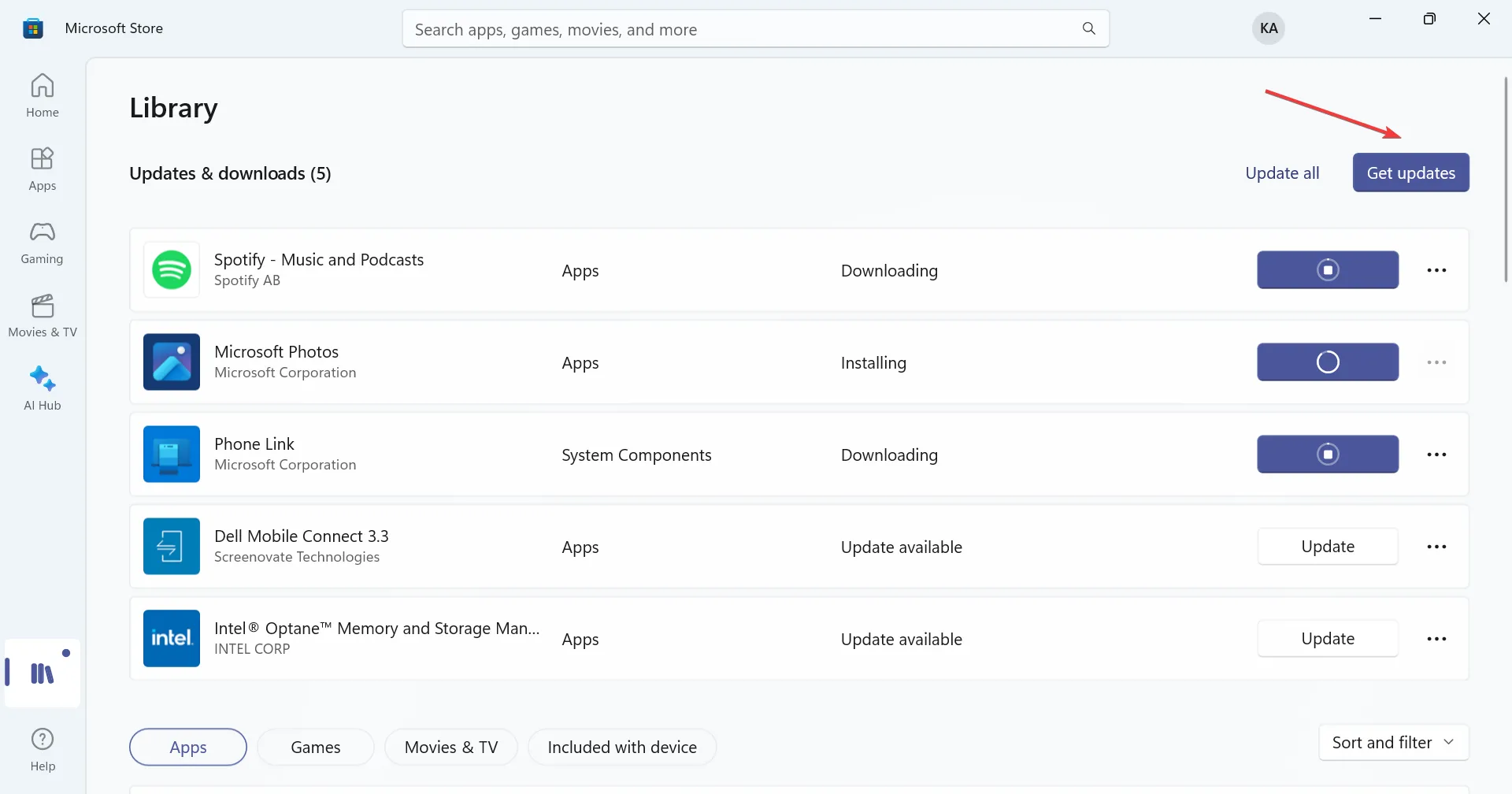
- Si aparece una actualización para Snipping Tool, asegúrese de descargarla y luego verifique si hay mejoras.
2. Reparar/restablecer la aplicación
- Presiona Windows + I para abrir Configuración, ve a Aplicaciones en el panel de navegación y luego haga clic en Aplicaciones instaladas.
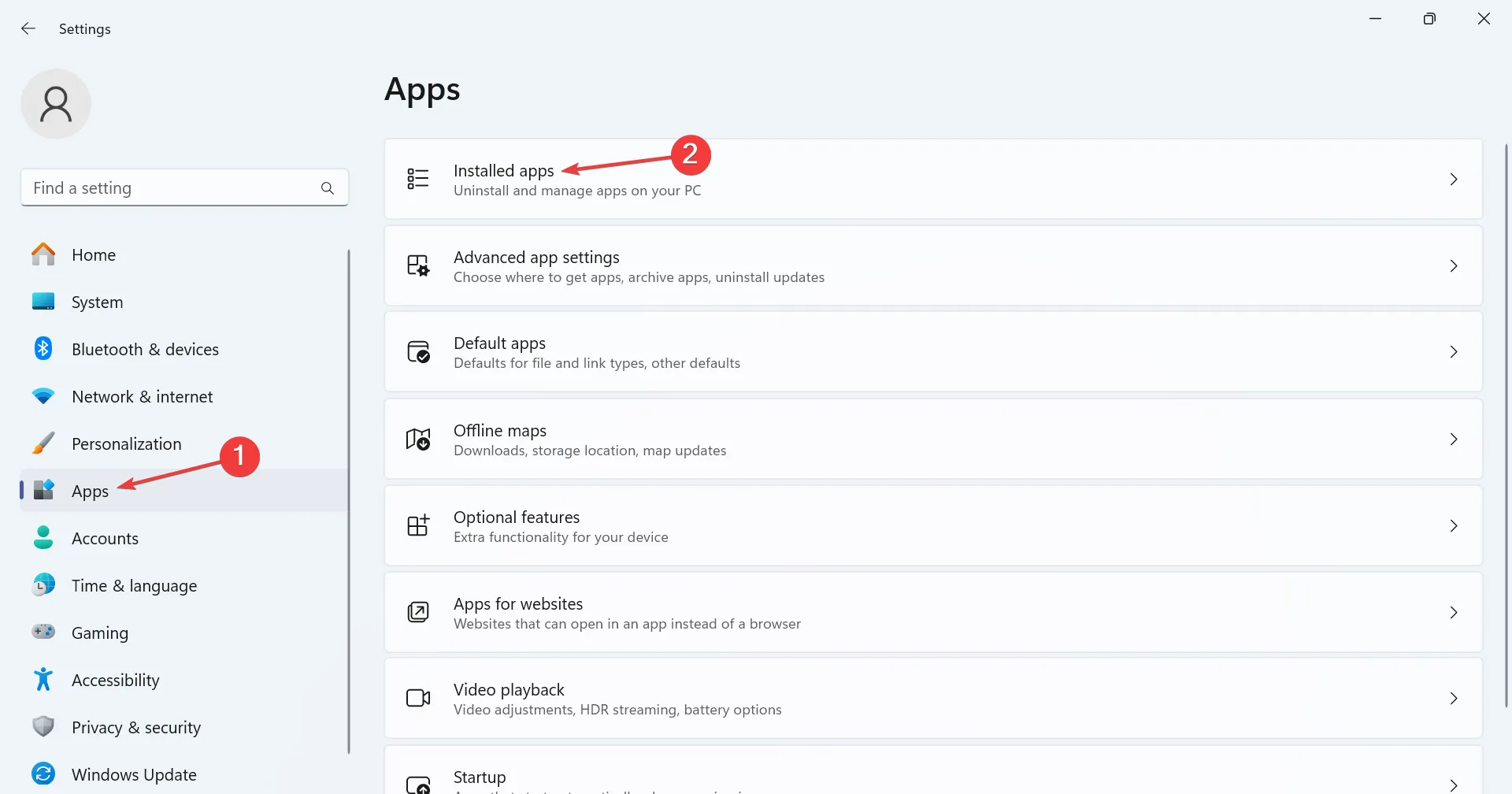
- Haga clic en los puntos suspensivos junto a Herramienta de recorte y seleccione Opciones avanzadas en el menú desplegable.
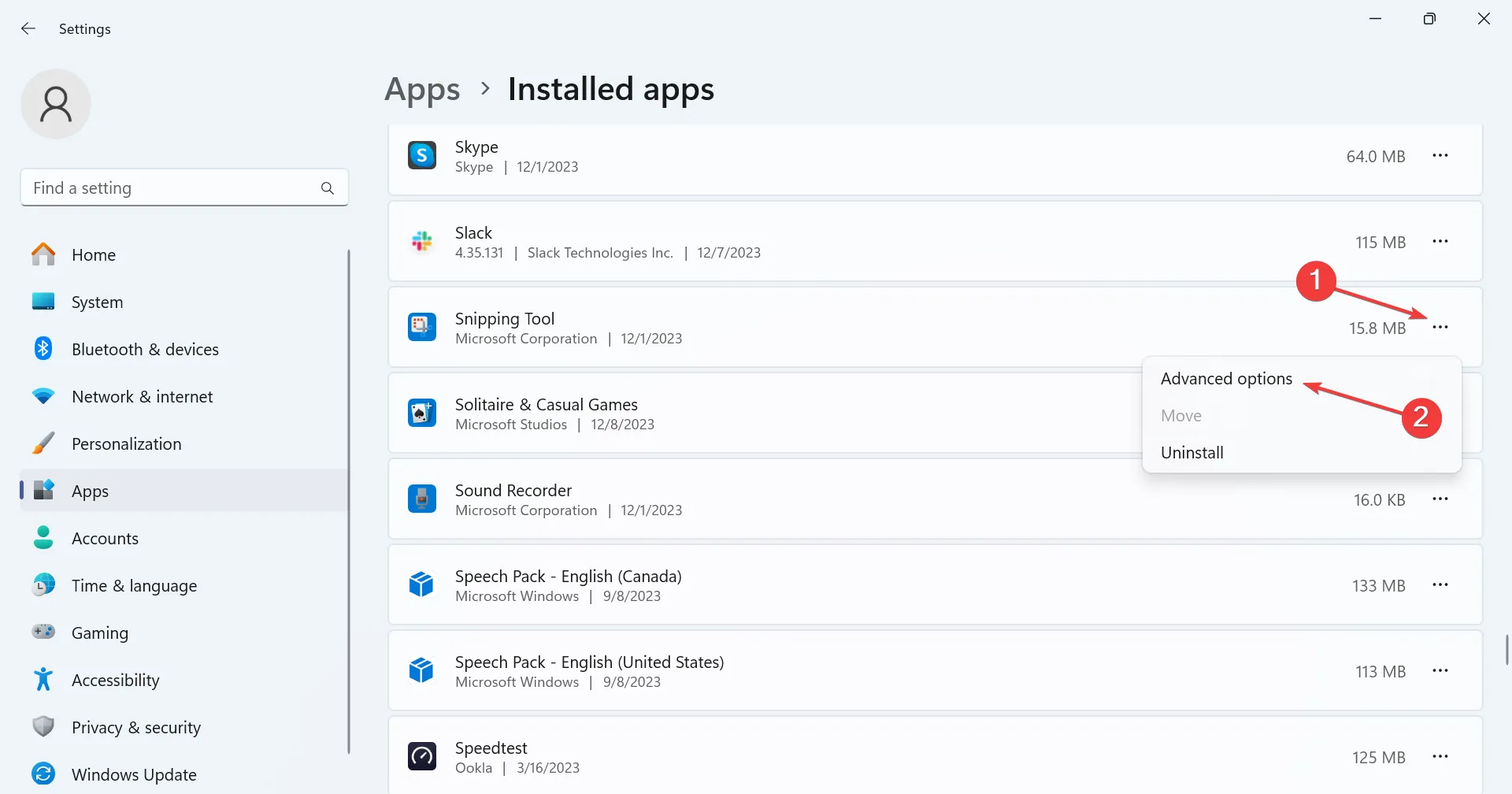
- Desplácese hacia abajo, haga clic en el botón Reparar y, una vez hecho esto, compruebe si hay mejoras.
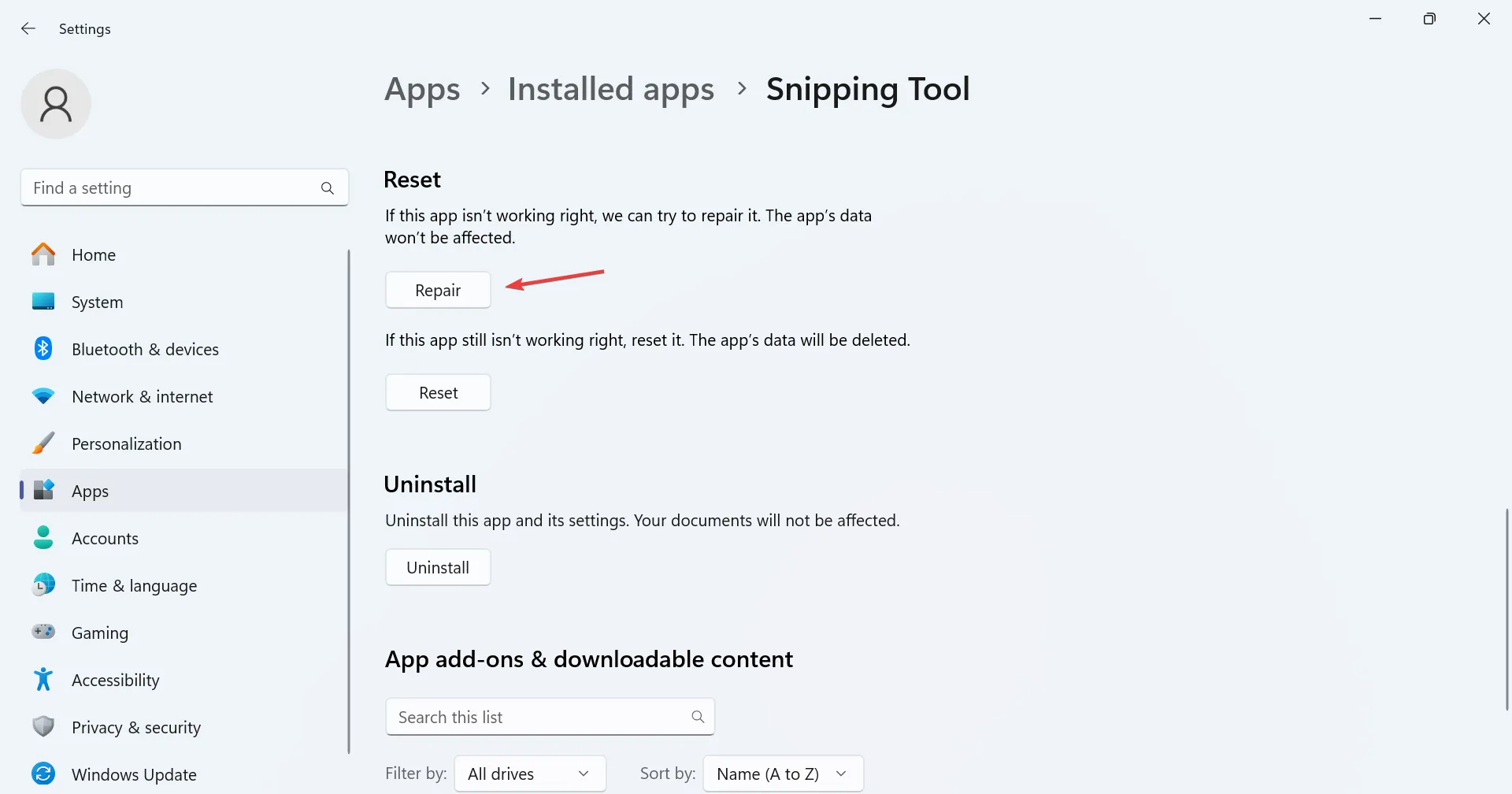
- Si el error persiste, haga clic en Restablecer.
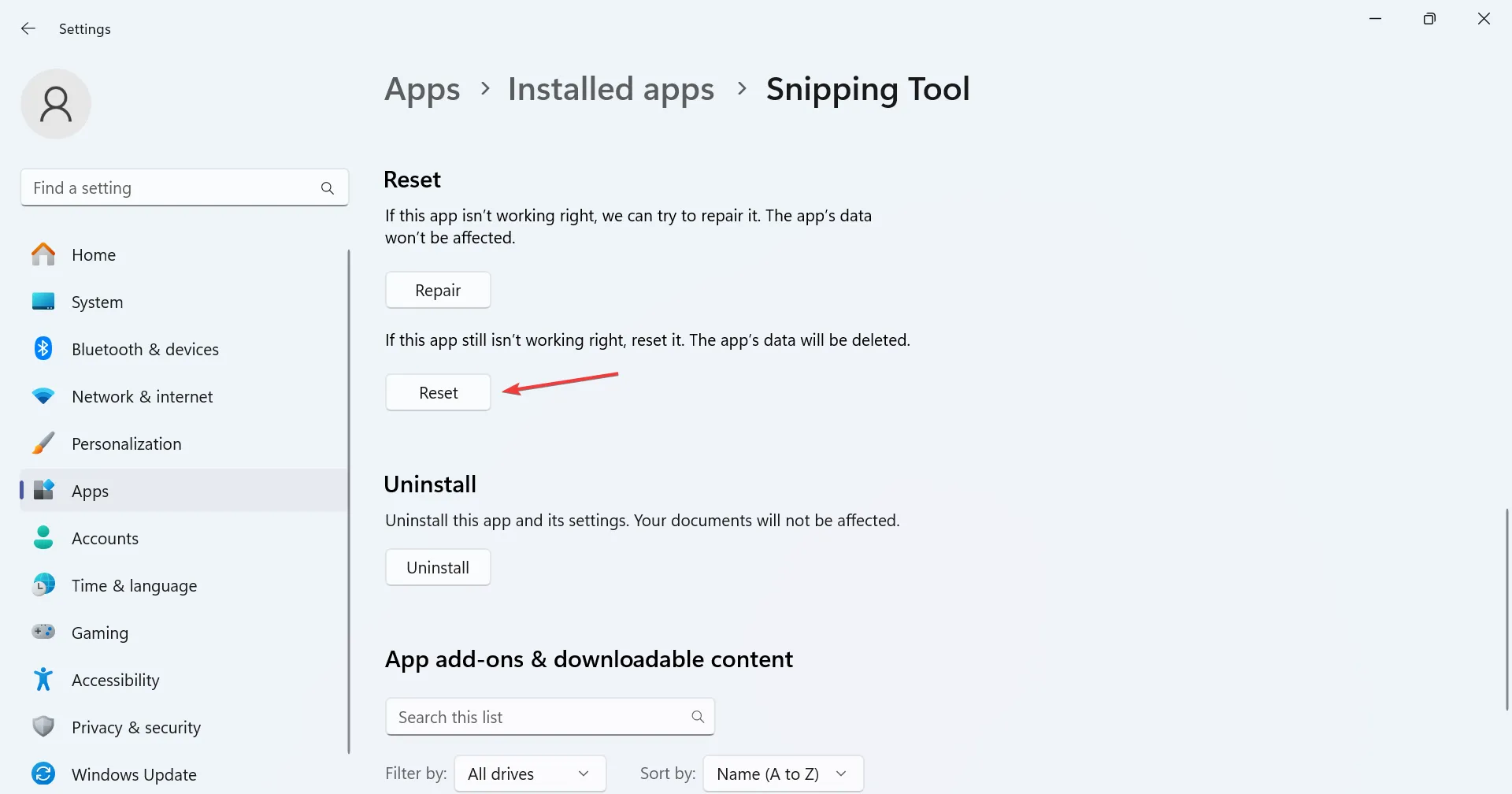
- Nuevamente, haga clic en Restablecer en el mensaje de confirmación.
Reparar o restablecer la aplicación a menudo soluciona problemas. Con este último, básicamente reinstalas la aplicación y estableces la configuración predeterminada, lo que podría ser la razón detrás del error de detención de la grabación de la herramienta de recorte. Esto también ayuda cuando La herramienta de recorte es demasiado lenta.
3. Cambie a una GPU de alto rendimiento
- Presione Windows + I para abrir Configuración, vaya a Sistema en el panel izquierdo y luego haga clic en Pantalla.
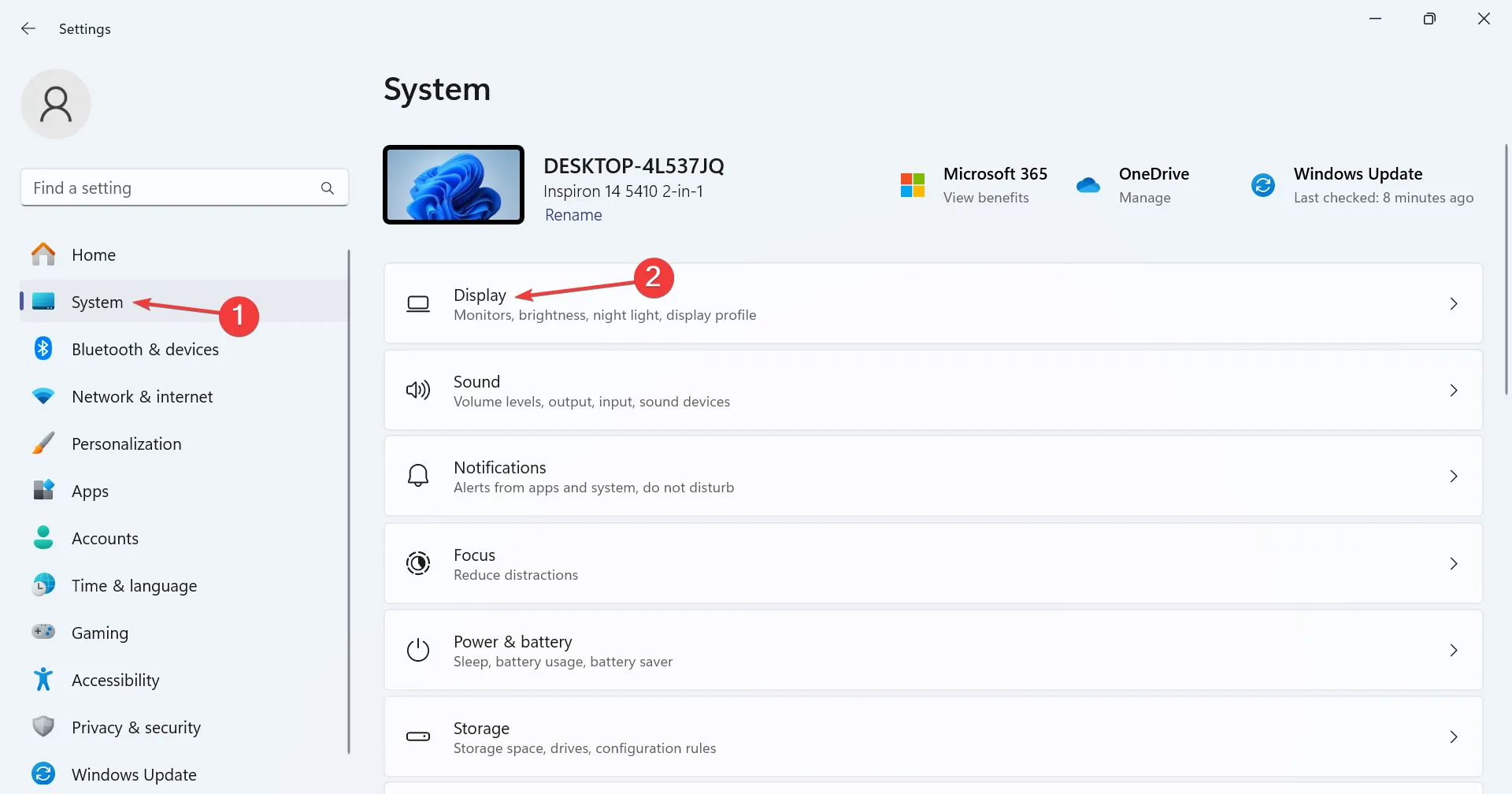
- Desplácese hacia abajo y haga clic en Gráficos en Configuración relacionada.
- Seleccione Aplicación Microsoft Store en el menú desplegable Agregar una aplicación y haga clic en Examinar
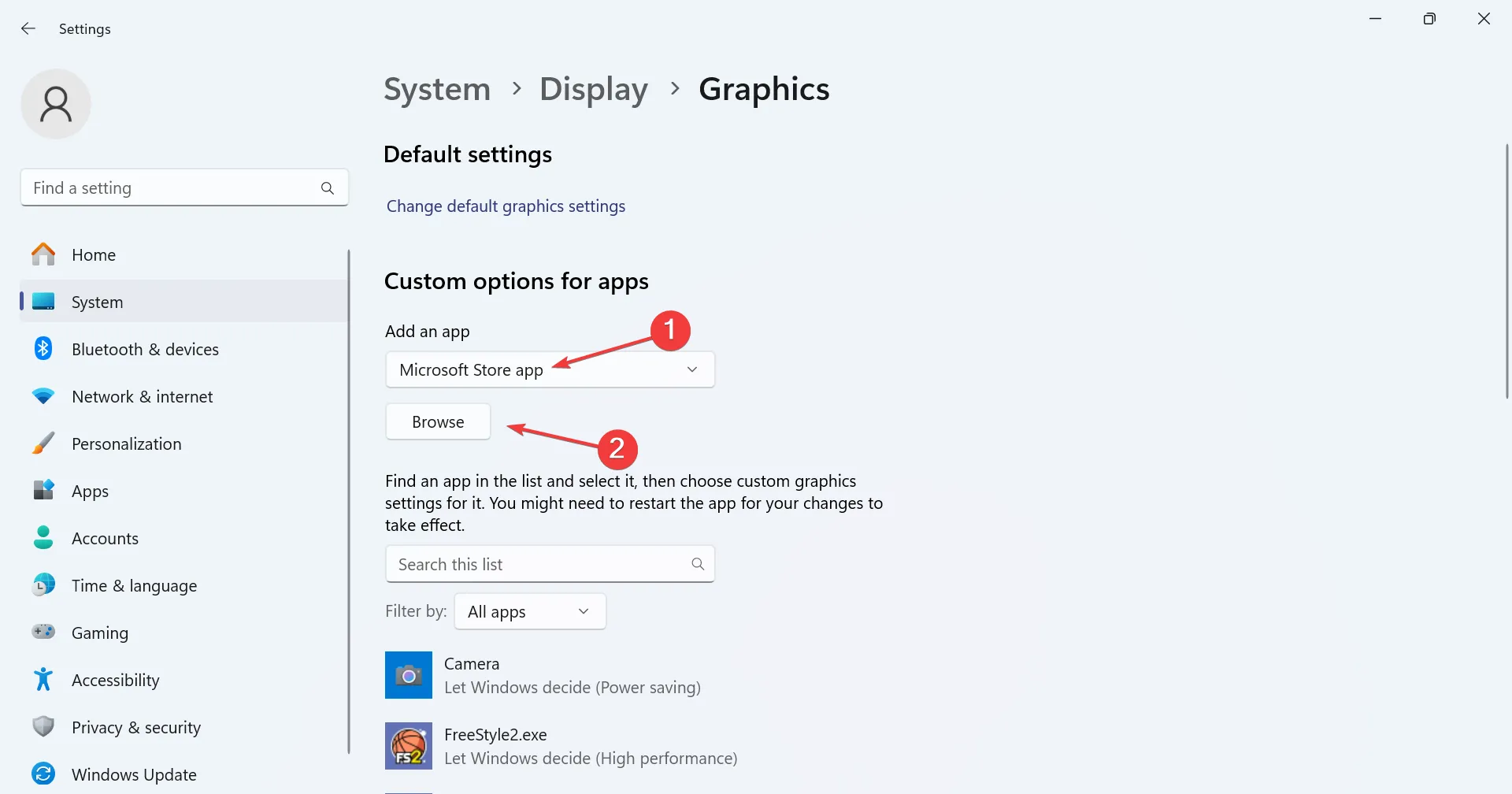
- Seleccione Herramienta de recorte de la lista.
- Haga clic en el botón Opciones debajo de Herramienta de recorte.
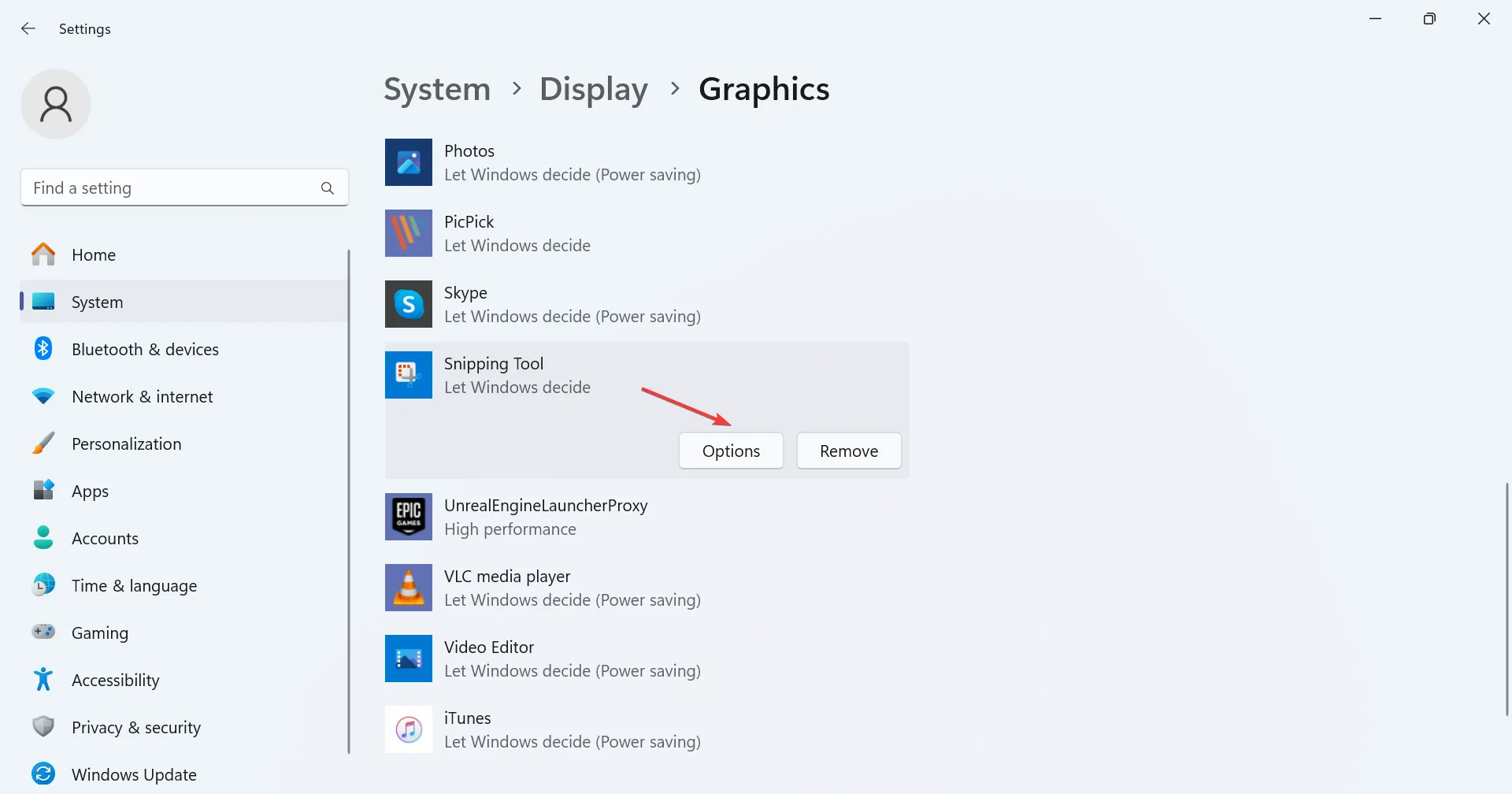
- Seleccione Alto rendimiento y luego haga clic en Guardar.
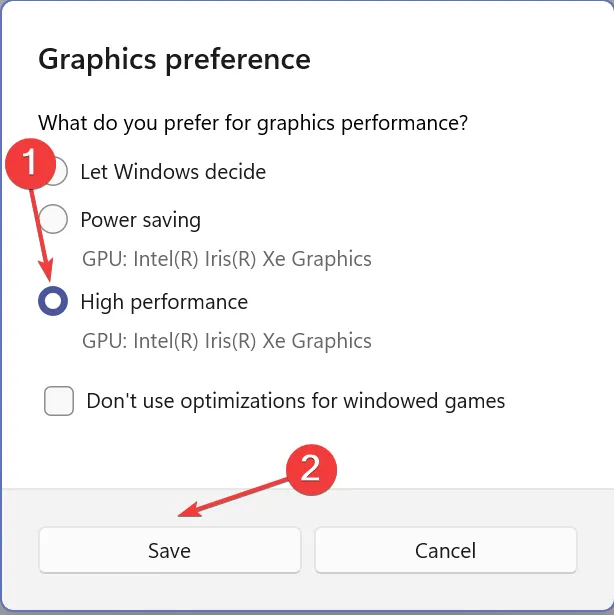
- Reinicie la computadora y verifique si hay mejoras.
Si también tiene la opción GPU específica, pruebe los diferentes adaptadores gráficos que se enumeran debajo y verifique si la grabación de la herramienta de recorte detuvo el mensaje de error «Algo sucedió».
4. Deshabilite los adaptadores de gráficos adicionales
- Presione Windows + X para abrir el menú Usuario avanzado y seleccione Administrador de dispositivos<. a i=4> de la lista de opciones.
- Expanda la entrada Adaptadores de pantalla, haga clic derecho en cualquiera de los adaptadores de gráficos y seleccione Desactivar dispositivo.
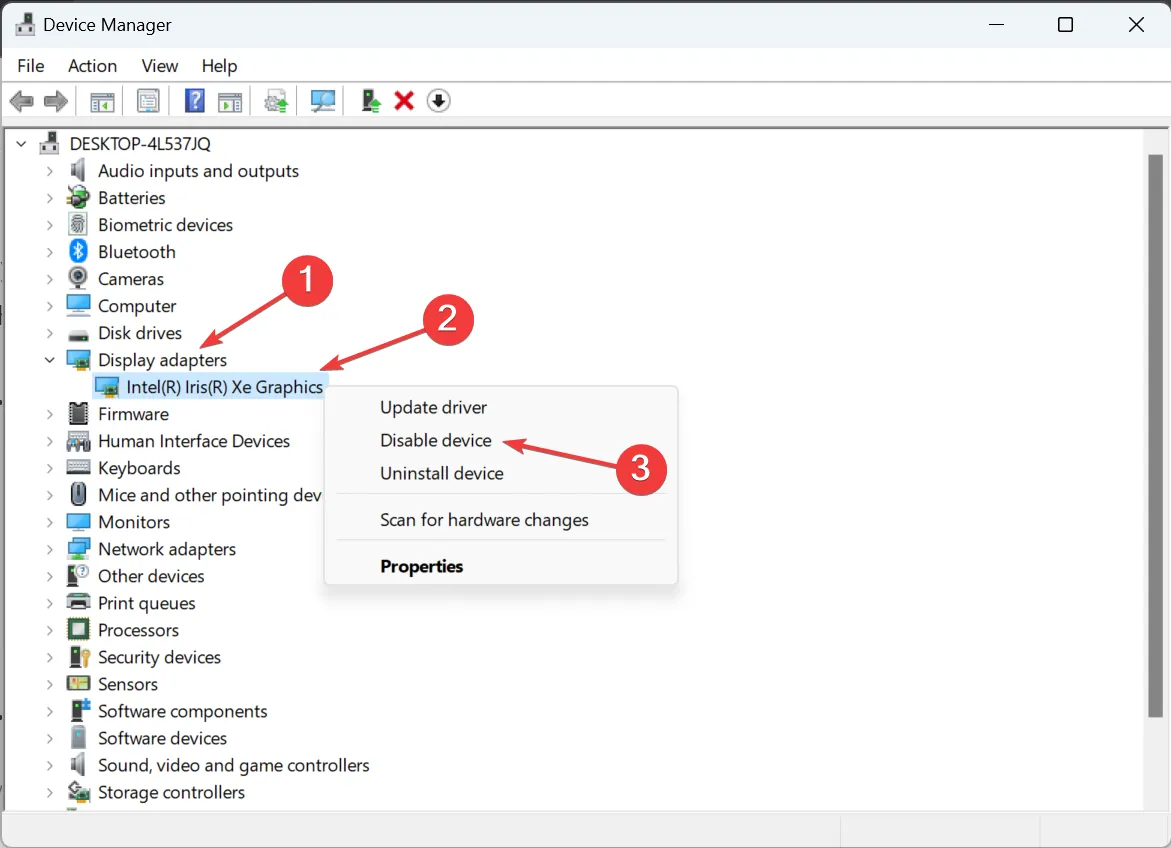
- Haga clic en Sí en el mensaje de confirmación.
Si tiene varias tarjetas gráficas disponibles, desactive cada una individualmente mientras ejecuta solo una. Para algunos, deshabilitar los gráficos Intel funcionó, mientras que otros lograron que todo funcionara después de deshabilitar el adaptador NVIDIA.
5. Cambiar el modo de proyección.
- Vaya al escritorio y presione Windows + P.
- Seleccione Solo pantalla de PC entre los modos de proyección enumerados.
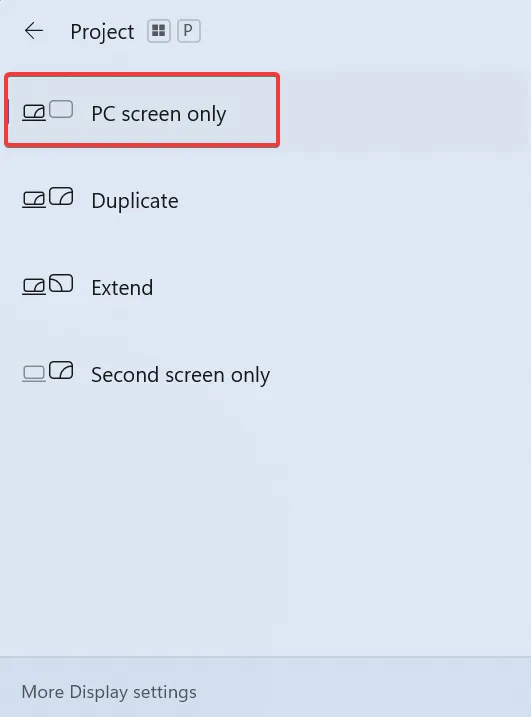
- Inicie Snipping Tool e intente grabar nuevamente.
6. Cambie la ubicación para guardar el archivo.
- Presiona Windows + E para abrir el Explorador de archivos, pega el siguiente ruta en la barra de direcciones mientras reemplaza Nombre de usuario con el nombre del perfil actual y presiona Enter:
C:\Users\Username - Haga clic derecho en la carpeta Vídeos y seleccione Propiedades.
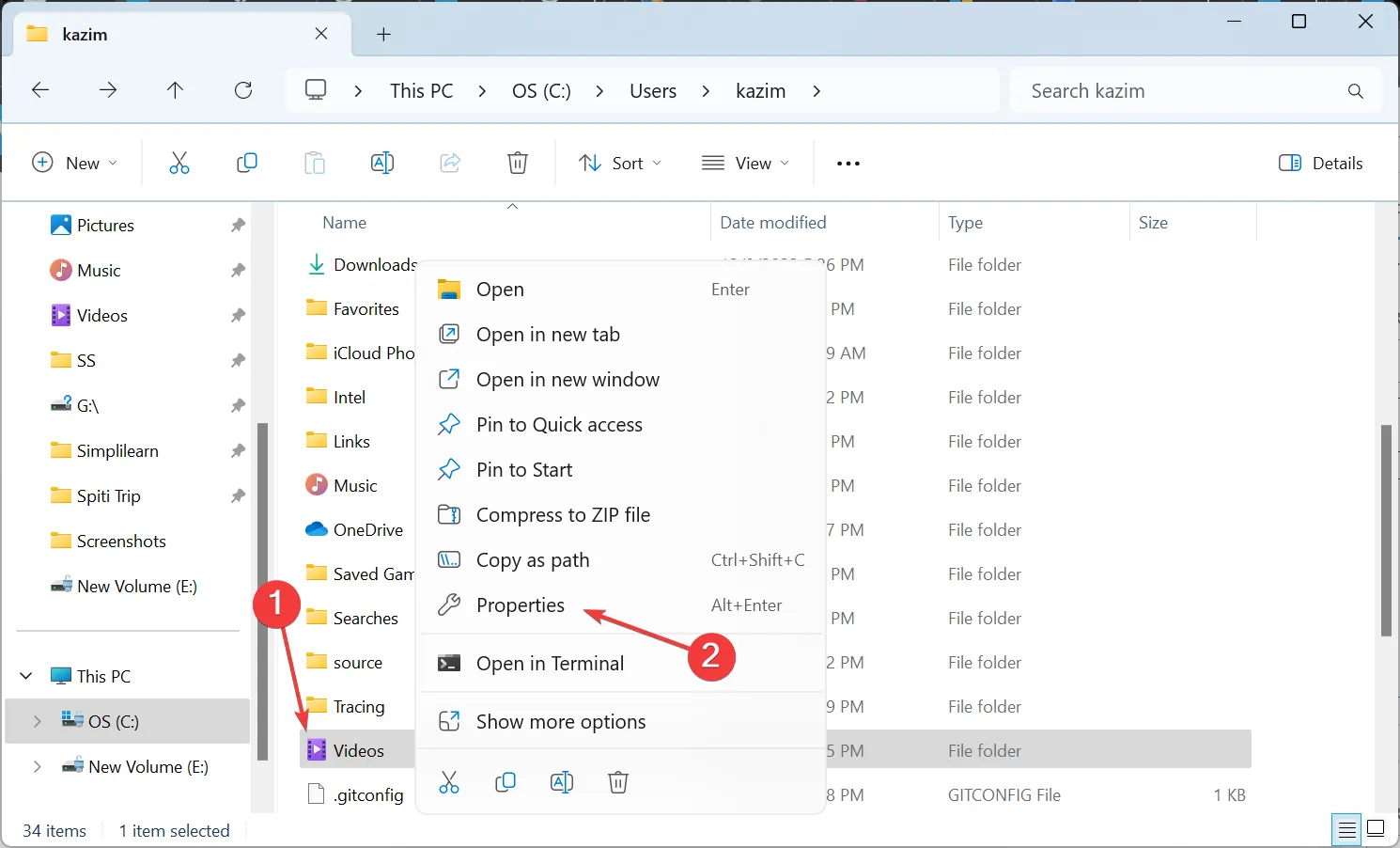
- Vaya a la pestaña Ubicación y haga clic en Mover.
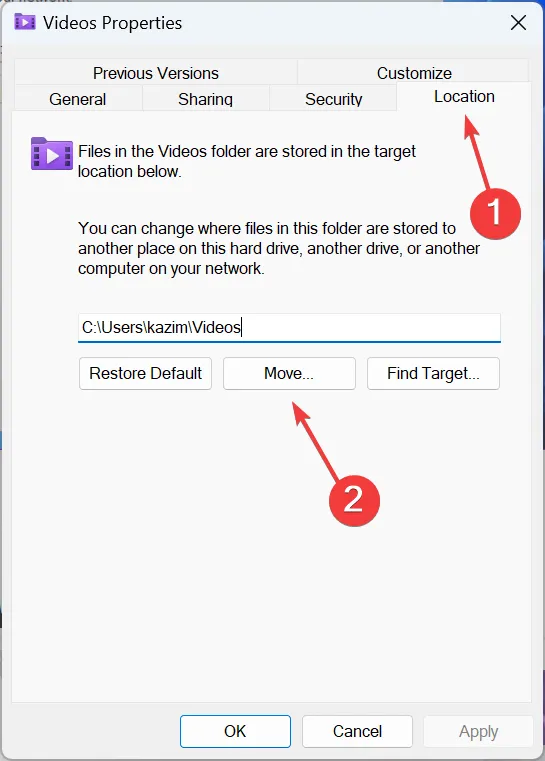
- Elija otra ruta para el directorio y haga clic en Seleccionar carpeta.
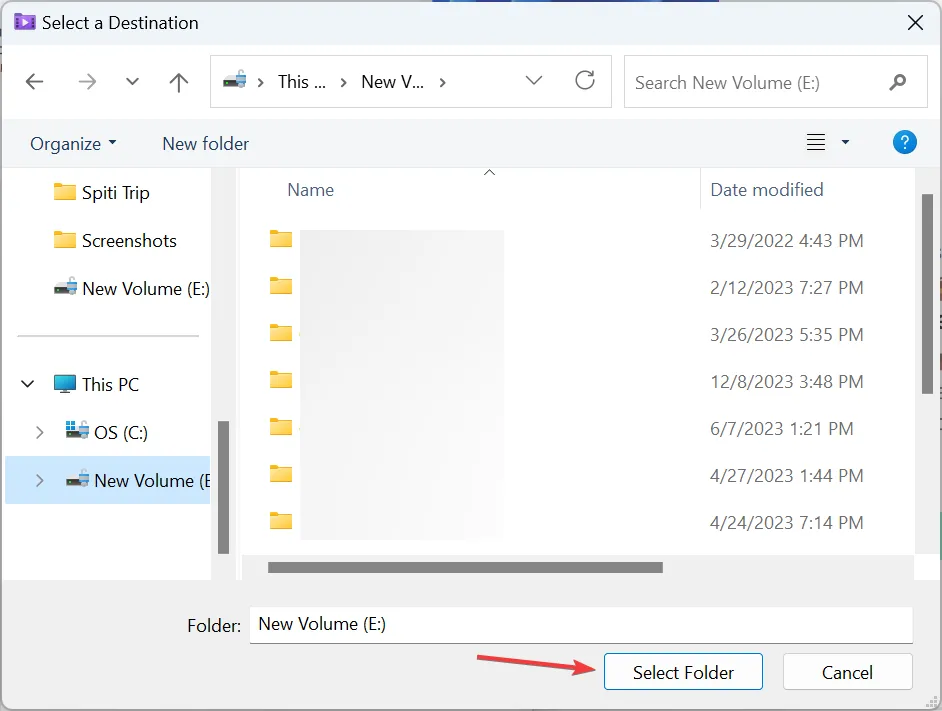
- Una vez hecho esto, haga clic en Aplicar y en Aceptar para guardar los cambios.
Para algunos usuarios, las grabaciones se guardaron en la carpeta Capturas en Videos. En este caso, deberías cambiar su ubicación.
7. Realice una actualización in situ
- Vaya al sitio web oficial de Microsoft, seleccione la edición del sistema operativo y el idioma del producto y luego descargue . ISO de Windows 11.
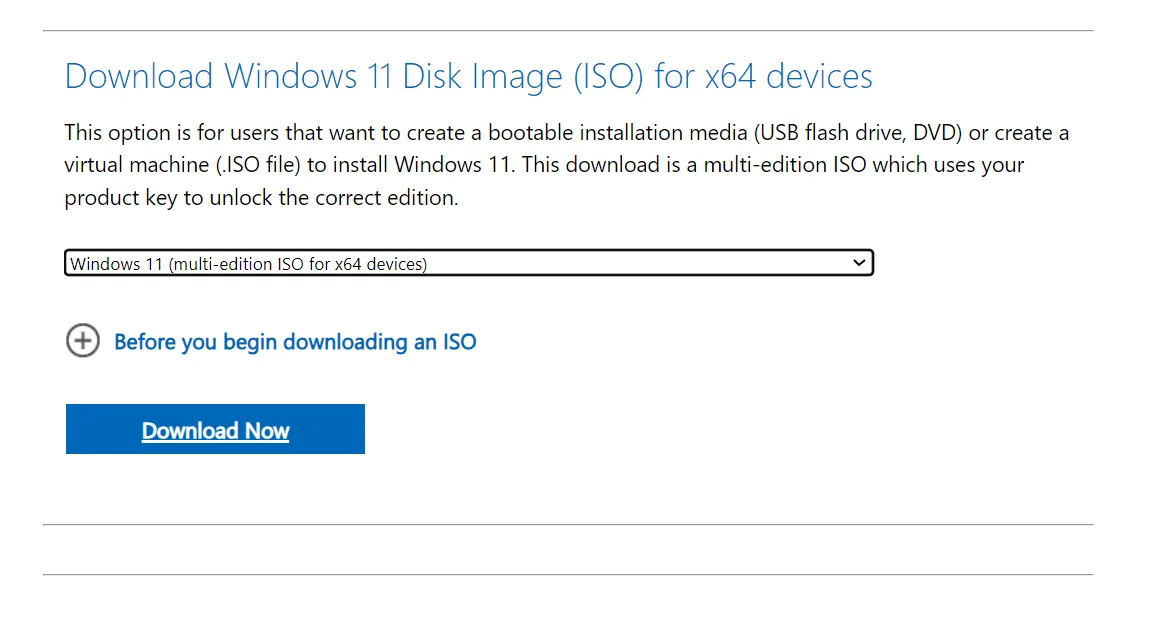
- Haga doble clic en el archivo ISO y haga clic en Abrir en el mensaje de confirmación.
- Ejecute el archivo setup.exe.
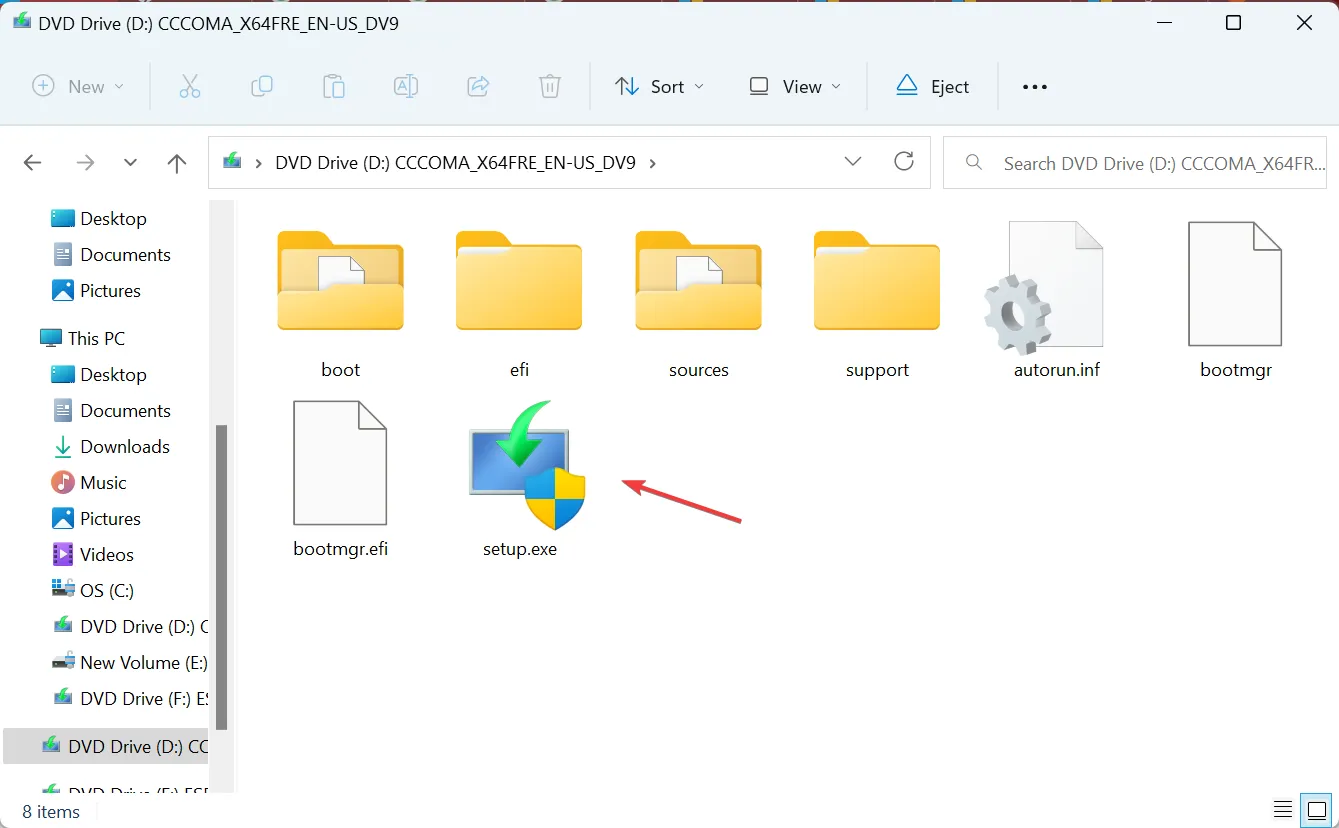
- Haga clic en Sí en el mensaje UAC.
- Haga clic en Siguiente en la configuración de Windows 11 para continuar.
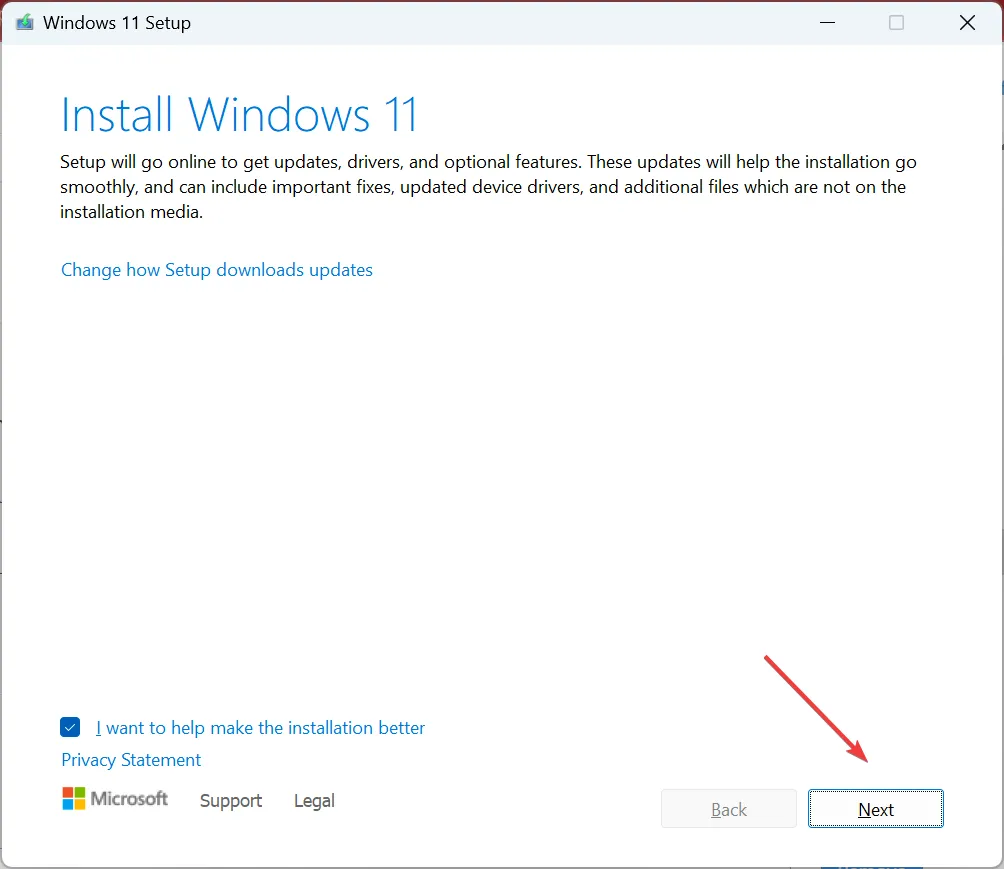
- Comprueba los términos de la licencia y haz clic en Aceptar.
- Asegúrese de que la configuración indique Conservar archivos y aplicaciones personales y haga clic en Instalar.
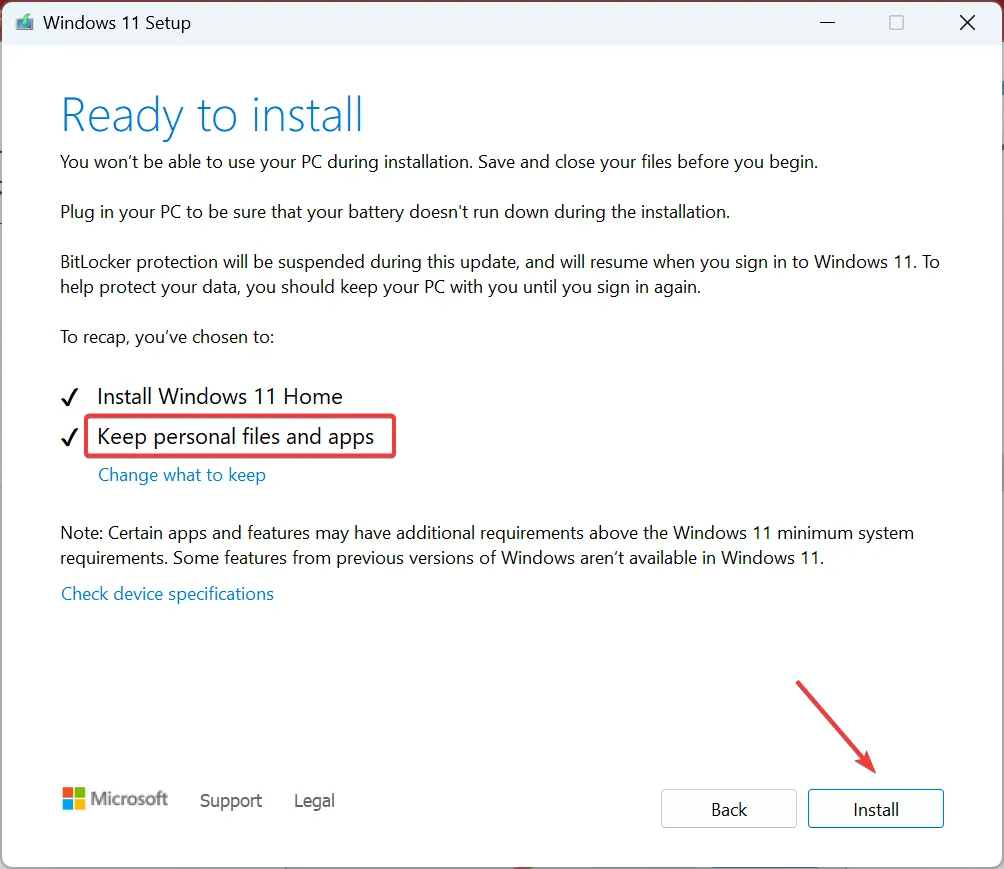
- Ahora, espera a que se complete el proceso. Pueden pasar algunas horas.
Cuando nada más ayuda y Snipping Tool se congela en el modo de video o arroja un error, la última opción es realizar una actualización de reparación. Esto es lo mismo que reinstalar Windows pero no afecta los archivos y aplicaciones almacenados.
A estas alturas, debería haber solucionado el error La grabación de la herramienta de recorte detuvo algo sucedido. Si el problema persiste, espere a que Microsoft publique un parche, ya que lo más probable es que se trate de un problema con la aplicación en sí.
Por el momento, cambie a una herramienta de recorte efectiva para Windows. ¡Estos son incluso mejores en muchos sentidos!
Para cualquier consulta o para compartir lo que funcionó para usted, deje un comentario a continuación.



Deja una respuesta