Error de ruta demasiado larga 0x80010135 en Windows 11/10
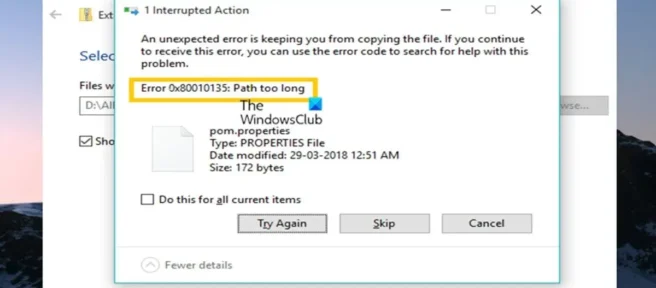
Si obtiene una acción abortada con el mensaje de error 0x80010135: Ruta demasiado larga cuando intenta extraer un archivo Zip o un archivo comprimido en una computadora con Windows 11 o Windows 10 , esta publicación está destinada a ayudarlo a encontrar las mejores soluciones. se puede aplicar para resolver fácilmente el problema en su sistema.
Las principales razones de este problema incluyen:
- Las rutas de archivo tienen más de 260 caracteres porque la biblioteca API de Windows 32 no admite rutas de archivo de más de 260 caracteres.
- Corrupción de archivos
- Infección de software malicioso
- Instalación de software incorrecta o fallida
- Eliminar accidentalmente un archivo o entrada del sistema requerido
Solucionar error de ruta demasiado larga 0x80010135
Los archivos son archivos que contienen uno o más archivos de datos, entre los que se utilizan con más frecuencia los archivos Zip, RAR, Unix Tar y CAB. Estos tipos de archivos, a menudo denominados carpetas comprimidas, son excelentes para copiar y enviar varios archivos porque facilitan el almacenamiento y la portabilidad. Los archivos comprimidos también comprimen los archivos, lo que les permite ocupar menos espacio. Por lo tanto, si recibe el error 0x80010135: Acción interrumpida por una ruta demasiado larga al intentar extraer o descomprimir un archivo Zip o cualquier otro archivo comprimido en su PC con Windows 11/10, entonces, sin ningún orden en particular, nuestras soluciones recomendadas a continuación deberían ayudar a resolver este problema.
- Use una herramienta alternativa para extraer archivos Zip
- Extraiga el archivo de almacenamiento a la carpeta raíz o extraiga solo subcarpetas
- Use el comando Robocopy o XCopy
- Habilite el soporte para rutas largas en Windows
Veamos la descripción del proceso en relación con cada una de las soluciones enumeradas.
Antes de continuar con las soluciones a continuación, la solución más simple a este problema en la mayoría de los casos es cambiar el nombre del archivo comprimido con un nombre más corto (por ejemplo, 123456789_abcdefg_temp.zip a temp.zip) para acortar la ruta del archivo. Si es posible, abra primero el archivo comprimido, ya que puede contener varias carpetas principal/secundaria, y luego busque los directorios con nombres largos. Si no puede cambiar el nombre de las subcarpetas dentro de un archivo, puede cambiar el nombre del directorio del archivo a un nombre más corto y luego intentar extraer el contenido del archivo nuevamente.
1] Use una herramienta alternativa para extraer archivos Zip

La utilidad integrada en Windows puede comprimir y descomprimir bien los archivos zip. Sin embargo, en algunos casos puede ocurrir un error de Ruta demasiado larga 0x80010135 porque la herramienta no puede manejar un determinado formato zip. Para sortear esta limitación, puede utilizar un software alternativo de compresión o descompresión de terceros, como 7-Zip, que funciona bien con la mayoría de los formatos de archivo.
2] Extraiga el archivo comprimido a la carpeta raíz o extraiga solo las subcarpetas.
Puede extraer el archivo comprimido a la carpeta raíz haciendo lo siguiente:
- Cambie el nombre del archivo zip a un nombre principal más corto.
- Copie y mueva el archivo a la partición C:\ o a una carpeta en la unidad C:\.
Esto acortará la ruta al extraer el archivo a la carpeta raíz al agregar menos caracteres a la ruta del archivo. Asegúrese de que la carpeta raíz esté en C:\, D:\ o lo que sea.
- Finalmente, extraiga el archivo zip a una carpeta en C:\.
También puede abrir carpetas con nombres de archivo largos en el archivo y extraerlos solo a un directorio. Después de eso, puede organizarlos de acuerdo con el archivo original creando carpetas y moviendo subcarpetas a ellas. Asegúrese de utilizar nombres cortos para la nueva carpeta.
Si falla y vuelve a aparecer el error de vista, puede probar la siguiente solución.
3] Use el comando Robocopy o XCopy.
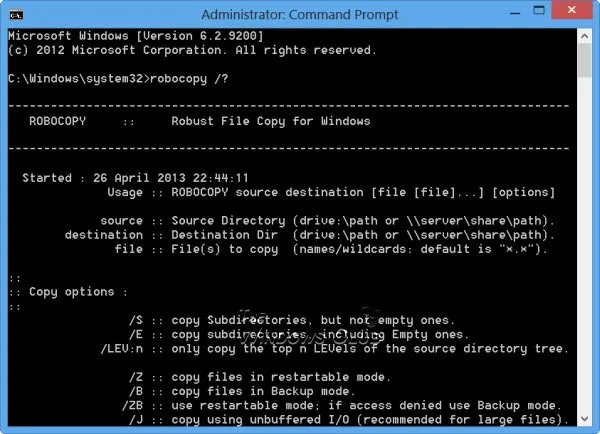
Robocopy (Robust File Copy) es un comando de línea de comandos para replicar directorios/archivos. De forma predeterminada, Robocopy solo copia un archivo si el origen y el destino tienen marcas de tiempo diferentes o tamaños de archivo diferentes. Además, Robocopy aceptará rutas UNC, incluidas rutas largas de más de 256 caracteres; aunque Robocopy copia con éxito dichos archivos, para evitar problemas como la dificultad para acceder a los archivos con el Explorador de Windows, debe seleccionar una carpeta de destino con un nombre más corto que la fuente. carpeta.
Para usar el comando Robocopy para copiar el contenido de un zip a una carpeta de destino en una PC con Windows 11/10, siga estos pasos:
- Presione la tecla de Windows + R para que aparezca el cuadro de diálogo Ejecutar.
- En el cuadro de diálogo Ejecutar, escriba cmd y luego presione CTRL + MAYÚS + ENTRAR para abrir un símbolo del sistema elevado.
- En la ventana del símbolo del sistema, copie y pegue el siguiente comando y presione Entrar:
robocopy SourceFilePath DestinationPath /E /copyall
Reemplace los marcadores de posición SourceFilePath y DestinationPath respectivamente; su sintaxis debería verse así:
robocopy C:\src C:\dst /E /copyall
Alternativamente, puede ejecutar el siguiente comando:
robocopy C:\source D:\destination *.zip /MIR /v /s /XX
Con esta sintaxis /s, se necesita un modificador para evitar la copia de cualquier carpeta vacía en el archivo de almacenamiento y un /xxmodificador para evitar la eliminación de archivos antiguos en la carpeta de destino.
La herramienta XCopy, que significa EXtended Copy, es una popular utilidad de línea de comandos para copiar grandes cantidades de datos en Windows. El comando crea archivos con el conjunto de atributos de archivo, independientemente de si ese atributo se configuró en el archivo de origen. Para usar el comando XCopy para copiar el contenido de un zip a una carpeta de destino en una PC con Windows 11/10, ejecute el siguiente comando:
xcopy SourceFilePath DestinationPath /O /X /E /H /K
4] Habilitar soporte para rutas largas en Windows
En la API de Windows (con algunas excepciones), la longitud máxima de la ruta es MAX_PATH, que se define como 260 caracteres. La ruta local está estructurada en el siguiente orden:
- Letra de unidad
- Colon
- barra invertida
- Nombre de los componentes separados por barras invertidas
- Terminando el carácter nulo
De forma predeterminada, la compatibilidad con rutas largas en Windows está deshabilitada. Esta solución requiere que habilite la compatibilidad con rutas largas de Win32 mediante el Editor de directivas de grupo local, el Editor de registro, PowerShell o la línea de comandos.
Para habilitar la compatibilidad con rutas largas mediante el Editor de directivas de grupo local , siga estos pasos:
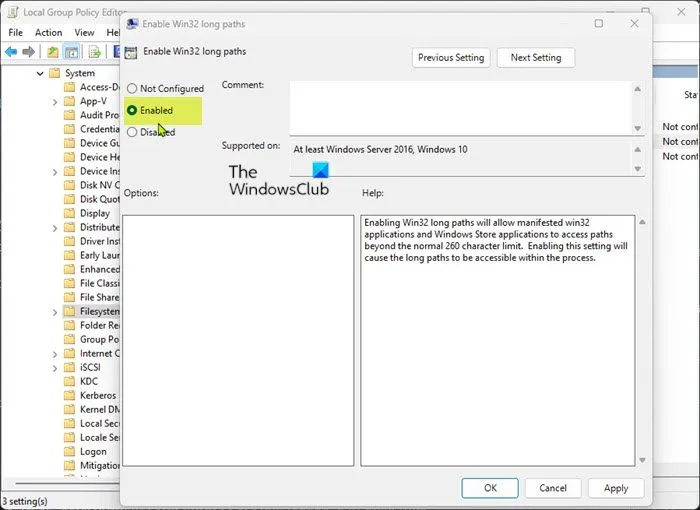
- Presione la tecla de Windows + R para que aparezca el cuadro de diálogo Ejecutar.
- En el cuadro de diálogo Ejecutar, escriba gpedit.msc y presione Entrar para abrir el Editor de directivas de grupo.
- En el Editor de políticas de grupo local, use el panel izquierdo para navegar a la siguiente ruta:
Computer Configuration > Administrative Templates > System > Filesystem
- En esta ubicación en el panel derecho, haga doble clic en la entrada » Habilitar rutas largas de Win32 » para cambiar sus propiedades.
- En la ventana de política abierta, coloque el interruptor en la posición Habilitado .
- Haga clic en Aplicar > Aceptar para guardar los cambios.
- Salga del Editor de políticas de grupo local.
- Reinicia tu computadora.
Para los usuarios de Windows 11/10 Home, puede agregar la función Editor de políticas de grupo local y luego seguir las instrucciones anteriores, o puede usar el método de Registro, PowerShell o Línea de comandos a continuación.
Para habilitar la compatibilidad con rutas largas a través de PowerShell , siga estos pasos:
- Abra Windows Terminal en modo elevado.
- En la consola de PowerShell, escriba o copie y pegue el siguiente comando y presione Entrar:
New-ItemProperty -Path "HKLM:\SYSTEM\CurrentControlSet\Control\FileSystem"-Name "LongPathsEnabled"-Value 1 -PropertyType DWORD –Force
- Salga de la terminal de Windows después de ejecutar el comando.
- Reinicie su PC.
Para habilitar el soporte de ruta larga a través de la línea de comandos , siga estos pasos para editar el registro a través de la línea de comandos:
- Abra un símbolo del sistema en modo elevado.
- En la ventana del símbolo del sistema, copie y pegue el siguiente comando y presione Entrar:
reg.exe Add "HKLM\SYSTEM\CurrentControlSet\Control\FileSystem"/V "LongPathsEnabled"/T REG_DWORD /D "1"
- Salga del indicador de CMD después de ejecutar el comando.
- Reinicie su PC.
Para habilitar el soporte de ruta larga a través del Editor del Registro , siga estos pasos:
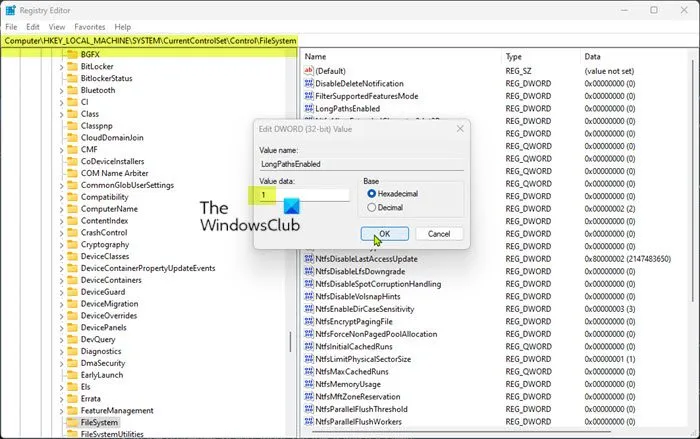
Dado que se trata de una operación de registro, se recomienda realizar una copia de seguridad del registro o crear un punto de restauración del sistema como medida de precaución necesaria. Después de eso, puede proceder de la siguiente manera:
- Presione la tecla de Windows + R para que aparezca el cuadro de diálogo Ejecutar.
- En el cuadro de diálogo Ejecutar, escriba regedit y presione Entrar para abrir el Editor del Registro.
- Navegue o navegue hasta la ruta de la clave de registro a continuación:
Computer\HKEY_LOCAL_MACHINE\SYSTEM\CurrentControlSet\Control\FileSystem
- En esta ubicación del panel derecho, haga doble clic en la clave LongPathsEnabled para cambiar sus propiedades.
- En el cuadro de diálogo de propiedades, ingrese 1 en el campo Valor.
- Presione OK o Enter para guardar sus cambios.
- Salga del Editor del Registro.
Como alternativa, puede habilitar automáticamente la clave LongPathsEnabled en el registro. Así es cómo:
- Presione la tecla de Windows + R para que aparezca el cuadro de diálogo Ejecutar.
- En el cuadro de diálogo Ejecutar, escriba Bloc de notas y presione Entrar para abrir el Bloc de notas.
- Copie y pegue el código siguiente en un editor de texto.
Windows Registry Editor Version 5.00[HKEY_LOCAL_MACHINE\SYSTEM\CurrentControlSet\Control\FileSystem]"LongPathsEnabled"=dword:00000001
- Ahora seleccione la opción » Archivo » del menú y haga clic en el botón » Guardar como «.
- Seleccione una ubicación (preferiblemente en su escritorio) donde desea guardar el archivo.
- Ingrese un nombre con una extensión .reg (por ejemplo, EnableLongPaths.reg ).
- Seleccione «Todos los archivos» de la lista desplegable Guardar como tipo.
- Haga doble clic en el archivo guardado. reg para fusionarlo.
- Cuando se le solicite, haga clic en Ejecutar > Sí ( UAC ) > Sí > Aceptar para confirmar la combinación.
- Ahora puede eliminar el archivo. Regístrese si lo desea.
- Reinicie su PC.
Cualquiera de estas soluciones debería funcionar para usted.
¿Cómo omitir una ruta de archivo demasiado larga?
si la ruta es demasiado larga, primero copie la carpeta a los niveles superiores en el Explorador de archivos y luego muévala a su computadora local. si los nombres de los archivos son demasiado largos, primero intente comprimir los archivos con una aplicación de archivo y luego copie el archivo en su computadora local y luego extraiga el contenido. También puede utilizar aplicaciones de terceros.
¿Cómo puedo copiar más de 256 caracteres?
Windows tiene una limitación: la longitud de una ruta completa a un archivo no puede exceder los 255 caracteres. Microsoft tiene un programa de copia de línea de comandos llamado Robocopy (Robust Copy) que puede copiar archivos sin esta limitación. ROBOCOPY aceptará rutas UNC, incluidas las rutas UNC de más de 256 caracteres.
Fuente: El club de las ventanas



Deja una respuesta