Slime Rancher 2 sigue fallando o congelándose en la PC
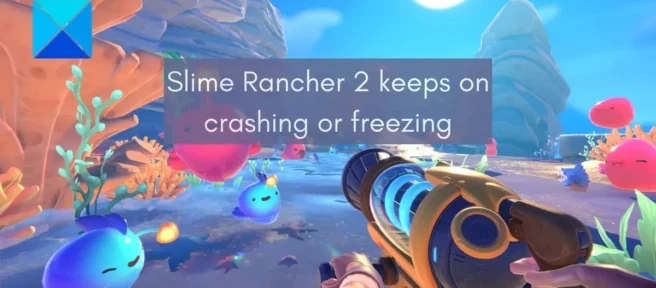
Slime Rancher 2 es un videojuego reciente de simulación de vida de acción y aventuras en primera persona que ya está llamando la atención de los entusiastas de los juegos. Sin embargo, muchos usuarios ya han comenzado a experimentar problemas como fallas, bloqueos, etc. en el juego Slime Rancher 2 . Algunos usuarios han informado que el juego sigue fallando o congelándose en su PC después de iniciarlo. Sin embargo, muchos usuarios dijeron que se bloquea o se congela en medio del juego.
Estos problemas de rendimiento de Slime Rancher 2 pueden ocurrir si su PC no cumple con los requisitos mínimos y recomendados del sistema. Además, los problemas pueden deberse a la falta de derechos de administrador para ejecutar el juego, Windows desactualizado, controladores de gráficos defectuosos, superposiciones de juegos, archivos de juegos dañados y algunos otros factores.
De cualquier manera, puede solucionar los problemas de bloqueo y congelación de Slime Rancher 2 con esta guía. Aquí detallaremos las correcciones que puede usar para resolver los problemas que tiene y ejecutar Slime Rancher 2 sin contratiempos.
Slime Rancher 2 sigue fallando o congelándose en la PC
Si el juego Slime Rancher 2 sigue fallando o congelándose en su PC, puede usar las siguientes soluciones para solucionar estos problemas:
- Verifique los requisitos de sistema recomendados de Slime Rancher 2.
- Ejecute Slime Rancher 2 con derechos de administrador.
- Verifique y repare los archivos del juego Slime Rancher 2.
- Mantenga Windows actualizado.
- Actualice gráficos y otros controladores de dispositivos.
- Instale los redistribuibles de Microsoft Visual C++.
- Desactiva las superposiciones.
- Cambia la configuración de administración de energía.
- Agregue Slime Rancher 2 a su lista de excepciones de antivirus o firewall.
- Solución de problemas en estado de arranque limpio.
1] Compruebe los requisitos del sistema recomendados de Slime Rancher 2.
Cada juego tiene algunos requisitos de sistema recomendados para jugar sin problemas y obtener el mejor rendimiento. Si su PC no cumple con los requisitos del sistema recomendados, puede fallar en su PC y comenzar a fallar o congelarse. En este caso, es posible que debas actualizar tu computadora para poder jugar a Slime Rancher 2 sin problemas.
Hemos mencionado los requisitos del sistema recomendados de Slime Rancher 2 a continuación. Por lo tanto, verifique y vea si su sistema los hace o no.
Requisitos del sistema recomendados para Slime Rancher 2:
- Sistema operativo: Windows 10 de 64 bits
- Procesador: Intel i5-8400 / AMD Ryzen 5 1500X
- Memoria: 16 GB RAM
- Gráficos: NVIDIA GeForce RTX 2070 / AMD RX 5700
- DirectX: Versión 11
- Almacenamiento: 8 GB de espacio libre
Si su PC cumple con los requisitos del sistema recomendados anteriormente, puede pasar a otras correcciones para resolver sus problemas de bloqueo y bloqueo de Slime Rancher 2.
2] Ejecute Slime Rancher 2 como administrador.
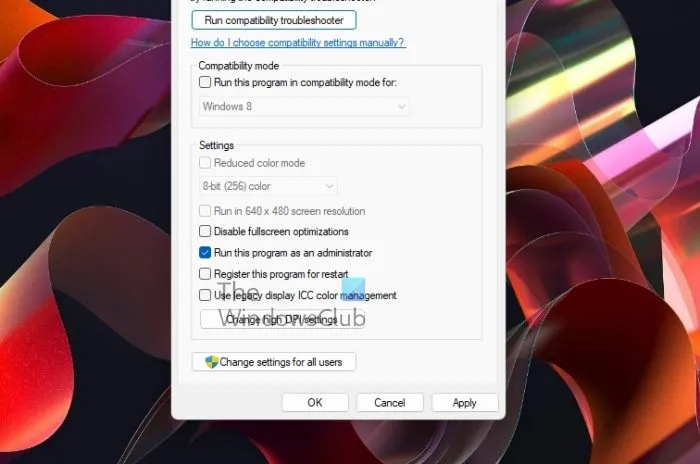
Si un juego carece de los derechos de administrador adecuados para ejecutarse, lo más probable es que se bloquee o se congele al inicio o en medio de un juego. El control estricto de cuentas de usuario (UAC) puede evitar que sus aplicaciones y juegos funcionen correctamente. Por lo tanto, asegúrese de ejecutar el juego con privilegios de administrador para evitar fallas en Slime Rancher 2.
Para ejecutar Slime Rancher 2 como administrador, haga clic derecho en su ejecutable principal y seleccione «Ejecutar como administrador» en el menú contextual. Si el juego se ejecuta correctamente sin fallas ni bloqueos, deberá ejecutar el juego como administrador cada vez que quiera jugar. Para evitar esto, puede modificar algunas configuraciones para que Slime Rancher 2 siempre se ejecute como administrador. Aquí está cómo hacerlo:
- Primero, vaya a la aplicación Steam y haga clic en la opción BIBLIOTECA para abrir la lista de juegos instalados.
- Ahora ubique el juego Slime Rancher 2, haga clic derecho sobre él y seleccione la opción Propiedades en el menú contextual.
- Una vez que esté en la ventana Propiedades, vaya a la pestaña ARCHIVOS LOCALES y haga clic en el botón Examinar archivos locales para abrir el directorio local donde está instalado Slime Rancher 2 en su sistema.
- A continuación, haga clic derecho en el ejecutable principal de Slime Rancher 2 y luego seleccione la opción Propiedades en el menú contextual resultante.
- Después de eso, vaya a la pestaña Compatibilidad y habilite la opción Ejecutar este programa como administrador .
- Finalmente, puede hacer clic en el botón Aplicar> Aceptar y luego reiniciar el juego para verificar si los problemas se resolvieron o no.
Si Slime Rancher 2 sigue congelándose o congelándose, debe haber alguna causa subyacente para el problema. Por lo tanto, puede probar la siguiente solución potencial para solucionar los problemas.
3] Verifica y repara los archivos del juego Slime Rancher 2.
Los archivos del juego Slime Rancher 2 pueden estar dañados o infectados, por lo que el juego no funciona bien. Por lo tanto, si el escenario es aplicable, puede intentar verificar la integridad de los archivos del juego Slime Rancher 2 y reparar los dañados.
Afortunadamente, Steam ofrece una opción especial que verifica y repara los archivos del juego. Básicamente, compara los archivos de su juego con archivos de juego limpios y actualizados almacenados en sus servidores de juego. Si hay archivos de juegos infectados, los reparará y los reemplazará con archivos de juegos limpios. Mientras que si falta algún archivo del juego, Steam restaurará esos archivos del juego.
Estos son los pasos exactos para verificar y reparar los archivos del juego Slime Rancher 2 en Steam:
- Primero, abra la aplicación Steam , seleccione la opción BIBLIOTECA y haga clic derecho en el nombre del juego Slime Rancher 2.
- En el menú contextual que aparece, seleccione «Propiedades».
- Luego ve a la pestaña ARCHIVOS LOCALES y haz clic en el botón COMPROBAR LA INTEGRIDAD DE LOS ARCHIVOS DEL JUEGO .
- Steam escaneará los archivos de tu juego y reparará los dañados. El proceso puede tardar un par de minutos dependiendo del tamaño de los archivos del juego, así que ten paciencia.
- Cuando los archivos del juego estén arreglados, abre el juego nuevamente y verifica si aún se congela o no.
Si aún enfrenta los mismos problemas, puede usar la siguiente solución potencial para resolver los problemas.
4] Mantenga Windows actualizado
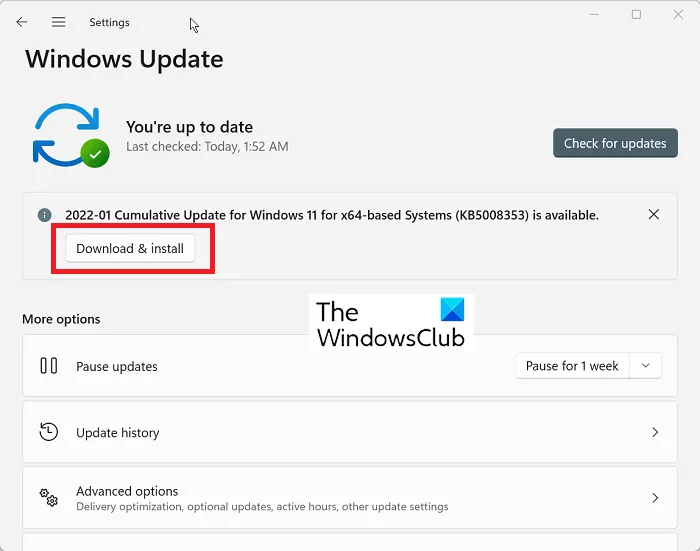
Si no ha instalado actualizaciones de Windows por un tiempo, busque actualizaciones de Windows disponibles e instálelas de inmediato. Siempre se recomienda mantener la última versión del sistema operativo Windows para mejorar el rendimiento del sistema y la estabilidad de la aplicación. Tener una versión obsoleta de Windows puede tener un gran impacto en el rendimiento de tus juegos. Como tal, puede experimentar bloqueos y otros problemas de rendimiento con videojuegos como Slime Rancher 2.
Por lo tanto, si el escenario es aplicable, instale las actualizaciones de Windows pendientes y vea si el problema se resuelve. Puede hacerlo a través de la aplicación Configuración. Primero, use Win + I para iniciar la aplicación Configuración y navegue a la pestaña Actualización de Windows. Después de eso, haga clic en el botón » Buscar actualizaciones » y comenzará a buscar actualizaciones disponibles. Más tarde, podrá descargar e instalar actualizaciones y reiniciar su sistema.
Si experimenta fallas en Slime Rancher 2 incluso después de actualizar Windows, pase a la siguiente solución potencial para solucionar los problemas.
5] Actualizar gráficos y otros controladores de dispositivos.
Junto con la instalación de actualizaciones de Windows, también es importante actualizar los controladores de dispositivos, especialmente los controladores de gráficos. Si sus controladores de gráficos no están actualizados, causará muchos problemas con sus juegos y aplicaciones, incluidos bloqueos, bloqueos, etc. Así que actualice sus controladores de gráficos y otros controladores de dispositivos y luego verifique si Slime Rancher 2 deja de bloquearse o congelarse.
Si la actualización de los controladores de gráficos no ayuda, es posible que los controladores estén dañados. Por lo tanto, puede desinstalar los controladores de gráficos y luego reinstalarlos para solucionar el problema. Sin embargo, si el problema persiste, hay algunas soluciones más que puede usar.
6] Instale los redistribuibles de Microsoft Visual C++.
El paquete Microsoft Visual C++ Redistributables es esencial para ejecutar juegos creados con Visual Studio. Por lo tanto, instale o actualice el paquete redistribuible de Microsoft Visual C++ desde el sitio web oficial de Microsoft.
Si tiene la última versión de Microsoft Visual C++ Redistributables, intente repararla, ya que puede haberse dañado. Aquí está cómo hacerlo:
- Primero, abra la aplicación Configuración presionando Win + I.
- Ahora ve a la pestaña Aplicaciones y haz clic en Aplicaciones instaladas .
- Luego, desplácese hacia abajo y busque la última versión de Microsoft Visual C++ Redistributables y haga clic en el botón con tres puntos al lado.
- Después de eso, haga clic en » Cambiar » y en la nueva ventana, seleccione » Restaurar «.
- Finalmente, siga las instrucciones para restaurar el paquete.
Si los problemas persisten, pruebe la siguiente solución posible.
7] Deshabilitar superposiciones
Según varios informes de usuarios, deshabilitar las superposiciones en el juego ayuda a resolver los problemas de rendimiento en los juegos. Por lo tanto, puede intentar cerrar las aplicaciones superpuestas o deshabilitar las superposiciones en el juego para solucionar el problema.
Deshabilite la superposición en el juego en Steam haciendo lo siguiente:
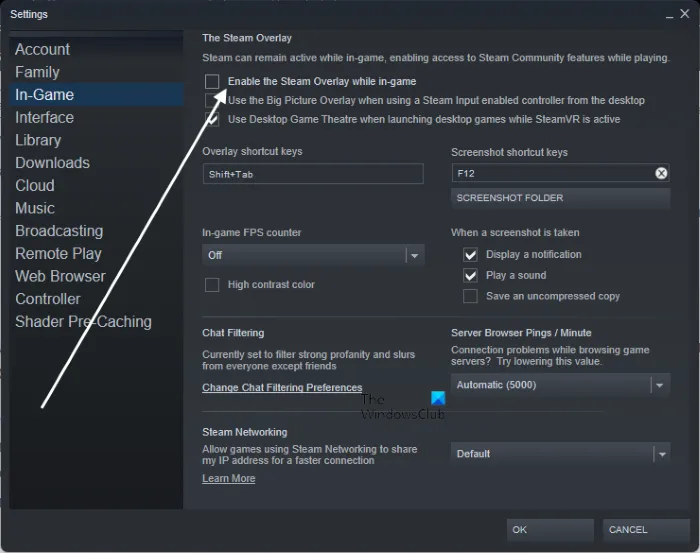
- Primero, abra la aplicación Steam y toque la opción Steam > Configuración .
- Ahora ve a la pestaña En el juego y desmarca Habilitar superposición de Steam mientras juegas .
Los usuarios de Discord pueden seguir estos pasos para desactivar las superposiciones:
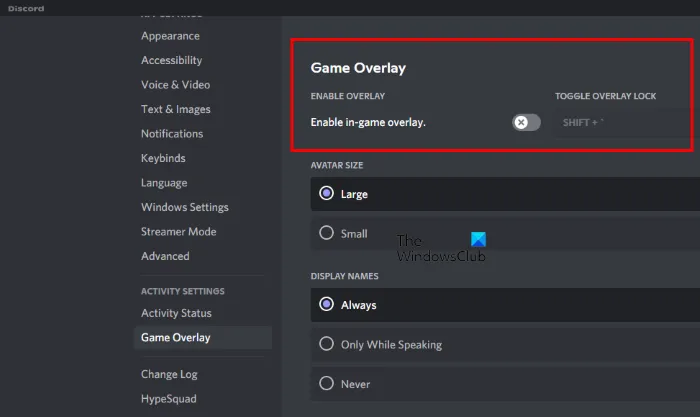
- Primero, inicie la aplicación Discord y, en la parte inferior de la pantalla, haga clic en el botón Configuración de usuario (icono de engranaje).
- Ahora ve a la sección » Superposición del juego «, que se encuentra en la sección «AJUSTES DE ACTIVIDAD».
- Después de eso, deshabilite el interruptor asociado con la opción Habilitar superposición en el juego.
Del mismo modo, puede deshabilitar Xbox Game Bar y otras aplicaciones superpuestas.
8] Cambiar las opciones de administración de energía.
Si su modo de energía está configurado en Equilibrado, es posible que sus aplicaciones y juegos no funcionen según lo previsto. Para obtener el mejor rendimiento, cambie el modo de energía a Mejor rendimiento y vea si se resuelve el problema. Abra la aplicación Configuración y vaya a Sistema > Energía y batería. Después de eso, configure el Modo de energía en Mejor rendimiento.
9] Agregue Slime Rancher 2 a su lista de excepciones de antivirus o firewall.
Su antivirus o cortafuegos sobreprotectores pueden interferir con el juego y provocar que se bloquee o se congele. Para verificar si su antivirus/firewall está causando el problema, desactívelo y luego juegue Slime Rancher 2 para ver si funciona bien o no. En caso afirmativo, puede estar seguro de que su programa de seguridad fue el principal culpable.
Para solucionar el problema de forma permanente, agregue el ejecutable principal de Slime Rancher 2 a la lista de exclusión de su antivirus. O permite que Slime Rancher 2 pase por el cortafuegos. Puede seguir el siguiente procedimiento para permitir el juego Slime Rancher 2 a través del Firewall de Windows:
- Primero, abra la aplicación Centro de seguridad de Windows Defender desde el menú Inicio y haga clic en Firewall y protección de red .
- Ahora haga clic en » Permitir una aplicación a través del firewall » y haga clic en el botón Cambiar configuración .
- Luego haz clic en «Agregar otra aplicación» y busca y selecciona los ejecutables de Slime Rancher 2. Lo más probable es que los encuentres aquí: C:\Program Files (x86)\Steam\common
- Después de eso, verifique el juego Slime Rancher 2 y asegúrese de que esté permitido tanto en la red pública como en la privada.
- Finalmente, haga clic en el botón «Aceptar», cierre la ventana e intente iniciar el juego.
10] Solución de problemas en estado de inicio limpio
Los conflictos de software de terceros pueden causar problemas como fallas en el juego. Para evitar esto, puede reiniciar su computadora en un estado de inicio limpio y ver si Slime Rancher 2 deja de bloquearse o congelarse. Estos son los pasos para realizar un inicio limpio en Windows 11/10:
- Primero, abra el cuadro de diálogo Ejecutar presionando la tecla de acceso directo Windows + R.
- Ahora escriba msconfig en el campo Abrir para abrir la ventana Configuración del sistema.
- Luego vaya a la pestaña Servicios y marque la casilla junto a Ocultar todos los servicios de Microsoft para no deshabilitar un servicio importante de Microsoft.
- Después de eso, haga clic en el botón » Deshabilitar todo » y haga clic en el botón «Aplicar» para guardar los cambios.
- Luego vaya a la pestaña Inicio , haga clic en el botón Abrir Administrador de tareas y deshabilite cualquier programa que inicie.
- Finalmente, reinicie su computadora y, con suerte, Slime Rancher 2 ahora funcionará bien.
¿Qué debo hacer si mi juego de Steam sigue fallando?
Si sus juegos de Steam siguen fallando, intente verificar la integridad de los archivos del juego. Pueden ocurrir bloqueos debido a archivos de juego dañados, así que verifique y repare sus archivos de juego. Además, puede ejecutar Steam como administrador, permitir Steam a través del firewall, actualizar los controladores de dispositivos y más.
¿Qué motor usa Slime Rancher 2?
Slime Rancher 2 usa el motor Unity. Es un motor de juego multiplataforma desarrollado por Unity Technologies y utilizado en varios servicios de escritorio, móviles, consolas y realidad virtual.
Fuente: El club de las ventanas



Deja una respuesta